IPhone 파일이 PC에 표시되지 않는 문제를 해결하는 6가지 방법
잡집 / / August 13, 2022
iPhone의 카메라는 매년 개선되고 있습니다. 최신 iPhone은 다음에서 동영상을 캡처할 수 있습니다. 돌비 비전 HDR. iPhone을 사용하여 많은 사진을 클릭하고 동영상을 녹화할 수 있지만 iPhone 화면이 아닌 모니터나 TV에서 감상하는 것이 좋습니다.

Mac이 있는 경우 iPhone에서 미디어 파일을 전송하는 것은 매우 간단합니다. 당신이 사용할 수있는 공중 투하 그리고 순식간에 끝내세요. 실제 문제는 iPhone에서 Windows PC로 파일을 전송하려고 할 때 발생합니다. USB 케이블을 사용하여 iPhone을 PC에 연결한 후에도 일부 파일이 PC에 나타나지 않는 경우가 있습니다. 동영상과 같은 대용량 파일인 경우에 주로 문제가 발생합니다.
iPhone에서 컴퓨터로 파일을 보고 전송할 수 없는 경우 PC에 표시되지 않는 iPhone 파일에 대한 최고의 수정 사항은 다음과 같습니다.
1. iPhone을 컴퓨터에 연결하기 전에 잠금 해제
이것은 대부분의 사람들이 iPhone을 컴퓨터에 연결. iOS에서는 PC의 파일에 액세스하기 전에 Touch ID, Face ID 또는 암호로 장치의 잠금을 해제해야 합니다.

따라서 iPhone의 잠금을 해제하고 Lightning 포트가 있는 USB 케이블을 사용하여 컴퓨터에 연결하십시오. 파일이 DCIM 폴더에 표시됩니다.
2. 데이터 전송을 지원하는 USB 케이블 사용
이상적으로, iPhone과 데이터를 주고받는 데 사용하기에 가장 좋은 케이블은 상자에 들어 있는 케이블입니다. Apple에서 직접 제공하는 USB-C to 조명 케이블은 최고의 호환성과 데이터 전송 속도를 제공합니다.

상자에 들어 있던 원래 조명 케이블을 잘못 배치했다면 다음과 같은 케이블을 구입하십시오. MFI 인증 및 데이터 전송 가능. 저렴한 조명 케이블은 인증되지 않을 수 있으며 PC에 파일을 표시하는 데 문제가 발생할 수 있습니다.
3. 캡처 형식을 '가장 호환 가능'으로 변경
iPhone은 두 가지 형식으로 사진과 비디오를 캡처할 수 있습니다. 고효율 및 최고의 호환성
. 고효율 형식은 HEIF 또는 HEVC 압축 표준을 사용하여 iPhone 저장 공간에 더 많은 공간을 절약합니다. 그러나 이 형식은 모든 장치와 호환되지 않습니다. 결과적으로 이러한 형식으로 녹음된 파일은 PC에 표시되지 않을 수 있습니다.반면에 가장 호환 가능한 형식은 대부분의 장치와 호환되는 표준 JPEG 또는 H.264 압축 표준을 사용합니다. 따라서 캡처 형식을 이 옵션으로 변경하는 것이 좋습니다. 방법은 다음과 같습니다.
1 단계: iPhone에서 설정 앱을 엽니다.

2 단계: 아래로 스크롤하여 카메라 탭으로 이동합니다.
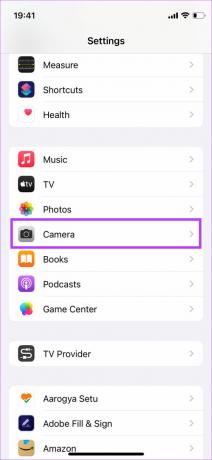
3단계: 오른쪽 상단에서 형식 옵션을 선택합니다.

4단계: 가장 호환되는 것을 탭하십시오.
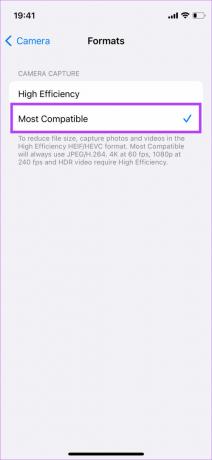
이제부터 모든 미디어가 가장 호환되는 형식으로 캡처되어 다른 장치와 쉽게 공유할 수 있습니다.
4. iTunes를 사용하여 파일 전송
iTunes는 iPhone과 파일을 주고받기 위해 Apple에서 개발한 앱입니다. Windows 탐색기를 사용하여 iPhone의 파일에 액세스할 수 없는 경우 iTunes를 사용하는 것이 좋습니다. iPhone의 모든 파일에 액세스할 수 있습니다.
1 단계: 아래 링크를 사용하여 Windows PC에 iTunes를 설치합니다.
아이튠즈 설치
2 단계: iTunes를 열고 USB 케이블을 사용하여 iPhone을 컴퓨터에 연결합니다.

3단계: iPhone에 장치가 사진 및 비디오에 액세스하도록 허용할지 묻는 메시지가 나타납니다. 허용을 선택합니다.
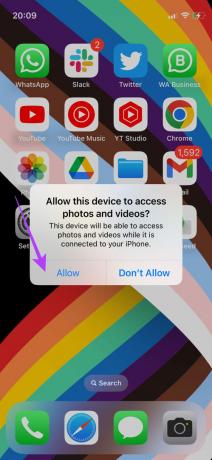
4단계: 컴퓨터를 신뢰할 것인지 묻는 또 다른 메시지가 iPhone에 표시됩니다. 신뢰를 누릅니다. 그런 다음 암호를 입력합니다.
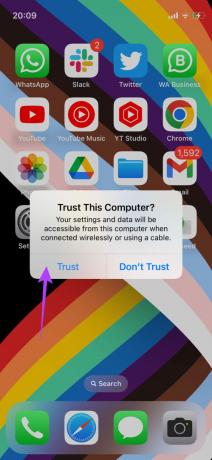
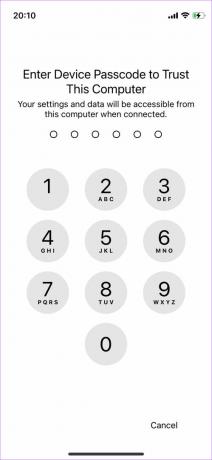
5단계: 그런 다음 컴퓨터가 iPhone의 정보에 액세스할 수 있도록 허용해야 합니다. 계속을 클릭합니다.

6단계: 이제 iPhone의 콘텐츠가 iTunes에 표시됩니다. 왼쪽 창을 사용하여 원하는 범주로 이동하고 파일에 액세스합니다.
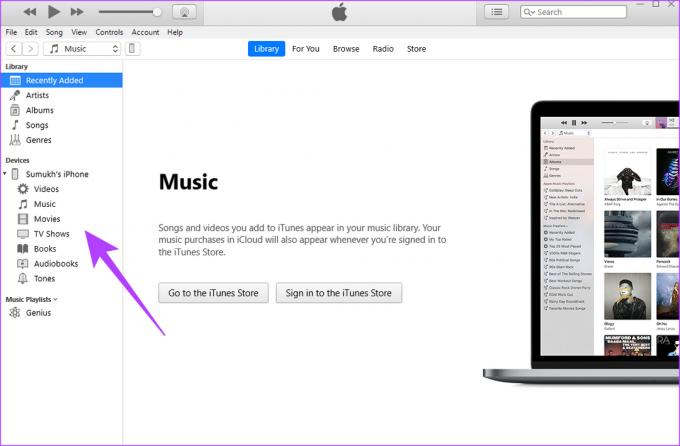
5. 사진 설정에서 '원본 유지' 토글 활성화
이 설정은 앞에서 언급한 호환성 지점과 관련이 있습니다. 사진 앱에는 iPhone에서 미디어를 호환 가능한 형식으로 전송할지 아니면 원래 녹음된 형식으로 전송할지 선택할 수 있는 옵션이 있습니다. 대용량 파일이 PC에 표시되지 않는 경우 이 설정을 변경하면 문제가 해결됩니다. 방법은 다음과 같습니다.
1 단계: iPhone에서 설정 앱을 엽니다.

2 단계: 아래로 스크롤하여 사진 탭으로 이동합니다.

3단계: 오른쪽 하단의 'Mac 또는 PC로 전송'에서 원본 유지를 선택합니다.
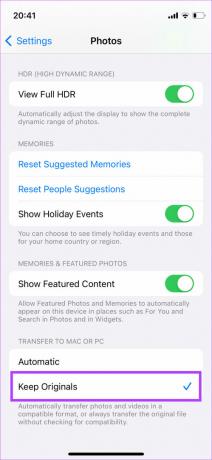
iPhone을 PC에 연결하면 이전에 표시되지 않은 파일이 표시됩니다.
6. 무선 방법을 사용하여 파일 전송
위의 방법 중 어느 것도 PC에 iPhone 파일을 표시하는 데 성공하지 못한 경우 다음을 사용하는 것이 가장 좋습니다. 파일을 전송하는 무선 방법. 물론 이것은 유선 전송보다 더 많은 시간이 소요되지만 적어도 모든 파일은 iPhone에서 볼 수 있으므로 PC로 보낼 수 있습니다.
모든 파일을 원활하게 전송
위에서 언급한 솔루션에 따라 iPhone의 파일을 Windows 11 컴퓨터에 표시할 수 있습니다. 일반적으로 문제는 두 가지 다른 솔루션에서 해결한 호환성에 있습니다. 파일이 표시되면 iPhone에서 PC로 쉽게 전송할 수 있습니다.
2022년 8월 12일 최종 업데이트
위의 기사에는 Guiding Tech를 지원하는 제휴사 링크가 포함될 수 있습니다. 그러나 편집 무결성에는 영향을 미치지 않습니다. 내용은 편향되지 않고 정통합니다.



