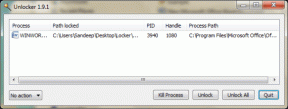Android에서 Wi-Fi 인증 문제를 해결하는 가장 좋은 방법 12가지
잡집 / / August 27, 2022
Android 사용자인 경우 다음과 같은 경우 인증 오류가 가끔 발생했을 수 있습니다. Wi-Fi에 연결합니다. 즉, 올바른 비밀번호를 입력하고 연결한 후에도 그만큼 와이파이 네트워크 이전에는 다시 연결을 시도한 후에도 지금은 연결할 수 없습니다. 이것이 너무 친숙하게 들린다면 이 가이드를 사용하여 장치에서 이 문제를 해결할 수 있습니다.

이 문제를 일으킬 수 있는 여러 가지 이유가 있어 혼란스러울 수 있습니다. 하지만 더 이상은 아닙니다. 이 가이드에서는 원인과 Android에서 Wi-Fi 인증 문제를 해결하는 12가지 방법을 이해하는 데 도움을 드립니다. 그 내용에 대해 알아보겠습니다.
Wi-Fi 인증 오류의 원인
문제의 근본 원인이 무엇인지에 대한 명확한 경로는 없지만 문제로 이어질 수 있는 여러 가지 방법이 있습니다. 아래에 몇 가지 일반적인 사항을 나열합니다.
- 네트워크 연결이 좋지 않습니다.
- 잘못된 비밀번호.
- 잘못된 IP 주소입니다.
- 너무 많은 장치가 연결되어 있고 라우터가 연결 임계값에 도달했습니다.
- 휴대전화 또는 네트워크 하드웨어의 결함.
- Wi-Fi(네트워크) 설정이 손상되었을 수 있습니다.
- 마지막으로 주파수 대역에 불일치가 있을 수 있습니다.
메모: Android 11을 실행하는 OnePlus 7T, Android 8을 실행하는 Huawei Nova 3i 및 Nokia의 라우터를 사용했습니다. 이 가이드를 작성하기 위해 Android 기기 및 라우터에서 동일한 단계를 따를 수 있습니다. 그러나 일부 단계와 스크린샷은 다르게 보일 수 있습니다.
Android 기기에서 Wi-Fi 인증 문제를 해결하는 방법
이제 문제의 원인이 될 수 있는 원인을 알았으니 아래 12가지 방법으로 해결해 보겠습니다.
1. 비행기 모드 켜기
가장 쉽고 때로는 가장 효율적인 솔루션 중 하나입니다. 비행기 모드를 토글하면 하드웨어가 무선 구성 요소를 차단하여 연결을 끊고 재부팅합니다. 이 단계에는 두 가지 방법이 있습니다. 설명하겠습니다.
1 단계: 휴대전화 설정을 열고 Wi-Fi 및 네트워크를 탭합니다.


2 단계: 비행기 모드로 전환합니다. 몇 초 기다렸다가 비행기 모드를 끕니다.

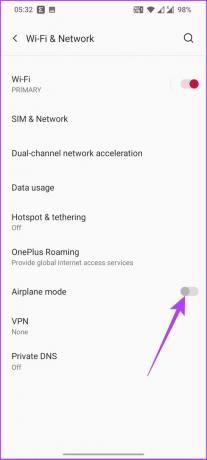
이제 휴대전화의 네트워크 하드웨어가 재부팅되었습니다. 따라서 Wi-Fi에 다시 연결해 보십시오. 들어갈 수 있어야 합니다. 동일한 문제가 발생하는 경우를 대비하여 아래 단계를 따르세요.
1 단계: 휴대전화 설정을 열고 Wi-Fi 및 네트워크를 탭합니다.

2 단계: 비행기 모드로 전환합니다.

모바일 네트워크와 Wi-Fi도 끕니다.
4단계: 이제 Wi-Fi를 켜고 네트워크에 연결해 보세요.
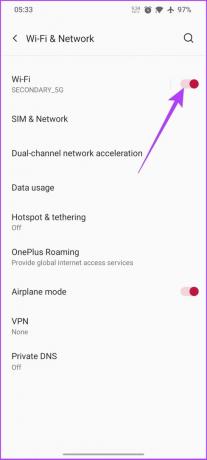
인증 오류 없이 Wi-Fi에 연결할 수 있으면 5단계를 따르세요. 여전히 Wi-Fi에 연결할 수 없으면 다음 섹션에서 설명하는 Wi-Fi 연결을 재설정해 보십시오.
5단계: Wi-Fi 연결을 설정한 후 비행기 모드를 끕니다.
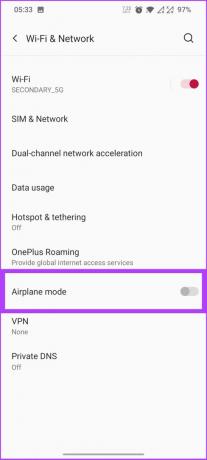
이렇게 하면 Wi-Fi 연결을 중단하지 않고 휴대폰을 모바일 네트워크에 연결할 수 있습니다.
2. Wi-Fi 연결 재설정
때때로 Wi-Fi 설정이 손상됩니다. 연결 문제를 해결하는 가장 쉬운 방법은 휴대폰에서 네트워크 또는 Wi-Fi를 제거하는 것입니다. 저장된 네트워크. 아래 단계를 수행하기 전에 네트워크에서 제거하려는 Wi-Fi의 암호가 있는지 확인하십시오.
1 단계: 휴대폰 설정을 열고 Wi-Fi 및 네트워크를 선택하고,


2 단계: Wi-Fi를 탭하고 저장된 네트워크로 이동합니다.

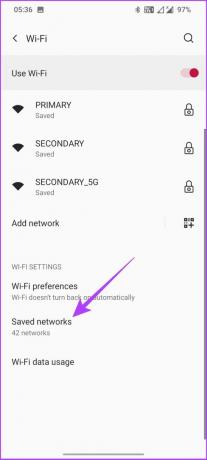
3단계: 다시 연결하려는 Wi-Fi를 선택하고 삭제를 누르세요.
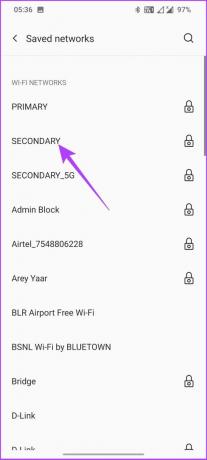
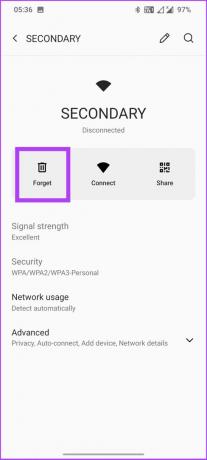
그게 다야! Wi-Fi 네트워크가 휴대전화에서 제거됩니다. 이제 네트워크 흐름을 Android 장치로 되돌리려면 다시 연결해야 합니다. 문제가 지속되면 걱정하지 마십시오. 더 많은 수정 사항이 있습니다. 읽어.
3. 휴대전화 다시 시작
별거 아닌 방법입니다. 문제가 발생하면 장치를 다시 시작하는 것이 가장 효율적인 방법이라는 것을 모두 알고 있습니다. 이는 모든 소비자 기술 제품 및 서비스에 특히 해당됩니다.
1 단계: 실행 중인 모든 앱을 닫습니다.
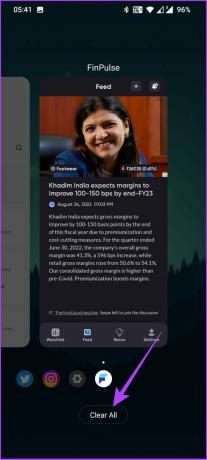
2 단계: 전원 버튼을 길게 누르고 다시 시작을 누릅니다.
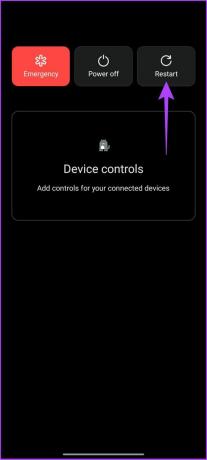
다시 시작해도 문제가 해결되지 않으면 계속 읽으십시오. 아래에 언급된 수정 사항이 도움이 될 것입니다.
4. 라우터 재부팅
전화를 다시 시작한 이전 단계와 마찬가지로 이 단계에서는 Wi-Fi 라우터를 다시 시작합니다. 라우터 설정의 모든 걸림돌을 제거하는 간단한 프로세스입니다.
Wi-Fi 라우터를 끄고 다시 켜기 전에 몇 분 동안 기다리기만 하면 됩니다. 작동하려면 시간이 필요할 수 있습니다. 설정이 완료되면 휴대폰을 연결하여 네트워크가 설정되었는지 확인하세요.
5. 중복 무선 네트워크 이름 확인
사용자가 가장 흔히 범하는 오류 중 하나는 비밀번호를 잊어버리거나 잘못된 비밀번호를 입력하여 전화에서 Wi-Fi 인증 오류가 발생하는 것입니다. 따라서 올바른 암호를 입력했는지 확인하십시오.
같은 이름의 액세스 포인트/Wi-Fi 라우터가 여러 개 있는 경우 언젠가는 필연적으로 휴대전화에서 이 인증 오류에 직면하게 됩니다. 이를 극복하려면 모든 라우터에 대해 동일한 SSID를 유지하지 마십시오. 이름이나 번호로 구별하거나 심지어 주파수를 기반으로 예: 응접실, 침실 또는 집 1, 집 2. 반면에 모든 Wi-Fi 라우터에 대해 하나의 비밀번호를 유지할 수도 있습니다.
6. 최대 지원 장치 확인
특히 개인 네트워크인 경우 라우터가 지원되는 최대 장치 제한에 도달할 가능성은 거의 없습니다. 그러나 때때로 손님이 많을 때 인터넷 속도가 느려질 것으로 예상됩니다. 라우터의 임계값이 깨지므로 전화기에 인증 오류가 표시될 수 있습니다. 라우터에 연결된 사용자 수를 확인하는 방법은 다음과 같습니다.
라우터의 IP 주소 찾기
대부분의 라우터의 기본 IP 주소는 192.168.0.1 또는 192.168.1.1입니다. 이것이 작동하지 않는 경우 라우터의 IP 주소를 찾는 것부터 시작하겠습니다.
1 단계: Ctrl + R을 눌러 실행 명령을 엽니다.
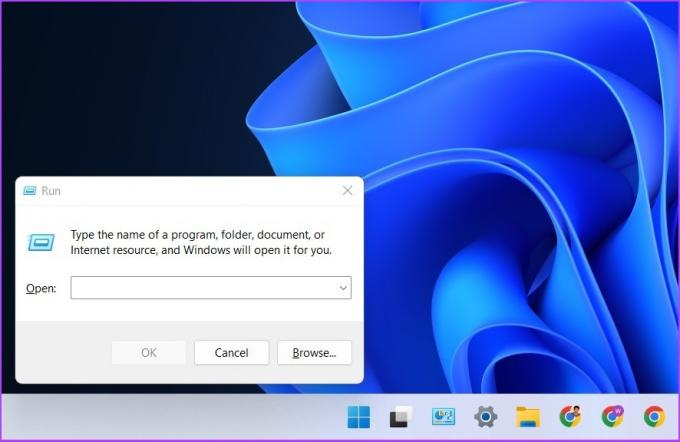
2 단계: CMD를 입력하여 명령 프롬프트를 엽니다.
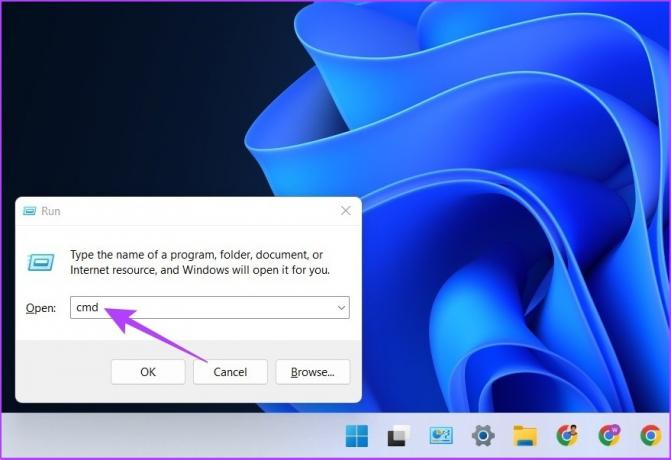
3단계: 이제 'ipconfig'를 입력하고 엔터를 누릅니다.

4단계: 라우터의 기본 IP 주소를 찾을 수 있습니다. 어딘가에 복사하여 저장하십시오.

이제 얼마나 많은 사용자가 연결되어 있는지 확인해 보겠습니다.
1 단계: 아무 브라우저에서나 기본 IP 주소를 입력하고 라우터의 자격 증명을 사용하여 로그인합니다.
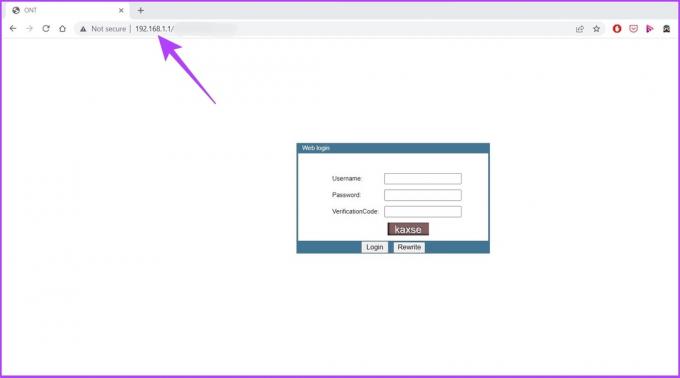
2 단계: 무선으로 이동하여 무선 네트워크에 연결된 사용자 수를 확인합니다.
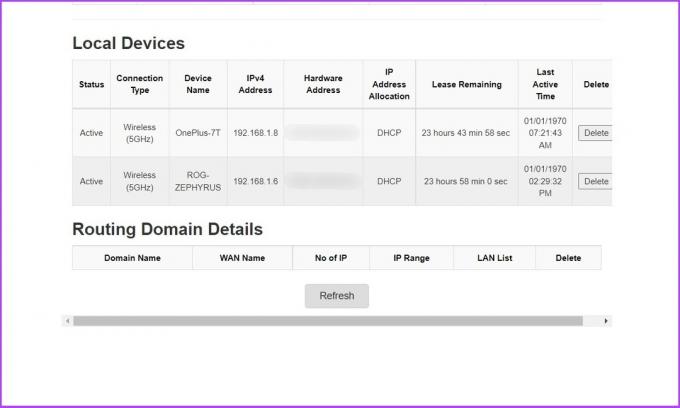
자격 증명을 모르는 경우 라우터의 뒷면을 확인하십시오. 종종 admin/admin 또는 admin/password 형식입니다. 그러나 이전에 변경한 경우 새 자격 증명을 입력하십시오.
7. 전화기의 네트워크 설정 재설정
위의 단계로 문제가 해결되지 않으면 이 단계로 해결될 가능성이 높습니다. 이 단계는 전화기의 네트워크 설정을 재설정하고 처음부터 시작합니다. 의 시작하자.
1 단계: 휴대폰의 설정을 열고 시스템으로 이동합니다.

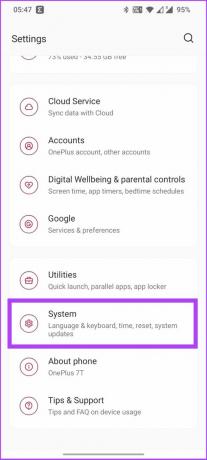
2 단계: 재설정 옵션을 열고 'Wi-Fi, 모바일 및 블루투스 재설정'을 탭합니다.
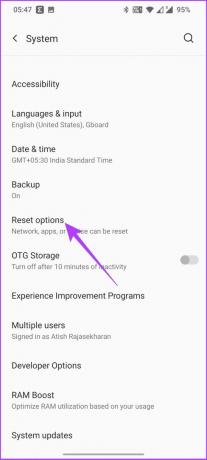

3단계: 설정 초기화를 눌러 확인하세요.
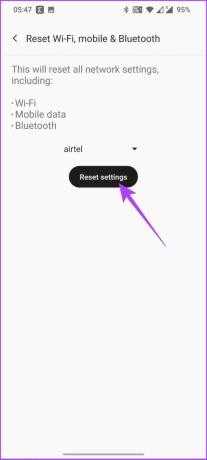
모바일 데이터 및 블루투스 설정을 포함한 모든 Wi-Fi 설정이 재설정됩니다.
8. WPS 푸시 버튼 사용
Wi-Fi Protected Setup이라고도 하는 이 고급 기능은 라우터가 있는 모든 사용자가 자격 증명(사용자 이름 및 암호) 부분을 건너뛰고 액세스할 수 있도록 하는 고급 기능입니다. 을 따라서.
1 단계: 휴대폰의 설정으로 이동하여 'Wi-Fi 및 네트워크'를 탭합니다.


2 단계: Wi-Fi를 탭하고 더보기를 선택한 다음 '고급 Wi-Fi 설정'을 선택합니다.

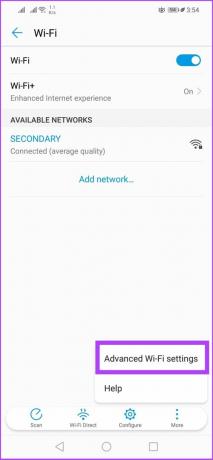
3단계: 이제 WPS 연결을 선택합니다.
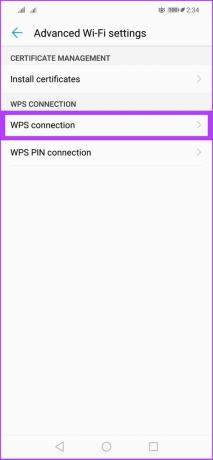
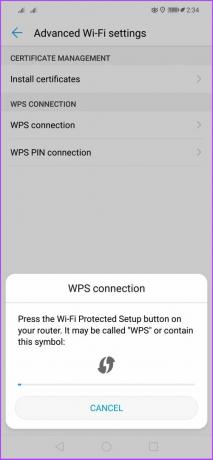
OnePlus 7T에는 WPS 푸시 버튼이 없었기 때문에 이 방법에 Huawei Nova 3i를 사용하고 있습니다.
라우터의 WPS 버튼을 누르라는 메시지가 표시됩니다. 프로세스가 완료되면 Android에서 인증 문제가 해결됩니다.
9. 보안 프로토콜 변경
일반적으로 놓치기 쉬운 또 다른 편리한 옵션입니다. 올바른 암호를 입력했지만 네트워크에서 허용하지 않는 시나리오가 발생했을 수 있습니다. 무엇을 할까요? 이 단계를 따르세요.
1 단계: 라우터에 로그인합니다.
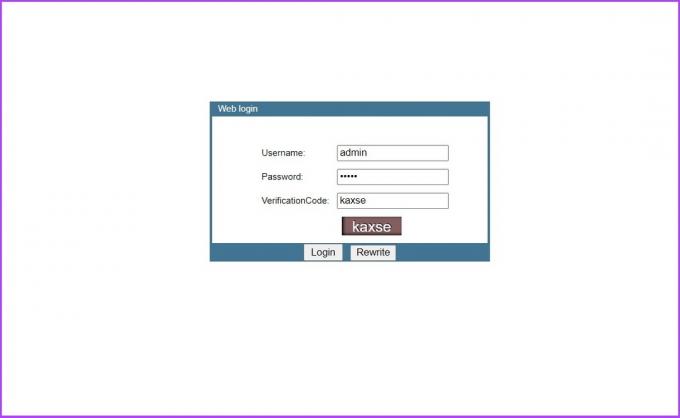
2 단계: 네트워크 또는 보안 프로토콜로 이동하고 cWPA에서 WPA2로 설정을 끊습니다.
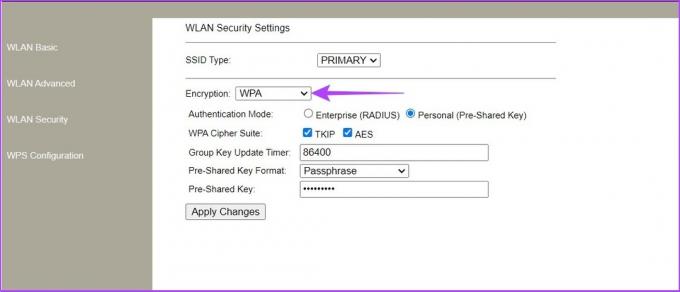
3단계: 이제 Android 기기에서 Wi-Fi 설정을 엽니다.
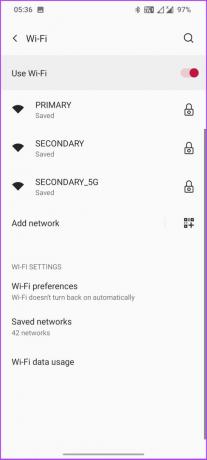
4단계: Wi-Fi 이름을 누르고 삭제를 선택합니다.
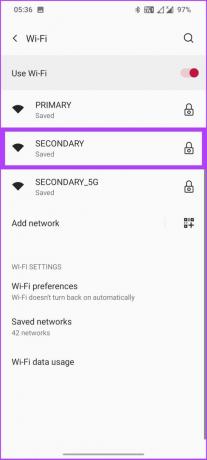
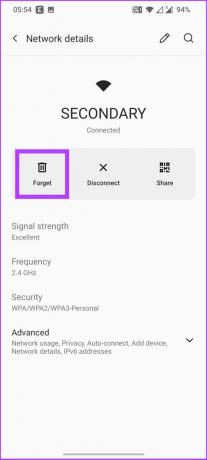
5단계: 이제 다시 네트워크에 연결합니다.

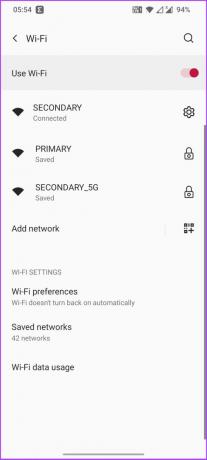
들어갈 수 있어야 합니다.
10. 네트워크 하드웨어 재설정
이것은 최후의 수단입니다. 라우터를 재설정하십시오. 설정 이후 라우터에 대해 수행한 모든 사용자 정의가 삭제되며 다시 설정해야 할 수 있습니다. 방법은 다음과 같습니다.
거의 모든 라우터에는 라우터를 재설정할 수 있는 수동 버튼이 뒷면에 있습니다. 조명이 꺼졌다가 다시 켜질 때까지 버튼을 충분히 길게 누르기만 하면 됩니다. 그 때 라우터가 재설정되며 사용하려면 다시 설정해야 합니다.
11. IP 주소를 DHCP에서 고정으로 변경
시장에 나와 있는 대부분의 라우터는 DHCP 프로토콜을 사용하여 할당합니다. 인터넷 프로토콜(IP) 주소 서브넷 마스크 및 기본 게이트웨이와 같은 기타 구성 정보. 그러나 때때로 DHCP는 동일한 IP 주소를 여러 장치에 할당하여 IP 충돌을 일으키고 네트워크를 방해합니다.
이 문제는 고정 IP 주소를 기기(이 경우 Android 기기)에 할당하여 해결할 수 있습니다. 장치가 미리 결정된 IP 주소를 얻으면 DHCP는 그림에서 벗어납니다. 단계를 살펴보겠습니다.
1 단계: 휴대폰 설정으로 이동하여 Wi-Fi 및 네트워크를 선택하세요.


2 단계: Wi-Fi로 이동하여 Wi-Fi 네트워크를 선택합니다. 이제 오른쪽 상단의 연필 아이콘을 탭합니다.
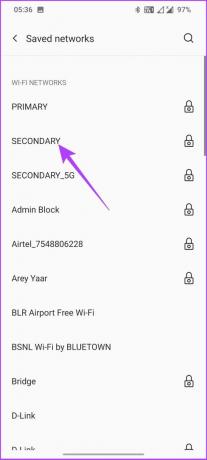

3단계: 고급을 누르고 IP 설정으로 이동하여 고정을 선택합니다.
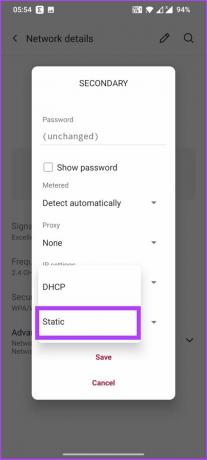

4단계: 사용하지 않는 IP 주소를 입력하고 저장을 누르세요.
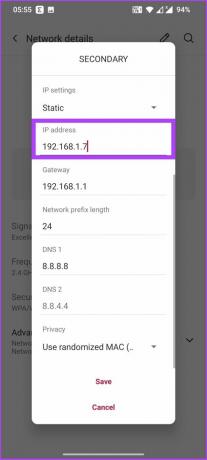
나머지 세부 정보는 그대로 두거나 Google의 DNS를 사용하려는 경우 DNS 1에 8.8.8.8, DNS 2 필드에 8.8.4.4를 입력할 수 있습니다.
12. 장치 소프트웨어 업데이트
이것은 일반적인 경우는 아니지만 Android 기기의 소프트웨어 업데이트로 인해 무선 연결이 중단될 수 있는 경우가 있습니다. 따라서 한동안 Android 기기를 업데이트하지 않은 경우 Android 기기에서 인증 오류가 발생할 수도 있습니다. 업데이트를 확인하는 방법은 다음과 같습니다.
1 단계: 휴대폰의 설정으로 이동하여 시스템을 선택하세요.

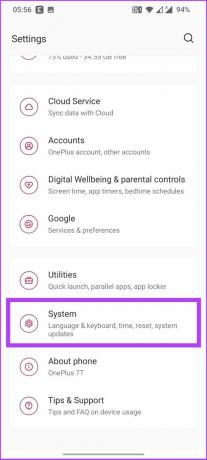
2 단계: 이제 시스템 업데이트로 이동하여 보류 중인 업데이트가 있는지 확인합니다.

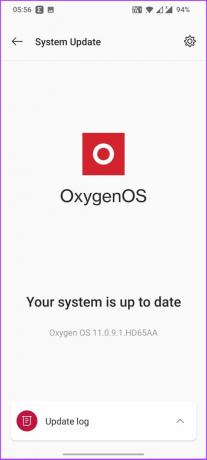
소프트웨어 업데이트는 Android 기기의 보안에 중요한 패치 및 버그 수정을 제공합니다. 보류 중인 업데이트가 있으면 업데이트하고 이 문제를 완전히 정렬하십시오.
Android를 위한 간편한 인터넷 연결
Wi-Fi 인증 오류가 발생하는 데는 여러 가지 이유가 있을 수 있습니다. 우리는 그 대부분을 다뤘습니다. 우리가 놓친 것이 있다고 생각되면 아래 의견에 알려주십시오. 이 가이드가 Android에서 Wi-Fi 인증 문제를 해결하는 데 도움이 되었기를 바랍니다. 그렇다면 아래 의견 섹션에서 어떤 방법이 효과가 있었는지 공유하고 알려주십시오.