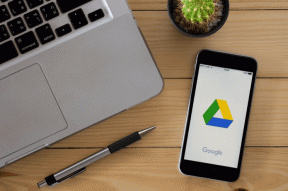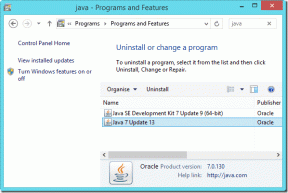Mac에서 사진의 일부를 흐리게 처리하는 4가지 방법
잡집 / / April 02, 2023
소셜 미디어, 그룹 또는 회사 채널에서 사진을 공유하기 전에 사진의 기밀 및 개인 정보를 흐리게 처리해야 합니다. 사진에서 전화번호, 이메일, 주소 또는 기타 중요한 세부 정보를 숨기는 것이 중요합니다. 기본 사진 앱 또는 Mac의 타사 도구를 사용하여 이러한 세부 정보를 흐리게 처리하거나 픽셀화할 수 있습니다. 확인해 봅시다.

기본 미리보기 앱은 기능이 매우 풍부하지만 사진의 개인 정보를 픽셀화하는 것은 허용하지 않습니다. 타사 앱을 사용하여 이미지의 필수 세부 정보를 숨길 수 있습니다. 수십 개의 앱 중에서 작업을 완료하는 데 가장 적합한 도구를 선택했습니다. Mac에서 사진의 일부를 흐리게 처리하는 방법은 다음과 같습니다.
1. 사진 앱
리터치 도구는 기본 Mac의 사진 앱 이미지에서 정보를 숨길 수 있습니다. 완벽하지 않거나 다른 앱과 같이 정밀한 제어 기능을 제공하지만 리터치 도구는 여전히 사용해 볼 가치가 있습니다.
1 단계: Mac에서 Finder를 엽니다. 사진 앱도 실행하십시오.
2 단계: Finder에서 사진 앱으로 사진을 끌어다 놓습니다. 그림을 엽니다.
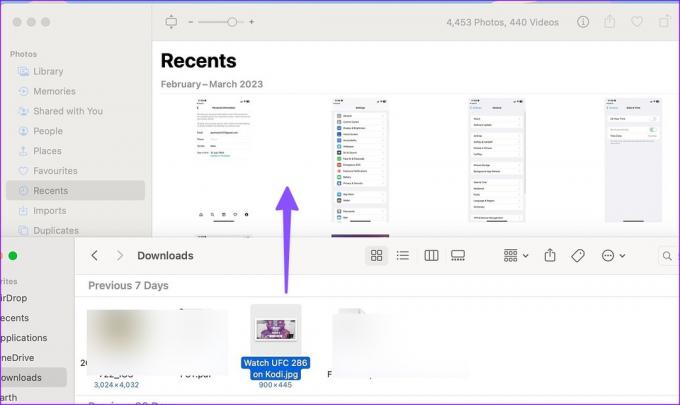
3단계: 오른쪽 상단 모서리에서 편집을 클릭합니다.

4단계: 수정 도구를 확장합니다.
5단계: 브러시 아이콘을 클릭하여 도구를 활성화합니다. 원하는 대로 수정 크기를 변경합니다.

6단계: 마우스나 트랙패드를 사용하여 사진에서 흐리게 처리할 부분을 선택하면 짜잔! 사진 앱은 부분을 즉시 흐리게 처리합니다.

이제 편집한 사진을 웹에서 공유할 준비가 되었습니다.
2. 클린샷 X
CleanShot X는 Mac에서 사진의 일부를 흐리게 처리하는 최고의 앱 중 하나입니다. 주석 기능이 포함되어 있어 지루한 스크린샷에 아름다운 배경을 추가할 수 있습니다. 여기서는 사진의 일부를 흐리게 처리하는 데 중점을 둘 것입니다.
1 단계: 공식 웹 사이트에서 CleanShot X를 설치하십시오. 소프트웨어는 일회성 구매로 $29입니다.
Mac에서 CleanShot X 다운로드
2 단계: Finder를 실행하고 편집하려는 사진을 마우스 오른쪽 버튼으로 클릭합니다.
3단계: 사이드 메뉴에서 CleanShot X를 선택합니다.

4단계: 상단 도구 모음에서 흐림 아이콘을 클릭합니다. 흐림 메뉴를 확장하면 네 가지 옵션이 있습니다.
- 픽셀화
- 흐림(보안)
- 흐림(부드럽게)
- 정전

5단계: 관련 옵션을 선택하고 슬라이더를 사용하여 강도를 변경할 수 있습니다.
6단계: 사진의 일부를 흐리게 처리하고 오른쪽 상단 모서리에 있는 '다른 이름으로 저장'을 누릅니다.

CleanShot X는 여전히 Mac에서 사진을 흐리게 처리하는 최고의 기본 앱 중 하나입니다. Mac에서 여러 장의 사진을 정기적으로 편집하는 경우 몇 달러를 지불할 가치가 있습니다.
3. 포토피아 웹
포토피아는 우수한 포토샵 대안 웹에서. Mac에서 사진의 일부를 흐리게 처리하는 전용 소프트웨어를 다운로드하지 않으려면 Photopea를 사용하여 작업을 완료하세요.
1 단계: 웹에서 Photopea를 방문하십시오. 컴퓨터에서 열기를 클릭하고 이미지를 가져옵니다.
포토페아 방문하기
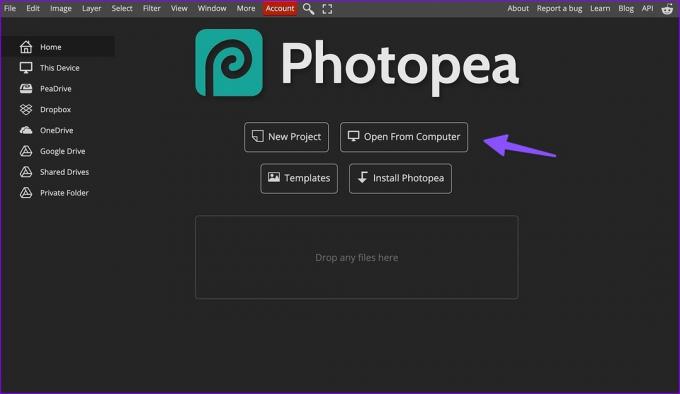
2 단계: 왼쪽 사이드바에서 선택 도구를 클릭합니다. 흐리게 처리할 이미지 부분을 선택합니다.

3단계: 상단 메뉴 모음에서 필터를 선택합니다. 흐림 메뉴를 확장합니다.

4단계: 관련 흐림 옵션을 선택합니다. 가우시안 블러를 클릭해 보겠습니다. 흐림 반경을 변경하여 강도를 조정할 수 있습니다. 확인을 누르십시오.

5단계: 왼쪽 상단 모서리에 있는 파일을 클릭하고 다른 형식으로 내보내기 메뉴를 확장합니다. 편집한 사진을 Mac에 저장하고 문제 없이 다른 사람과 공유하세요.
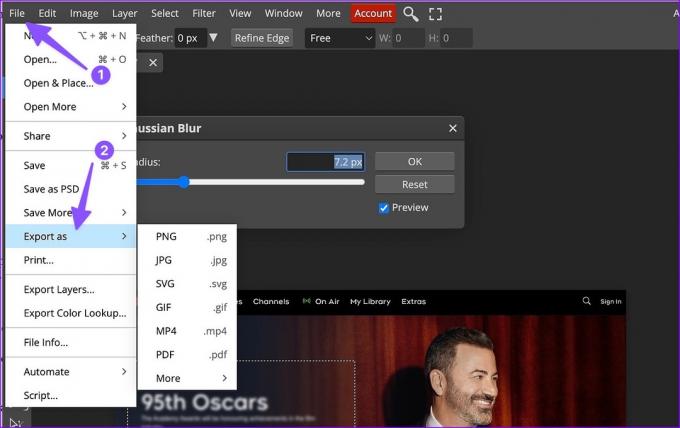
Photopea는 웹에서 무료로 사용할 수 있습니다. 월 5달러 구독을 시작하여 광고를 제거하고 5GB의 PeaDrive 스토리지를 잠금 해제할 수 있습니다.
4. 스키치
Evernote는 몇 년 동안 Skitch를 업데이트하지 않았지만 현재 버전에는 여전히 Mac에서 즐겨 사용하는 주석 앱이 되기에 충분한 기능이 있습니다. Skitch를 사용하여 Mac에서 사진의 일부를 흐리게 처리하는 방법은 다음과 같습니다.
1 단계: Mac App Store에서 Skitch를 설치합니다.
Mac에서 Skitch 다운로드
2 단계: Skitch를 열고 상단의 아래쪽 화살표 아이콘을 클릭합니다. 이미지 또는 PDF 열기를 선택합니다.

3단계: 사진을 가져오고 사이드바에서 픽셀화 옵션을 클릭합니다.

4단계: Mac 트랙패드 또는 마우스를 사용하여 사진의 개인 정보를 숨깁니다.
5단계: cmd(Command) + E 단축키를 눌러 편집한 사진을 Mac의 원하는 위치로 내보냅니다.

Skitch는 Mac에서 무료로 다운로드하여 사용할 수 있습니다. 이 앱은 Windows에서도 사용할 수 있습니다.
사진을 공유하기 전에 주의하세요
낯선 사람이 공유하거나 업로드한 사진에서 개인 정보를 얻는 것을 원하지 않을 것입니다. 위의 트릭을 사용하면 사진의 일부를 빠르게 흐리게 처리할 수 있습니다. 어떤 도구를 선호하십니까? 아래 의견에 귀하의 선택을 공유하십시오.
최종 업데이트: 2023년 3월 27일
위의 기사에는 Guiding Tech를 지원하는 제휴 링크가 포함될 수 있습니다. 그러나 편집 무결성에는 영향을 미치지 않습니다. 콘텐츠는 편파적이지 않고 진정성 있게 유지됩니다.
작성자
파르스 샤
Parth는 이전에 기술 뉴스를 다루는 EOTO.tech에서 근무했습니다. 그는 현재 Guiding Tech에서 앱 비교, 튜토리얼, 소프트웨어 팁 및 요령에 대한 글을 작성하고 iOS, Android, macOS 및 Windows 플랫폼에 대해 깊이 파고드는 프리랜서입니다.