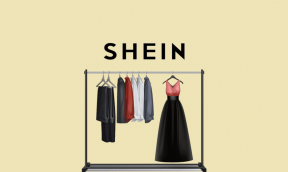Google 문서에서 벤다이어그램을 만드는 2가지 쉬운 방법
잡집 / / April 02, 2023
전통적인 다이어그램과 달리 벤 다이어그램은 겹치는 원이나 타원을 사용하여 사물 그룹 간의 연결 또는 관계를 보여줍니다. 일반적으로 수학과 관련이 있으며 이는 데이터 세트를 이해하기 쉽게 만드는 데 도움이 될 수도 있습니다. 하지만 Google 문서도구에서 벤다이어그램을 만드는 방법이 있나요? 알아 보려면 계속 읽으십시오.
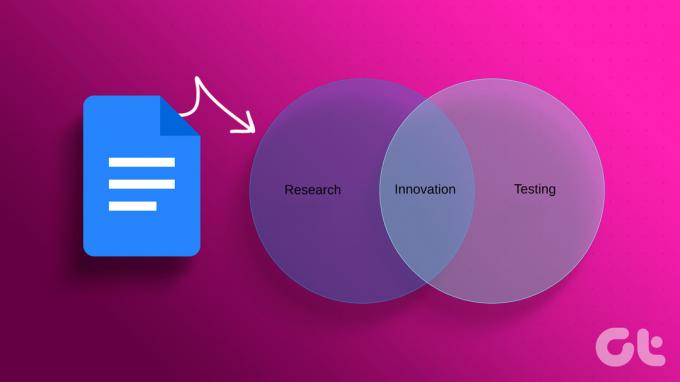
항상 그렇듯이 신뢰할 수 있는 그리기 도구는 모양 관련 다이어그램을 만들 때 유용합니다. 이를 사용하여 Google 문서에서 이미지를 쉽게 만들고 뒤집고 회전할 수도 있습니다. 그러나 확장을 사용하여 벤 다이어그램을 만드는 더 쉬운 방법이 있습니다. 두 가지 방법을 모두 보여드리겠습니다.
메모: 시작하기 전에 Google 계정에 로그인했는지 확인하세요.
그리기 도구는 Google 문서도구의 간단하면서도 효과적인 기능입니다. 이를 이용하면 구글 문서에서 쉽게 벤다이어그램을 만들 수 있습니다. 다이어그램에 텍스트를 추가할 수도 있습니다. 아래 단계를 따르십시오.
1 단계: Google 문서도구를 엽니다.
Google 문서 데스크톱 열기
2 단계: 메뉴 모음에서 삽입 > 그리기를 클릭하고 새로 만들기를 선택합니다. 그리기 창이 열립니다.

3단계: 여기에서 모양을 클릭합니다. 그런 다음 모양으로 이동하여 타원형을 클릭합니다.

4단계: 이제 커서를 사용하여 선호도에 따라 타원형 모양을 만듭니다.
5단계: Google 문서도구의 도형은 배경색으로 미리 채워져 있습니다. 그것을 제거하려면 모양을 선택하고 페인트 통 아이콘을 클릭하십시오.
6단계: 그런 다음 투명을 클릭합니다.

7단계: 이제 기존 도형을 복사하여 붙여넣습니다.
- Windows에서: Ctrl + C를 눌러 복사하고 Ctrl + V를 눌러 붙여넣습니다.
- 맥에서: Command + C를 눌러 복사하고 Command + V를 눌러 붙여넣습니다.
8단계: 이제 커서를 사용하여 필요에 따라 모양을 정렬합니다. 빨간색 눈금선을 사용하여 모양을 정렬할 수도 있습니다.

9단계: 이제 텍스트 상자 아이콘을 클릭하여 벤 다이어그램에 텍스트를 삽입합니다.

10단계: 마우스 커서를 사용하여 다이어그램 모양 내에 텍스트 상자를 만듭니다.
11단계: 텍스트 상자를 클릭하십시오. 선택되면 입력을 시작합니다. 모든 도형에 대해 이 과정을 반복합니다.
팁: 자세한 내용은 가이드를 확인하세요. Google 문서도구에 텍스트 상자 추가.
12단계: 완료되면 '저장 후 닫기'를 클릭합니다.
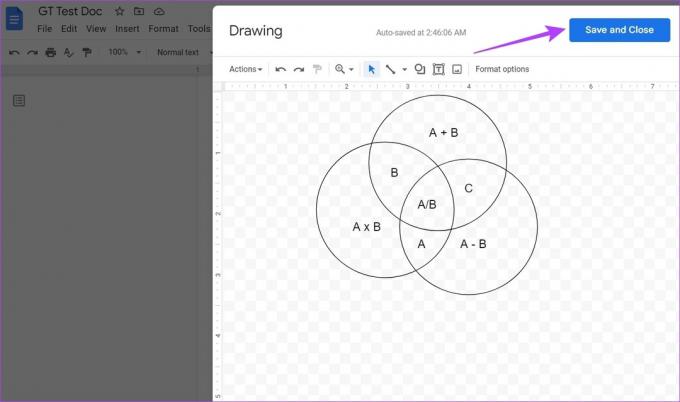
이렇게 하면 벤 다이어그램이 문서에 삽입됩니다. 추가로 변경하려면 벤 다이어그램의 아무 곳이나 클릭하고 편집 옵션이 나타나면 클릭하십시오. 도면 창이 다시 열립니다.
2. 애드온을 사용하여 Google 문서도구에 벤다이어그램 삽입
Venn 다이어그램을 수동으로 만드는 것 외에도 템플릿을 사용하고 요구 사항에 따라 사용자 지정할 수도 있습니다. Google Docs에서 사용할 수 있는 Venn 다이어그램 템플릿은 없지만 Lucidchart 및 Cacoo와 같은 추가 기능을 사용하여 액세스할 수 있습니다.
단계를 세 부분으로 나누었습니다. 먼저 Lucidchart 또는 Cacoo 추가 기능을 얻는 방법에 대해 설명하고 Lucidchart 및 Cacoo를 사용하는 단계를 설명합니다. 추가 기능을 얻는 방법을 이미 알고 있는 경우 두 번째 섹션으로 건너뛸 수 있습니다.
1. Google 문서도구에서 부가기능 다운로드
1 단계: Google 문서도구에서 관련 파일을 열고 확장 프로그램을 클릭합니다.
2 단계: 그런 다음 추가 기능으로 이동하여 '추가 기능 가져오기'를 클릭합니다.
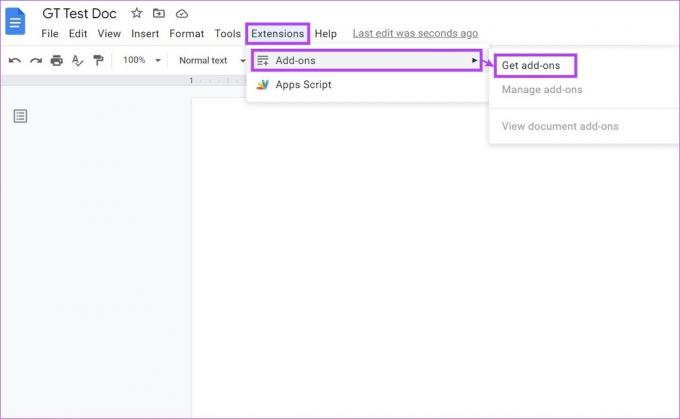
3단계: 여기에서 검색 표시줄을 클릭하여 Lucidchart 애드온을 찾거나 기본 페이지에 표시되는 경우 클릭할 수 있습니다.

4단계: 그런 다음 설치를 클릭하십시오.
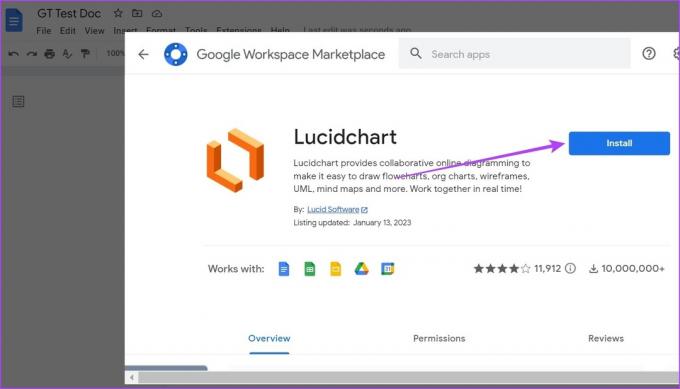
5단계: 계속을 클릭하고 화면의 지시에 따라 애드온을 설치합니다.

이제 위의 단계에 따라 Cacoo 애드온도 설치하십시오. 애드온이 설치되면 이제 사용해 볼 차례입니다. 아래 단계에 따라 수행하십시오.
2. Lucidchart 추가 기능을 사용하여 벤 다이어그램 만들기
추가 기능이 추가되면 문서 측면 패널 메뉴에 자동으로 나타납니다. 방법은 다음과 같습니다.
메모: 진행하기 전에 Lucidchart 계정에 로그인했는지 확인하세요.
1 단계: Lucidchart 애드온에 액세스하려면 화살표를 클릭하여 측면 패널을 확장합니다.
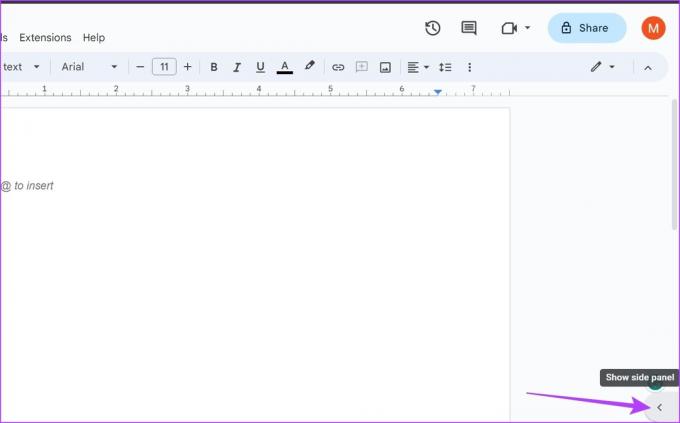
2 단계: 그런 다음 Lucidchart 아이콘을 클릭합니다.

3단계: 측면 패널에서 Lucidchart가 열립니다. 이러한 도구를 사용하여 벤 다이어그램을 만들 수 있습니다.
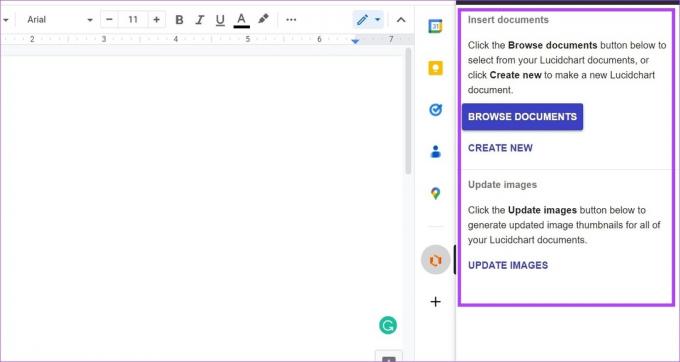
4단계: 점 3개 아이콘을 클릭하여 추가 메뉴 아이콘에 액세스할 수도 있습니다.
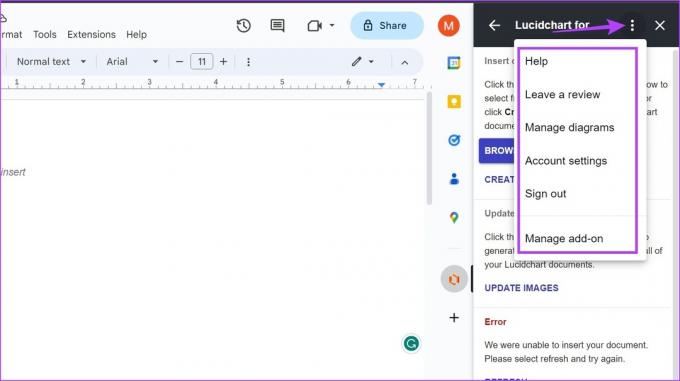
사용 가능한 템플릿을 사용하여 Google 문서에 벤 다이어그램을 쉽게 삽입할 수 있습니다. 무료 요금제를 사용 중인 경우 일부 제한 사항이 적용될 수 있습니다. 전체 액세스를 위해 계획을 구독할 수도 있습니다.
3. Cacoo 다이어그램 사용
1 단계: 위에서 언급한 단계를 사용하여 Cacoo Diagrams 애드온 추가를 완료했으면 확장을 클릭합니다.
2 단계: 그런 다음 Cacoo 다이어그램으로 이동하여 다이어그램 삽입을 클릭합니다. 그러면 Cacoo Diagrams 측면 패널이 열립니다.

3단계: 여기에서 시작하기를 클릭합니다. 이렇게 하면 별도의 창이 열립니다.
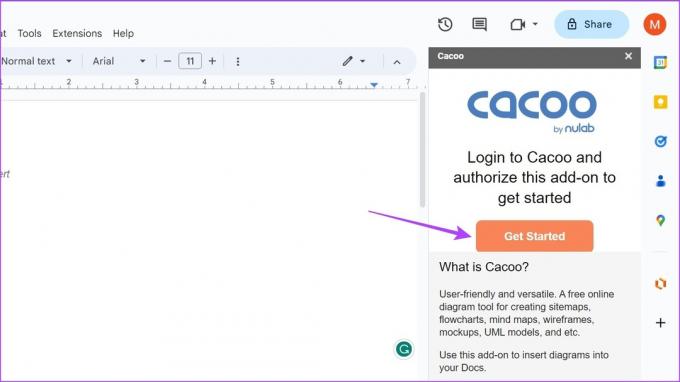
4단계: Cacoo Diagrams에 로그인한 다음 인증을 클릭하여 추가 기능을 문서에 연결합니다.

5단계: 현재 Cacoo Diagrams에 문서가 없는 경우 '다이어그램 만들기'를 클릭합니다. 그러면 별도의 창에서 Cacoo 다이어그램이 열립니다.
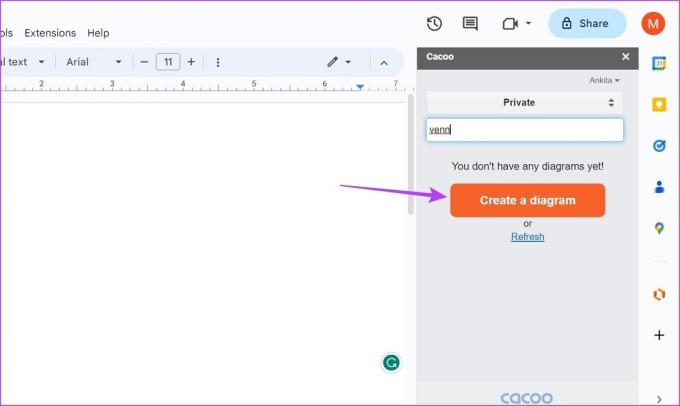
6단계: 여기에서 벤 다이어그램을 만들고 문서를 저장하는 데 사용할 수 있는 다양한 템플릿을 사용할 수 있습니다.

7단계: 그런 다음 Google 문서도구로 돌아가서 새로고침을 클릭합니다. 최근에 저장한 다이어그램 문서가 여기에 나타납니다.
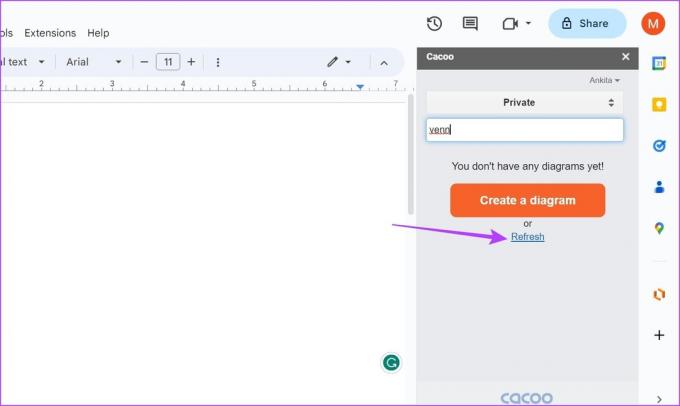
그런 다음 이 다이어그램을 삽입하여 Google 문서도구에서 벤 다이어그램을 만들 수 있습니다.
Google 문서에서 벤다이어그램 만들기에 대한 FAQ
아니요, 아쉽게도 여전히 Google 문서도구 모바일 앱을 사용하여 벤다이어그램을 만들 수는 없습니다.
그래 넌 할수있어 Google 문서에 순서도 추가 그리기 도구를 사용하여. 또한 Lucidchart 추가 기능을 사용하여 Google 문서에 순서도를 삽입할 수도 있습니다.
문서에 벤다이어그램 삽입
Google 문서 도구는 확실히 게임 체인저이지만 일부 기능에 대한 기본 도구의 부족은 여전히 좌절의 원인입니다. 우리 기사가 Google 문서에서 쉽게 벤 다이어그램을 만드는 데 도움이 되었기를 바랍니다. 당신은 또한 볼 수 있습니다 Google 문서에서 이미지를 회전하는 방법.
2023년 3월 20일 최종 업데이트
위의 기사에는 Guiding Tech를 지원하는 제휴 링크가 포함될 수 있습니다. 그러나 편집 무결성에는 영향을 미치지 않습니다. 콘텐츠는 편파적이지 않고 진정성 있게 유지됩니다.