Mac에서 회색으로 표시된 Wi-Fi를 수정하는 7가지 방법
잡집 / / April 02, 2023
Mac에서 지저분한 Wi-Fi 연결로 인해 작업 흐름이 중단될 수 있습니다. 때때로 많은 사람들이 Mac에서 Wi-Fi가 회색으로 표시되는 것에 대해 불평했습니다. MacBook에는 전용 이더넷 포트가 없기 때문에 Wi-Fi가 회색으로 표시되는 문제를 해결하려면 macOS를 손봐야 합니다.

Mac에서 Wi-Fi가 회색으로 표시되면 Mac은 로컬에 저장된 콘텐츠만 재생하는 것과 같습니다. 즉, 메시지, 이메일을 보내거나 웹을 탐색할 수 없습니다. 아래 방법을 사용하여 해당 문제를 해결할 수 있습니다.
1. 맥 재시동
Mac을 재시동하는 것은 높은 메모리 사용량과 같은 결함을 수정하는 효과적인 방법입니다. 깨어 난 후 Mac 디스플레이가 작동하지 않음, 맥 프리징, Wi-Fi가 회색으로 표시되는 등. 네트워크 문제를 해결하기 위해 검증된 방법입니다.
대부분의 Mac 사용자는 작업이나 다른 작업을 빠르게 재개하기 위해 MacBook을 잠자기 상태로 둡니다. 같은 부족을 팔로우하는 경우 Mac을 원활하게 실행하려면 가끔 Mac을 재부팅해야 합니다.
1 단계: 메뉴 막대의 왼쪽 상단 모서리에 있는 Apple 아이콘을 클릭합니다.

2 단계: 다시 시작을 선택합니다.

Mac이 재부팅된 후 메뉴 막대에서 Wi-Fi 아이콘을 확인합니다. 여전히 회색으로 표시되면 트릭을 계속 시도하십시오.
2. Wi-Fi 활성화
실수로 Mac에서 Wi-Fi를 비활성화했습니까? Wi-Fi가 회색으로 표시됩니다. 아래 단계를 사용하여 Wi-Fi를 활성화해야 합니다.
1 단계: 메뉴 모음의 오른쪽 상단 모서리에 있는 Wi-Fi 아이콘을 클릭합니다.

2 단계: Wi-Fi 토글을 켭니다.

시스템 설정에서도 Wi-Fi를 활성화할 수 있습니다.
1 단계: 메뉴 막대의 왼쪽 상단 모서리에 있는 Apple 아이콘을 클릭하고 시스템 설정(이전 macOS 버전의 경우 시스템 기본 설정)을 선택합니다.

2 단계: 왼쪽 사이드바에서 Wi-Fi를 선택하고 Wi-Fi 토글을 활성화합니다.

3. 안전 모드에서 macOS 시작하기
때를 안전 모드에서 Mac 시작하기
, 시스템은 백그라운드에서 실행되는 모든 앱과 서비스를 비활성화합니다. 현재 겪고 있는 Mac 문제가 Mac이 시작될 때 로드되는 소프트웨어로 인해 발생하는지 식별하는 데 도움이 됩니다. 안전 모드에서 macOS를 시작하는 단계는 Apple M-Series 및 Intel CPU에서 다릅니다.먼저 Mac에 Intel CPU 또는 사내 M 시리즈가 있는지 확인해야 합니다.
1 단계: 메뉴 막대의 왼쪽 상단 모서리에 있는 Apple 아이콘을 클릭합니다.

2 단계: '이 Mac에 관하여'를 선택합니다.

3단계: 다음 메뉴에서 Mac 칩을 확인하십시오.

M 시리즈 CPU가 탑재된 Mac
1 단계: 메뉴 막대의 왼쪽 상단 모서리에 있는 Apple 아이콘을 클릭하고 시스템 종료를 선택합니다.
2 단계: '시작 옵션 로드 중'이 표시될 때까지 전원 버튼을 길게 누릅니다.
3단계: 볼륨을 선택합니다.
4단계: Shift 키를 계속 누르고 '안전 모드에서 계속'을 클릭합니다.

Intel CPU가 탑재된 Mac
안전 모드에서 Intel 기반 Mac을 시작하는 단계는 다릅니다. 아래 단계를 수행하십시오.
1 단계: Mac을 재부팅하고(위 단계 확인) Shift 키를 빠르게 길게 누릅니다.

2 단계: Mac에 로그인합니다.
3단계: macOS에서 다시 로그인하라는 메시지가 표시됩니다. 첫 번째 또는 두 번째 로그인 창의 메뉴 표시줄에 '안전 부팅'이 표시됩니다.
Wi-Fi가 제대로 실행되는 경우 시작 시 자동으로 실행되는 앱을 비활성화하거나 제거해야 합니다.
4. macOS에서 새 사용자 만들기
macOS에서 새 사용자를 생성하고 한동안 다른 프로필을 사용할 수 있습니다. Wi-Fi 네트워크가 다른 계정에서 제대로 실행되면 문제는 손상된 사용자 설정에 있습니다.
1 단계: 메뉴 모음의 왼쪽 상단 모서리에 있는 Apple 아이콘을 클릭하고 시스템 설정을 선택합니다.

2 단계: 왼쪽 사이드바에서 사용자 및 그룹을 선택합니다. 오른쪽 창에서 계정 추가 버튼을 클릭합니다.

3단계: 관련 세부 정보를 입력하고 새 계정을 만듭니다.

4단계: Mac을 재시동(위 단계 확인)하고 다른 계정으로 로그인합니다.
이렇게 한 후에도 Wi-Fi가 제대로 작동하면 macOS를 다시 설치해야 합니다. Apple에서 제공하는 전용 가이드를 확인할 수 있습니다. macOS 재설치.
5. Mac에서 Wi-Fi 재활성화
실수로 Mac에서 Wi-Fi를 비활성화했습니까? 이로 인해 Wi-Fi 아이콘이 회색으로 표시됩니다.
1 단계: Mac에서 시스템 설정으로 이동합니다(위 단계 확인).

2 단계: 왼쪽 사이드바에서 네트워크를 선택합니다.
3단계: Wi-Fi를 마우스 오른쪽 버튼으로 클릭하고 '서비스 활성화'를 선택합니다.

4단계: 동일한 것을 열고 Wi-Fi 토글을 활성화하십시오.
6. Wi-Fi 서비스를 다시 추가
Wi-Fi 서비스를 삭제하고 다시 추가하여 Mac에서 회색으로 표시된 Wi-Fi와 같은 네트워크 결함을 수정할 수 있습니다.
1 단계: Mac에서 시스템 설정을 열고 네트워크를 클릭합니다(위의 단계 확인).
2 단계: 오른쪽 창에서 Wi-Fi를 마우스 오른쪽 버튼으로 클릭하고 '서비스 삭제'를 선택합니다.
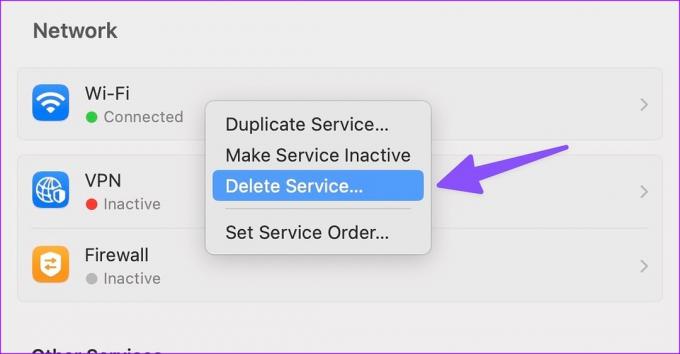
3단계: 아래쪽 화살표 아이콘을 클릭하고 '서비스 추가'를 선택합니다.

4단계: '인터페이스'에서 Wi-Fi를 선택하고 관련 이름을 지정한 다음 만들기를 누릅니다.

7. 네트워크 PLIST 파일 삭제
오래된 네트워크 파일을 삭제하고 Wi-Fi가 Mac에 표시되지 않는 문제를 해결할 수 있습니다.
1 단계: Finder를 열고 상단의 메뉴 바에서 이동 메뉴를 클릭하면 열리는 메뉴에서 '폴더로 이동'을 선택합니다.

2 단계: 다음 경로를 입력하고 Return 키를 누르십시오.:
/Library/Preferences/SystemConfiguration/

3단계: 목록에서 다음 파일을 확인하고 휴지통으로 이동합니다.

- apple.airport.preferences.plist
- apple.network.identification.plist
- apple.wifi.message-tracer.plist
4단계: Mac을 재부팅하고 Wi-Fi가 예상대로 실행되고 있는지 확인하십시오.
Mac에서 Wi-Fi 사용 시작하기
Mac에서 Wi-Fi가 작동하지 않거나 회색으로 표시되면 비생산적인 시간이 발생할 수 있습니다. 가장 가까운 Apple 서비스 센터에 약속을 예약하기 전에 위의 요령을 사용하여 문제를 즉시 해결하십시오.
2023년 1월 18일 최종 업데이트
위의 기사에는 Guiding Tech를 지원하는 제휴 링크가 포함될 수 있습니다. 그러나 편집 무결성에는 영향을 미치지 않습니다. 콘텐츠는 편파적이지 않고 진정성 있게 유지됩니다.
작성자
파르스 샤
Parth는 이전에 기술 뉴스를 다루는 EOTO.tech에서 근무했습니다. 그는 현재 Guiding Tech에서 앱 비교, 튜토리얼, 소프트웨어 팁 및 요령에 대한 글을 작성하고 iOS, Android, macOS 및 Windows 플랫폼에 대해 깊이 파고드는 프리랜서입니다.



