Mac에서 파일을 구성하기 위해 Finder에서 태그를 사용하는 방법
잡집 / / April 02, 2023
Finder 앱은 Mac에 있는 수백 개의 파일과 폴더를 채웁니다. Finder 앱에서 많은 미디어와 문서를 처리하면 번거로운 워크플로가 발생할 수 있습니다. 언제든지 새 폴더를 만들 수 있습니다. 파일 정리, 그러나 Finder는 혼란을 정리하는 더 나은 트릭을 가지고 있습니다. Finder에서 태그를 사용하여 전문가처럼 파일을 구성하는 방법은 다음과 같습니다.

Finder 앱에는 파란색, 보라색, 녹색, 주황색, 빨간색 및 노란색과 같은 기본 태그가 있습니다. 사이드바에서 태그를 제거하고, 새 태그를 추가하고, 기본 설정에 따라 현재 태그를 사용자 지정할 수 있습니다. 먼저 기본 태그를 확인하고 사용자 지정을 시작하겠습니다.
Finder의 태그는 무엇입니까
당신이 열 때 Mac의 파인더 앱, 왼쪽 사이드바에서 기본 태그를 찾을 수 있습니다. 특정 폴더나 파일에 태그를 붙이고 해당 파일이나 폴더를 효율적으로 정리할 수 있습니다. 예를 들어 모든 영수증, 청구서 및 송장에 '재무' 태그를 지정하고 중요한 파일에 '사무실' 태그를 첨부하는 등의 작업을 수행할 수 있습니다.
태그를 사용하면 관련 파일과 폴더를 빠르게 구성하고 찾을 수 있습니다. 좋은 소식은 Finder 태그가 Mac의 모든 위치와 호환된다는 것입니다. OneDrive 또는 Google Drive에서도 파일이나 폴더에 태그를 할당할 수 있습니다. 더 이상 고민하지 않고 실제로 확인합시다.
기본 태그 확인 및 사용 방법
macOS는 필요에 따라 태그를 선택하고 할당하는 데 도움이 되도록 색상으로 구분된 여러 태그를 제공합니다. 기본 태그를 사용자 정의하는 방법을 보여주기 전에 기본 태그를 확인하고 사용하겠습니다. 아래 단계를 따르십시오.
1 단계: Mac에서 Finder 메뉴를 엽니다.
2 단계: 왼쪽 사이드바에서 기본 태그를 확인하십시오.

3단계: 기본 태그를 할당하려면 파일 또는 폴더를 마우스 오른쪽 버튼으로 클릭(또는 트랙패드에서 두 손가락 클릭 사용)하십시오.
4단계: 컨텍스트 메뉴에서 기본 태그를 선택하면 시스템이 그 옆에 태그를 추가합니다. 참조를 위해 스크린샷을 확인하십시오.

모든 중요한 파일에 대해 동일하게 반복하고 관련 태그를 할당할 수 있습니다. 그런 다음 왼쪽 사이드바에서 태그를 사용하여 파일을 필터링할 수 있습니다. 태그를 클릭하고 파일과 폴더를 개별적으로 확인할 수 있습니다.
Finder 앱의 다중 탭 지원 덕분에 여러 관련 태그를 열고 원활하게 전환할 수 있습니다.
1 단계: Mac에서 Finder를 엽니다.
2 단계: 왼쪽 사이드바에서 태그를 선택하십시오.
3단계: Command + T를 눌러 새 탭을 엽니다.

4단계: 다른 태그를 선택하십시오.
새 태그를 추가하거나 기본 태그를 제거하는 방법
모든 사람이 Mac에서 기본 Finder 태그를 선호하는 것은 아닙니다. 게다가 색으로 구분되어 있습니다. 고맙게도 새 태그를 추가하고 기존 태그를 제거할 수도 있습니다. 해야 할 일은 다음과 같습니다.
1 단계: Mac에서 Finder를 엽니다.
2 단계: 메뉴 막대(왼쪽 위 모서리)에서 Finder를 선택합니다.
3단계: 설정을 엽니다.

4단계: 상단에서 태그를 선택합니다.

5단계: 태그를 클릭하고 마우스 오른쪽 버튼으로 클릭합니다.
6단계: 상황에 맞는 메뉴에서 '태그 삭제'를 선택하면 됩니다.

태그를 삭제하지 않으려면 옆에 있는 체크 표시를 비활성화하여 메인 사이드바에서 태그를 숨기십시오. 동일한 메뉴에서 새 태그를 생성할 수도 있습니다.
1 단계: Mac에서 Finder 설정을 엽니다(위 단계 참조).
2 단계: 태그 메뉴로 이동합니다.
3단계: 하단의 + 아이콘을 클릭합니다.
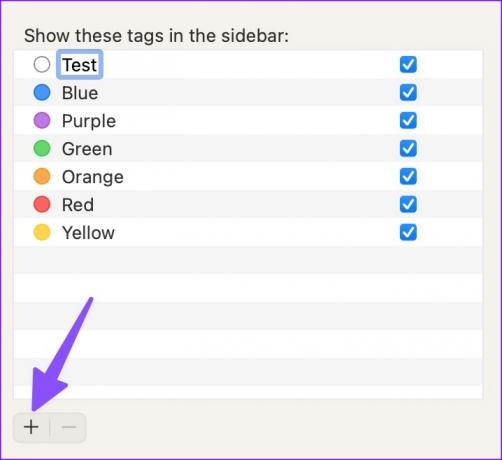
4단계: 이름을 지정하고 Return 키를 누르십시오.
5단계: 새 태그 옆의 색상 메뉴를 확장하고 드롭다운 메뉴에서 관련 색상을 선택합니다.

지금은 태그에 대해 7가지 색상 옵션 중에서 선택할 수 있습니다.
태그 재정렬 방법
Finder를 사용하면 원하는 대로 태그를 재정렬할 수 있습니다. 가장 중요한 태그는 상단에, 불필요한 태그는 하단에 보관할 수 있습니다.
1 단계: Mac에서 Finder를 엽니다.
2 단계: 태그를 길게 클릭하여 위 또는 아래로 이동합니다.

또 다른 방법은 메뉴 막대에서 Finder 설정을 열고 위에 표시된 대로 태그 메뉴로 이동하는 것입니다.
태그 이름을 바꾸는 방법
파일 및 폴더 구성을 사용자 지정하려면 모든 기본 태그의 이름을 바꾸는 것이 좋습니다. 방법은 다음과 같습니다.
1 단계: Mac에서 Finder를 실행합니다.
2 단계: 이름을 바꾸려는 태그를 마우스 오른쪽 버튼으로 클릭합니다.
3단계: 상황에 맞는 메뉴에서 '태그 이름 바꾸기'를 선택합니다.

4단계: 새 이름을 입력하고 리턴 키를 누르십시오.

전문가처럼 Mac 파일 정리
태그는 파일을 효율적으로 구성하기 위해 Finder의 필수적인 부분으로 남아 있습니다. 파일을 월별, 주별, 이벤트 또는 테마별로 정렬하려는 경우 태그를 사용하면 파일 및 폴더 구성의 특정 측면을 시각화할 수 있습니다. Mac에서 태그를 어떻게 사용할 계획입니까? 아래 의견에 경험과 사용법을 공유하십시오.
최종 업데이트: 2022년 11월 7일
위의 기사에는 Guiding Tech를 지원하는 제휴 링크가 포함될 수 있습니다. 그러나 편집 무결성에는 영향을 미치지 않습니다. 콘텐츠는 편파적이지 않고 진정성 있게 유지됩니다.
작성자
파르스 샤
Parth는 이전에 기술 뉴스를 다루는 EOTO.tech에서 근무했습니다. 그는 현재 Guiding Tech에서 앱 비교, 튜토리얼, 소프트웨어 팁 및 요령에 대한 글을 작성하고 iOS, Android, macOS 및 Windows 플랫폼에 대해 깊이 파고드는 프리랜서입니다.


