Microsoft Word에서 페이지 여백을 조정하는 3가지 가장 좋은 방법
잡집 / / April 02, 2023
페이지 여백은 Microsoft Word 문서의 위쪽, 아래쪽, 왼쪽 및 오른쪽에 표시되는 빈 공간입니다. 일반적으로 위와 아래 빈 공간에 텍스트를 입력하려고 하면 머리글 또는 바닥글로 끝납니다. 그러나 빈 공간의 왼쪽과 오른쪽에 텍스트를 입력하려고 하면 실패합니다. 각 페이지에 대한 Microsoft Word의 기본 여백이 1인치이기 때문입니다.

그러나 페이지 여백은 변경할 수 있습니다. Word에서 기본 페이지 레이아웃 변경. 페이지 여백은 문서를 더 깔끔하게 보이게 하고 Word에서는 사용자가 원하는 대로 페이지 여백 설정을 편집할 수 있습니다. 다음은 Word 문서의 페이지 여백을 조정하는 가장 좋은 세 가지 방법입니다.
눈금자를 사용하여 Word 문서의 페이지 여백을 조정하는 방법
Microsoft Word 눈금자는 Word 페이지의 여백을 제어하는 것을 포함하여 여러 용도로 사용됩니다. 길이가 짧은 문서를 다룰 때는 눈금자를 사용하여 페이지 여백을 조정하는 것이 더 적합합니다. Word 문서의 페이지 여백을 조정하는 방법은 다음과 같습니다.
1 단계: 시작 버튼을 클릭하고 다음을 입력합니다. 단어 앱을 검색합니다.

2 단계: 결과에서 Microsoft Word 앱 또는 문서를 클릭하여 엽니다.

3단계: Word 리본에서 오른쪽 상단 모서리에 있는 보기 탭을 클릭합니다.

4단계: 표시 그룹에서 눈금자 옆의 상자를 선택하여 Microsoft Word 눈금자를 시작합니다.

5단계: 키보드에서 Ctrl + A 키를 클릭하여 Word 문서의 모든 텍스트를 선택합니다. Word의 홈 탭에서 선택 버튼을 클릭하여 Word 문서의 모든 텍스트를 선택할 수도 있습니다.

6단계: 조정하려는 여백에 따라 Word 페이지의 상단 또는 왼쪽에 있는 회색과 흰색 공간 사이의 경계 사이에 마우스 포인터를 놓습니다. 이렇게 하면 마우스 포인터가 양방향 화살표로 변환됩니다.

7단계: 양면 화살표를 왼쪽, 오른쪽, 아래 또는 위로 밀어 페이지 여백을 조정합니다.

레이아웃 탭을 사용하여 Word 문서의 페이지 여백을 조정하는 방법
Word의 레이아웃 탭에는 문서 페이지의 기능을 조정하는 데 사용할 수 있는 다양한 기능이 포함되어 있습니다. 이러한 기능에는 페이지 방향, 크기, 페이지 나누기 및 페이지 여백이 포함됩니다. 레이아웃 탭을 사용하여 페이지 여백을 조정할 때 두 가지 옵션이 제공됩니다. 미리 설정된 여백 옵션을 사용하거나 사용자 지정 여백을 만들 수 있습니다. 두 옵션을 사용하여 페이지 여백을 조정하는 방법은 다음과 같습니다.
미리 설정된 여백 옵션을 사용하여 페이지 여백 조정
Microsoft Word에서 미리 설정된 여백 옵션을 사용하여 페이지 여백을 조정하는 방법은 다음과 같습니다.
1 단계: 시작 버튼을 클릭하고 다음을 입력합니다. 단어 앱을 검색합니다.

2 단계: 결과에서 Microsoft Word 앱 또는 문서를 클릭하여 엽니다.

3단계: Word 리본에서 레이아웃 탭을 클릭합니다.

4단계: 레이아웃 탭에서 페이지 설정 그룹 내의 여백을 클릭합니다.

5단계: 여백 드롭다운에서 미리 설정된 여백 옵션을 선택합니다.
- 정상
- 좁은
- 보통의
- 넓은
- 미러링됨

선택 후 여백 드롭다운이 닫히고 선택 사항이 즉시 적용됩니다.
사용자 정의 여백을 사용하여 페이지 여백 조정
Microsoft Word에서 사용자 지정 여백을 설정하여 페이지 여백을 조정하는 방법은 다음과 같습니다.
1 단계: 시작 버튼을 클릭하고 다음을 입력합니다. 단어 앱을 검색합니다.

2 단계: 결과에서 Microsoft Word 앱 또는 문서를 클릭하여 엽니다.

3단계: Word 리본에서 레이아웃 탭을 클릭합니다.

4단계: 레이아웃 탭에서 페이지 설정 그룹 내의 여백을 클릭합니다.

5단계: 여백 드롭다운에서 사용자 지정 여백 버튼을 클릭하면 페이지 설정 대화 상자가 시작됩니다.

6단계: 여백 탭을 클릭합니다.
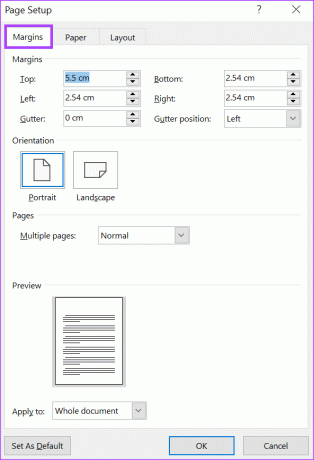
7단계: 여백 탭에서 여백 섹션 아래의 텍스트 상자 안에 커서를 놓고 원하는 페이지 여백을 입력합니다. 문서의 상하좌우 여백을 입력할 수 있습니다.

8단계: 적용 대상 메뉴 옆의 드롭다운을 클릭하고 새 여백 설정을 적용할 위치를 선택합니다.
- 전체 문서
- 이 점 앞으로

9단계: 확인을 클릭하여 대화 상자를 닫습니다.
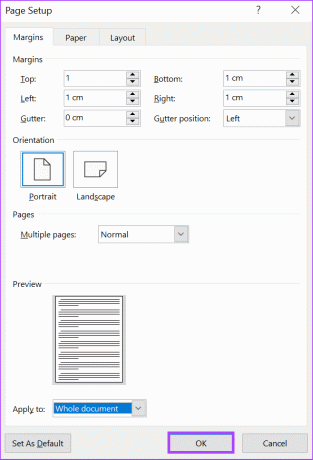
Microsoft Word에서 탭 중지 설정
Word 문서의 모양을 지원하는 Microsoft Word의 또 다른 기능은 탭 정지입니다. 탭 정지는 Word 문서의 텍스트가 올바르게 정렬되도록 합니다. 페이지 여백과 마찬가지로 다음을 수행할 수 있습니다. 탭 정지 설정 Microsoft Word 눈금자를 사용하여.
최종 업데이트: 2023년 3월 6일
위의 기사에는 Guiding Tech를 지원하는 제휴 링크가 포함될 수 있습니다. 그러나 편집 무결성에는 영향을 미치지 않습니다. 콘텐츠는 편파적이지 않고 진정성 있게 유지됩니다.
작성자
마리아 빅토리아
Maria는 기술 및 생산성 도구에 관심이 많은 콘텐츠 작가입니다. 그녀의 기사는 Onlinetivity 및 Delesign과 같은 사이트에서 찾을 수 있습니다. 직장 밖에서는 소셜 미디어에서 그녀의 삶에 대한 미니 블로그를 찾을 수 있습니다.



