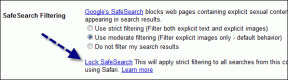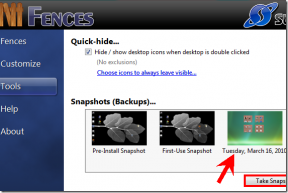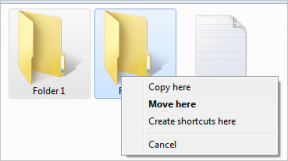IOS 16: iPhone에서 개인화된 공간 오디오를 사용하는 방법
잡집 / / April 02, 2023
애플 출시 아이폰 OS 16 며칠 전 아이폰과 아이패드용. 주요 업그레이드는 아니지만 몇 가지 흥미로운 기능이 제공됩니다. Personalized Spatial Audio는 다음과 같은 기능 중 하나입니다. 에어팟. 맞춤형 공간 오디오의 작동 방식부터 사용 방법까지 모든 것을 알려드립니다.

Apple은 지난 몇 년 동안 오디오 분야에서 큰 진전을 이루었습니다. 2021년에 Apple Music용 Spatial Audio를 출시했을 때 그들은 보다 몰입감 있는 음악 경험을 제공하는 것을 목표로 삼았습니다. Shape of You를 들으면서 스튜디오에서 Ed Sheeran 옆에 앉아 있는 느낌이었어요. 그리고 의심할 여지 없이 Personalized Spatial Audio는 우리의 마음을 똑같이 놀라게 했습니다. 자세한 내용은 이 가이드를 계속 읽으십시오.
맞춤형 공간 오디오란?
Apple의 정의에 따르면 Personalized Spatial Audio는 머리를 움직일 때 3차원 오디오 경험을 제공하는 기술입니다.
애초에 공간 오디오가 무엇인지 궁금하셨다면 이어폰 내 서라운드 사운드 효과. 모든 방향에서 음악의 음표와 소리를 들을 수 있으므로 다차원 효과를 생성합니다.
Apple은 각 인간이 오디오를 인식하는 방식이 고유하며 보다 몰입감 있는 오디오를 위해 경험하고 공간 오디오 프로필에 대한 사용자 정의를 제공합니다. 작동 방식은 매우 다양합니다. 흥미로운.
개인화된 공간 오디오는 어떻게 작동합니까?
맞춤형 공간 오디오는 iPhone에서 귀와 얼굴 프로필을 스캔하여 고유한 귀 모양을 기반으로 오디오 출력을 최적화합니다. 귀 구조의 분석은 귀의 모든 독특한 접힘과 윤곽을 기반으로 오디오를 조정합니다.
완료되면 오디오가 주파수와 올바른 강도로 조정되고 귀에 들어갈 때 사운드 프로파일의 변화를 설명합니다. 목적은 공간 오디오를 들을 때 최상의 감각을 얻는 것입니다.
그러나이 기능을 설정하는 것은 꽤 지루한 과정이었고 오른쪽 귀를 등록하는 데 거의 세 번의 시도가 필요했습니다. 결국 프로세스를 완료했을 때 음악 경험은 다른 어떤 것과도 달랐습니다. 여러분도 시도해 보시기 바랍니다. 좋은 점은 확실하게 기능을 설정하기 전에 먼저 시연할 수 있다는 것입니다.
개인화된 공간 오디오를 사용하기 위해 필요한 것
Personalized Spatial Audio를 설정하려면 iOS 16을 실행하는 TrueDepth 카메라가 장착된 iPhone이 있어야 합니다. 설정 후 Apple ID에 로그인하여 아래 장치에서 기능에 액세스할 수 있습니다.
- iOS 16 이상을 실행하는 iPhone 또는 iPod touch, iPadOS 16.1 이상이 설치된 iPad 또는 Apple Watch watchOS 9 이상, tvOS 16 이상이 설치된 Apple TV 또는 Apple 실리콘 및 macOS가 설치된 Mac 벤투라
- Airpods 3세대, Airpods Pro, Airpods Pro 2 또는 에어팟 맥스.
- Beats Fit Pro는 유일하게 호환되는 오디오 장치입니다.
iOS 16에서 개인화된 공간 오디오의 빠른 데모를 얻는 방법
1 단계: 설정 앱을 엽니다.

2 단계: AirPod를 선택하십시오.

3단계: 공간 오디오 섹션에서 '작동 방식 보기 및 듣기..'를 선택합니다.
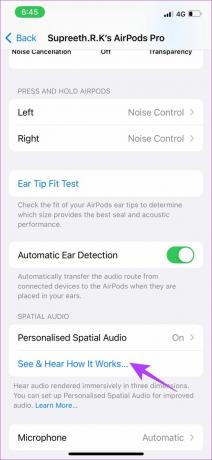
4단계: 스테레오 오디오와 공간 오디오의 데모 및 비교를 얻을 수 있습니다. 데모 듣기를 마친 후 완료를 클릭하십시오.
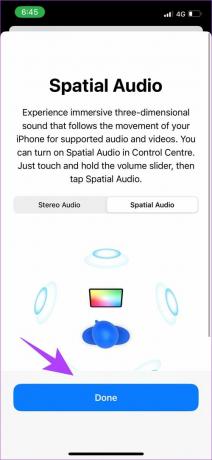
이제 차이를 경험했으므로 돌아가고 싶지 않을 것입니다. iPhone 및 AirPods에서 개인화 공간 오디오를 설정하고 좋아하는 음악을 듣는 방법은 다음과 같습니다.
AirPods를 사용하여 iPhone에서 맞춤형 공간 오디오를 설정하는 방법
1 단계: 먼저 에어팟을 아이폰에 연결합니다. 이를 위해 덮개가 열린 상태에서 AirPods 케이스를 iPhone 근처에 놓으십시오.
2 단계: 이제 iPhone에 표시된 대로 충전 케이스 뒷면의 버튼을 길게 누릅니다.

3단계: AirPods가 연결될 때까지 기다리십시오. 연결되면 완료를 누릅니다.

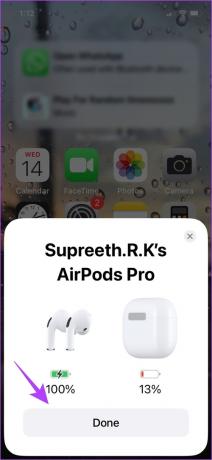
4단계: 설정 앱을 열고 연결된 AirPod를 선택합니다.


5단계: '맞춤형 공간 오디오'를 선택합니다. 다음 화면에서 '공간 오디오 개인화...'를 다시 선택합니다.
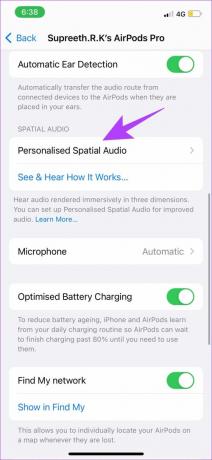
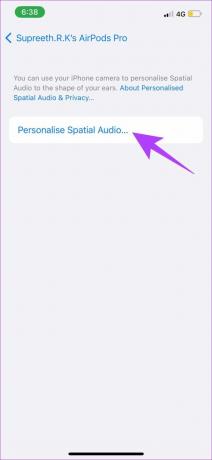
6단계: 스캔 프로세스를 시작하려면 계속을 클릭하십시오.
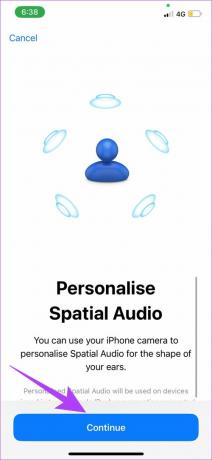
7단계: 먼저 얼굴의 전면 프로필을 배치합니다. 안내에 따라 머리를 회전하고 프로필을 등록합니다.

8단계: 다음으로 오른쪽 귀의 프로필을 캡처하고 안내에 따라 머리를 움직여 프로필을 등록합니다. 왼쪽 귀 프로필에 대해서도 동일하게 반복합니다.
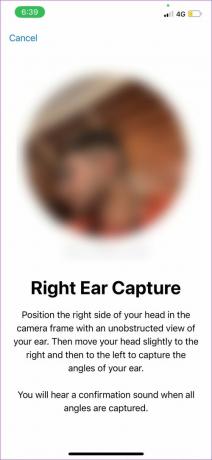

9단계: 등록 후 확인 메시지를 받게 됩니다. 완료를 누릅니다.
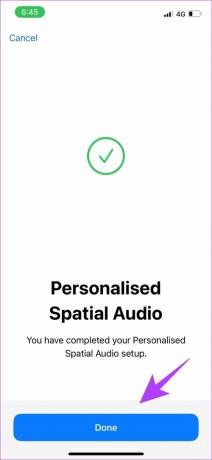
앞서 언급했듯이 귀 프로필을 등록하려면 여러 번 시도해야 했습니다. 동일한 문제에 직면하여 '맞춤형 공간 오디오를 설정할 수 없습니다'라는 오류 메시지가 표시되더라도 걱정하지 마십시오. 올바른 작업을 수행하는 데 도움이 되는 몇 가지 팁이 있습니다.
개인화된 공간 오디오를 설정할 수 없음 오류 수정
- 배경에 많은 물체가 없는 상태에서 얼굴을 스캔하세요.
- 안경이나 비슷한 규모의 안면 액세서리를 제거하십시오.
- 머리카락이 귀를 방해하지 않도록 하십시오.
- 휴대전화를 얼굴에서 10~20cm 떨어진 곳에 놓으세요.
- 머리를 움직이라는 지시를 받으면 천천히 부드럽게 하십시오.
완료되면 귀에 맞게 미세 조정된 공간 오디오를 들어보세요.
Apple Music으로 최고의 공간 오디오 경험을 얻는 방법
Apple Music은 이제 1년 동안 Hi-Ress 무손실 오디오 기능을 보유하고 있으며 개인화된 경험이 훨씬 더 좋을 것이라고 확신합니다. 공간 오디오에 가장 적합한 음악을 듣는 방법은 다음과 같습니다. 이를 위해서는 설정 내에서 몇 가지 옵션을 활성화해야 합니다.
1 단계: 설정 앱을 열고 음악을 누릅니다.
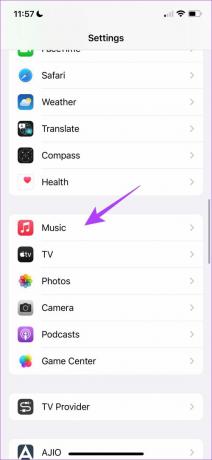
2 단계: 오디오 품질을 선택합니다.
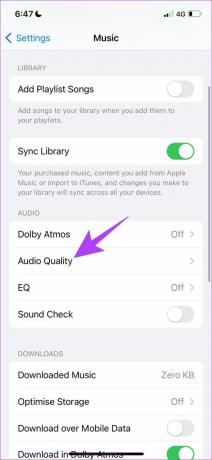
3단계: 무손실 오디오 토글을 켭니다.
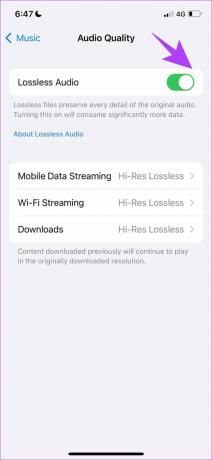
4단계: 같은 화면에서 스트리밍 모드를 탭하고 아직 선택하지 않은 경우 Hi-Res Lossless를 선택합니다.
메모: Hi-Res Lossless 음악을 들으면 High-Efficiency 옵션보다 더 많은 데이터가 소모됩니다.

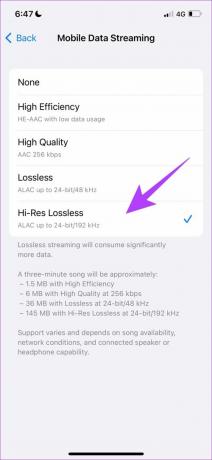
5단계: 이제 Apple Music을 엽니다.
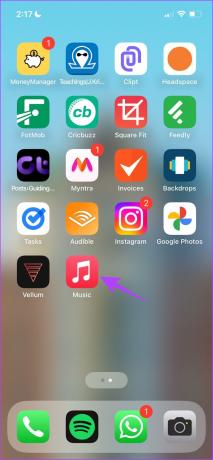
6단계: 검색창에서 Spatial Audio를 검색하세요. 몰입형 공간 오디오 경험을 제공하도록 조정된 다양한 재생 목록을 찾을 수 있습니다.
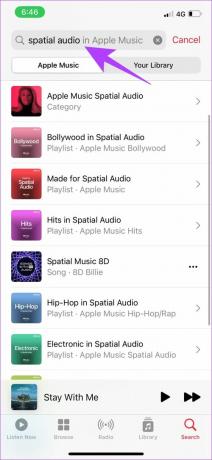
7단계: 재생 중인 노래에는 무손실 공간 오디오가 있음을 나타내는 태그가 있습니다.
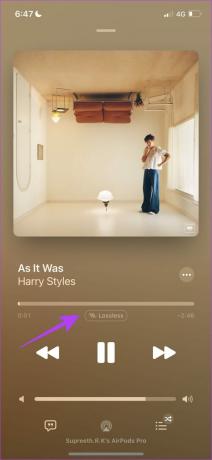
이제 이 기능을 활성화하고 사용하는 방법을 이해했으므로 가용성 등에 관한 몇 가지 질문이 있을 것입니다. 답변을 얻으려면 FAQ 섹션으로 이동하십시오.
Apple의 Personalized Spatial Audio와 관련된 FAQ
현재 일부 앱 세트만 공간 오디오 기능을 지원합니다. 인기 있는 앱으로는 Apple Music, Netflix, Apple TV, Hulu, HBO Max, Clubhouse 등이 있습니다.
아니요, Spotify나 YouTube는 현재 공간 오디오를 제공하지 않습니다. 그러나 개발자가 Personalized Spatial Audio 기능을 활용하기 위해 노력하고 있기를 바랍니다.
예, FaceTime은 개인화된 공간 오디오로 통화를 지원합니다.
장치에서 설정 > 이름 아래의 Airpods 선택 > '맞춤형 공간 오디오' > '맞춤형 공간 오디오 사용 중지'를 탭합니다.
귀에 맞게 조정된 공간 오디오를 즐기세요
iPhone에서 개인화된 공간 오디오를 사용하는 방법에 대해 알아야 할 모든 것입니다. 최상의 결과를 얻으려면 Apple Music을 사용하는 것이 좋습니다. Apple이 이와 같은 소프트웨어 업데이트를 통해 경험을 향상시키는 방식이 인상적입니다. AirPods는 무선 이어폰 공간에 혁명을 일으켰으며 경쟁업체가 이와 같은 기능에 어떻게 반응하는지 보고 싶습니다.
최종 업데이트: 2023년 3월 28일
위의 기사에는 Guiding Tech를 지원하는 제휴 링크가 포함될 수 있습니다. 그러나 편집 무결성에는 영향을 미치지 않습니다. 콘텐츠는 편파적이지 않고 진정성 있게 유지됩니다.
작성자
수프리스 코운디냐
Supreeth는 아웃앤아웃 기술 광신자이며 어렸을 때부터 재미있게 즐겼습니다. 그는 현재 자신이 가장 좋아하는 일인 Guiding Tech에서 기술에 대한 글을 쓰고 있습니다. 그는 전직 기계 엔지니어였으며 2년 동안 EV 업계에서 일했습니다.