Samsung의 Smart View는 무엇이며 사용 방법
잡집 / / April 02, 2023
휴대폰의 빠른 설정 패널에서 Smart View 옵션을 보고 휴대폰의 Smart View가 무엇인지 궁금하셨을 것입니다. 글쎄, 당신은 올바른 장소에 착륙했습니다. 이 튜토리얼에서는 Samsung Smart View 기능의 의미와 이를 사용하여 TV에 연결하는 방법을 설명합니다.

Quick Panel, Samsung Gallery 앱 또는 SmartThings 앱에서 Smart View를 사용할 수 있습니다. Smart View를 사용하여 TV에서 콘텐츠의 화면 비율을 변경하거나 TV에서 휴대폰으로 전송할 수도 있습니다. 기본부터 시작하겠습니다.
삼성 휴대폰의 Smart View는 무엇입니까
Smart View는 무선 연결을 통해 스마트 TV와 같이 더 큰 화면에 휴대폰을 미러링할 수 있는 Samsung Galaxy 휴대폰의 기능입니다. 휴대전화를 미러링하면 휴대전화 화면에 보이는 모든 것이 TV에 표시됩니다. 화면을 전환하고, 다른 앱을 열고, 설정 등으로 이동하면 모든 것이 더 큰 화면에 표시됩니다.
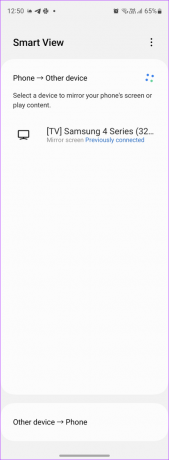
이 기술은 휴대폰에 있는 내용을 정확하게 복사하여 TV 화면에 투사하기 때문에 미러링이라고 합니다. 더욱 중요한 것은 Smart View 기능을 통해 지원되는 TV에서 휴대폰 화면으로 콘텐츠를 스트리밍할 수도 있다는 것입니다.
예전에 스마트뷰는 별도의 앱으로 사용 가능 모바일이나 PC에 다운로드해야 했지만 이제는 삼성 휴대폰에 내장되어 있으므로 Smart View를 다운로드할 필요가 없습니다. 빠른 설정 패널 또는 설정에서 찾을 수 있습니다.
Smart View는 어떻게 작동합니까?
휴대 전화를 TV에 연결하려면 다음 중 하나를 수행하십시오. 전체 전화 미러링 또는 캐스트 기능을 사용하여. 미러링 기능은 다른 장치에서 다른 이름으로 사용됩니다. 일반적인 이름 중 하나는 스크린 미러입니다. 이 화면 미러링 기능은 Galaxy 장치에서 Smart View라고 하며 iPhone의 AirPlay.
Smart View가 작동하려면 Samsung Galaxy 휴대폰과 TV가 동일한 Wi-Fi 네트워크에 연결되어 있어야 합니다. Smart View 기능은 삼성 스마트 TV에서 작동하지만 Miracast 무선 기술을 지원하는 LG, Sony 등과 같은 다른 브랜드의 TV도 지원합니다.
반면 캐스트 기능을 사용하면 특정 앱의 콘텐츠만 더 큰 화면으로 캐스트할 수 있습니다. 전체 화면을 미러링하지 않습니다. 콘텐츠가 TV에서 계속 재생되는 동안 휴대폰에서 앱을 최소화하고 다른 작업을 수행할 수 있습니다.

Smart View 또는 Casting 기능을 사용하여 더 큰 화면에서 이미지 보기, YouTube, Netflix, Samsung Internet과 같은 앱의 동영상 재생, 파일 보기, PPT 재생 등을 할 수 있습니다.
Samsung Galaxy Phone에서 Smart View를 사용하는 방법
Samsung Smart View를 TV에 연결하는 방법에는 여러 가지가 있습니다.
방법 1: Smart View를 사용하여 전화를 TV로 미러링
1 단계: 스마트 TV와 삼성 갤럭시 휴대폰 또는 태블릿이 동일한 Wi-Fi 네트워크에 연결되어 있는지 확인하세요.
2 단계: Samsung Galaxy 휴대폰에서 아래로 두 번 스와이프하여 빠른 설정 패널을 엽니다. 사용 가능한 타일에서 왼쪽으로 스와이프하여 Smart View 타일을 찾습니다. Smart View 타일을 탭하여 엽니다. 또는 휴대폰 설정 > 연결된 장치 > Smart View로 이동합니다.

팁: 빠른 설정 패널에서 Smart View 타일을 찾을 수 없는 경우 빠른 설정의 마지막 화면으로 이동하여 (+) 추가 버튼을 누릅니다. 상단 패널에서 하단 패널로 Smart View 타일을 끕니다. 하는 법을 배우다 Samsung Galaxy 휴대폰에서 Quick 패널을 사용하십시오.
3단계: 휴대전화가 지원되는 주변 장치를 찾기 시작합니다. TV를 찾으면 TV 이름을 탭합니다. 팝업이 나타납니다. 지금 시작을 누릅니다. PIN을 입력하거나 TV 화면에서 허용을 선택해야 할 수 있습니다.
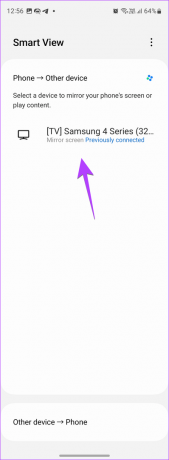

그게 다야. 휴대폰 화면이 더 큰 디스플레이로 미러링되고 휴대폰에 Smart View 아이콘이 표시됩니다. 이제 휴대전화에서 무엇을 하든 TV에 표시됩니다.
메모: Fire Stick, Roku 등과 같은 스팀 장치를 사용하는 경우 해당 설정에서 스크린 미러 기능을 활성화해야 할 수 있습니다.
방법 2: TV 화면을 Samsung Galaxy Phone으로 스트리밍
빠른 패널 설정을 열고 Smart View를 누릅니다. 그런 다음 기타 장치 > 전화를 누릅니다. TV를 선택하세요.


방법 3: Smart View를 사용하여 TV에서 사진 보기
1 단계: 휴대폰에서 Samsung Gallery 앱을 엽니다.
2 단계: TV에 보여주고 싶은 사진을 탭하세요.
3단계: 사진이 열리면 상단의 스마트 보기 아이콘을 누릅니다. TV를 탭하여 연결하세요.


휴대폰이나 TV 리모컨을 사용하여 사진을 탐색할 수 있습니다.
팁: 기타 확인 전문가처럼 삼성 갤러리 앱을 사용하는 팁.
방법 4: SmartThings 앱으로 Smart View 사용
삼성은 기존의 Smart View 앱을 SmartThings 앱으로 대체했습니다. 흥미로운 점은 이 앱이 TV의 리모컨 역할을 하며 다른 스마트 홈 장치를 제어하는 데에도 사용할 수 있다는 것입니다. 그 외에도 이 앱을 사용하면 내장된 Smart View 기능을 사용하여 휴대폰을 TV에 미러링할 수 있습니다.
SmartThings 앱에서 TV의 Smart View 및 기타 기능에 액세스하려면 다음 단계를 따르세요.
1 단계: 미리 설치되어 있지 않은 경우 Samsung Galaxy 휴대폰에 SmartThings 앱을 설치하고 엽니다.
SmartThings 앱 다운로드
메모: SmartThings 앱은 모든 Android 휴대전화에서 다운로드할 수 있습니다. 아이폰.
2 단계: 하단의 장치 탭을 누르고 (+) 장치 추가 버튼을 누르십시오.
3단계: 아래로 스크롤하여 TV를 누릅니다. TV를 찾아 화면의 안내에 따라 TV를 앱에 추가합니다. PIN을 입력하거나 TV 화면에서 허용을 선택해야 할 수도 있습니다. 이 단계를 건너뛰지 마십시오.
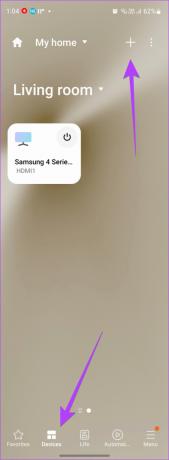
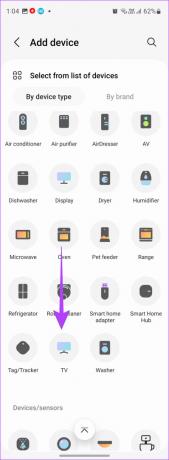
4단계: TV가 추가되면 SmartThings 앱의 장치 탭에서 찾을 수 있습니다. TV를 탭하면 리모컨 사용, 앱 열기, TV 켜기/끄기 등 사용 가능한 기능을 볼 수 있습니다.
5단계: Smart View 기능을 사용하려면 점 3개 아이콘을 누른 후 Mirror Screen(Smart View)을 선택하세요. 팝업에서 지금 시작을 누릅니다.
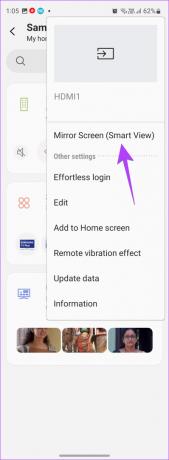

6단계: Smart View 연결을 해제하려면 SmartThings 앱에서 TV로 이동하여 점 3개 아이콘을 탭하세요. Smart View 연결 종료를 선택합니다.


방법 5: 삼성 갤럭시 폰에서 TV로 전송
앱의 콘텐츠를 TV로만 전송하려면 원하는 앱을 여세요. 전송 아이콘이 표시됩니다. 그것을 누른 다음 연결할 TV를 선택하십시오.

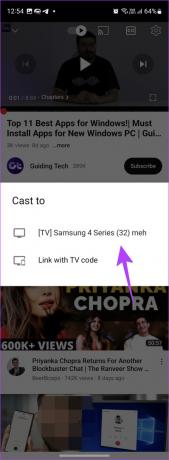
팁: 문제를 해결하는 방법 알아보기 YouTube에 전송 버튼이 없습니다.
Smart View에서 화면 비율 및 알림 설정을 변경하는 방법
Smart View를 사용하여 Samsung Galaxy 휴대폰을 TV에 연결하면 다음과 같은 기능을 사용자 지정할 수 있습니다. TV에 표시되는 이미지의 가로세로 비율, 알림을 보거나 숨기는 기능 또는 전화기 화면을 켜진 상태로 유지하는 기능.
1 단계: Smart View 기능을 사용하여 Samsung Galaxy 휴대폰을 TV에 연결합니다. 그런 다음 퀵 패널에서 Smart View 타일을 길게 눌러 설정을 엽니다.
2 단계: 스마트 뷰 화면에서 점 3개 아이콘을 누르고 메뉴에서 설정을 선택합니다.


3단계: 종횡비 설정을 탭하고 연결된 장치에서 전체 화면을 선택합니다. 이렇게 하면 TV의 이미지 크기가 커집니다.

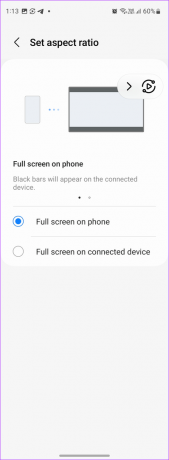
팁: 또는 화면에 플로팅된 스마트 뷰 아이콘을 누른 후 화면비 변경을 누르세요. 원하는 크기를 선택하십시오.
4단계: 마찬가지로 토글을 사용하여 TV에서 알림을 숨기거나 휴대폰 화면을 계속 켭니다.

TV에서 Smart View를 분리하는 방법
TV에서 Smart View를 연결 해제하려면 휴대폰 화면에 있는 Smart View 아이콘을 탭하고 연결 해제 버튼을 누르세요. 이 아이콘은 플로팅 아이콘이므로 화면 어디에서나 이동할 수 있습니다.


휴대폰 설정 > 연결된 장치 > Smart View로 이동할 수도 있습니다. 그런 다음 TV를 탭하여 연결을 해제합니다.


팁: 빠른 설정 패널에서 Smart View 타일을 탭하여 끕니다.
삼성 스마트 뷰에 대한 자주 묻는 질문
만약에 스마트 뷰가 작동하지 않습니다, 휴대전화와 TV를 모두 다시 시작해 보세요. 또한 동일한 Wi-Fi 네트워크에 연결되어 있는지 확인하십시오. 장치 연결도 다시 시도해야 합니다. 그러나 이번에는 TV에 나타나는 팝업에서 허용을 선택해야 합니다.
Android 휴대폰에서 빠른 설정 패널을 열고 전송 또는 스크린캐스트 아이콘을 누릅니다. 연결할 삼성 TV를 선택하세요. 또는 미디어 앱을 열고 전송 아이콘을 탭하여 삼성 TV로 전송하세요.
Samsung Galaxy Phone을 다른 장치로 전송
Samsung Smart View의 의미와 동작을 이해하셨기를 바랍니다. 또한 방법을 알고 휴대폰을 Windows 11 PC에 미러링 또는 크롬캐스트 기기.
작성자
Mehvish는 학위를 취득한 컴퓨터 엔지니어입니다. Android와 가제트에 대한 그녀의 사랑은 카슈미르를 위한 최초의 Android 앱을 개발하게 만들었습니다. Dial Kashmir로 알려진 그녀는 인도 대통령으로부터 권위있는 Nari Shakti 상을 수상했습니다. 그녀는 수년 동안 기술에 대한 글을 써왔으며 그녀가 가장 좋아하는 분야에는 Android, iOS/iPadOS, Windows 및 웹 앱에 대한 방법 가이드, 설명자, 팁 및 요령이 포함됩니다.


