Mac에서 방해 금지 모드를 자동으로 켜는 8가지 가장 좋은 방법
잡집 / / April 02, 2023
방해 금지를 사용하면 Mac에서 방해받지 않는 환경을 만들 수 있습니다. 편리한 애드온이지만 Mac에서 자체적으로 DND를 켜면 실수와 오류가 발생합니다. 당신은 할 수있다 중요한 이메일을 놓치다, 메시지, 알림 및 근무 시간 중 전화. 다음은 Mac에서 자동으로 켜지는 방해 금지를 수정하는 가장 좋은 방법입니다.
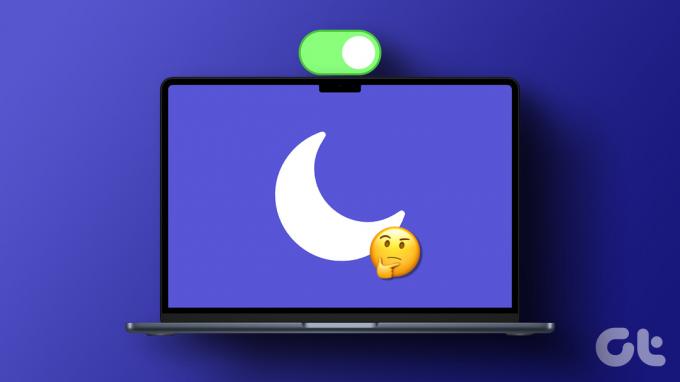
Apple은 Mac에서 방해금지 모드를 Focus로 리브랜딩했습니다. DND는 Mac에 내장된 초점 모드 중 하나입니다. 방해 금지 모드가 계속 자동으로 켜지면 Mac에서 작업 흐름이 중단될 수 있습니다. 문제를 한 번에 해결하고 Mac에서 즉시 알림을 받기 시작합시다.
1. Mac에서 방해 금지 자동화 비활성화
macOS를 사용하면 설정된 시간이나 위치에서 또는 특정 앱을 열 때 방해 금지 모드를 활성화할 수 있습니다. 시스템 설정에서 이러한 일정을 만든 경우 아래 단계를 사용하여 자동화를 비활성화하십시오.
1 단계: 메뉴 표시줄의 왼쪽 상단 모서리에 있는 Apple 아이콘을 클릭하고 상황에 맞는 메뉴에서 시스템 설정을 선택합니다.

2 단계: 왼쪽 사이드바에서 포커스를 선택합니다.
3단계: 오른쪽 창에서 방해 금지를 선택합니다.
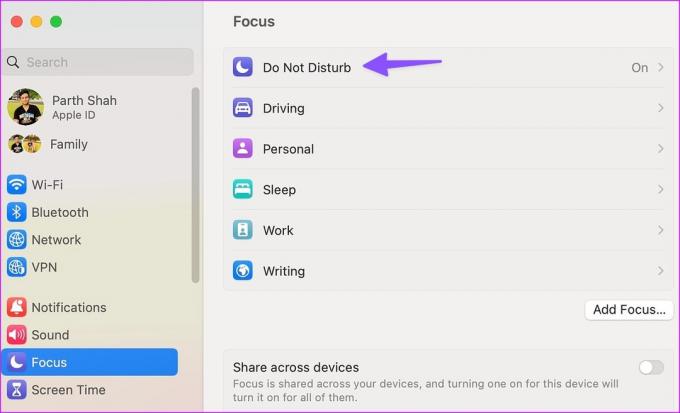
4단계: '일정 설정' 섹션에서 이러한 자동 일정을 클릭합니다.

5단계: 다음 메뉴에서 일정 삭제를 선택합니다.

그 이후에는 macOS가 Mac에서 DND를 자동으로 활성화하지 않습니다.
2. iPhone 및 iPad에서 공유 초점 비활성화
iPhone 또는 iPad에서 방해 금지를 활성화하고 동일한 Apple 계정을 실행하는 다른 장치와 동일한 상태를 공유할 수 있습니다. Apple 생태계에 사는 특권 중 하나입니다.
이 경우 iPhone에서 방해 금지 모드를 켜면 macOS가 Mac에서도 동일한 기능을 활성화합니다. iPhone의 설정에서 이러한 동작을 비활성화해야 합니다.
1 단계: iPhone에서 설정 앱을 엽니다.

2 단계: 아래로 스크롤하여 초점을 누릅니다.
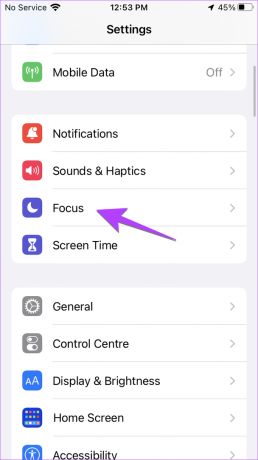
3단계: '장치 간 공유' 토글을 비활성화합니다.

3. Mac 앱에 대한 알림 권한 재확인
DND를 비활성화했는데도 여전히 설치된 앱에서 알림을 받지 못했습니까? 시스템 설정에서 알림 권한을 다시 확인하고 필요한 사항을 변경해야 합니다.
1 단계: 메뉴 표시줄의 왼쪽 상단 모서리에 있는 Apple 아이콘을 클릭하고 상황에 맞는 메뉴에서 시스템 설정을 선택합니다.

2 단계: 알림을 선택하고 원하는 앱을 엽니다.
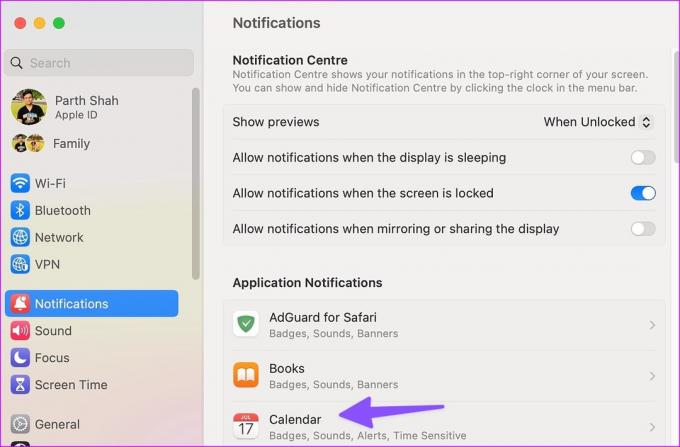
3단계: 알림 허용 토글을 활성화하고 배너를 선택합니다. 경고는 오른쪽 상단 모서리에 나타나고 자동으로 사라집니다.

4. 터미널을 사용하여 알림 센터 재부팅
방해 금지가 여전히 Mac에서 자동으로 켜지면 아래 단계를 사용하여 알림 센터를 재부팅하십시오.
1 단계: Mac에서 터미널 앱을 엽니다.
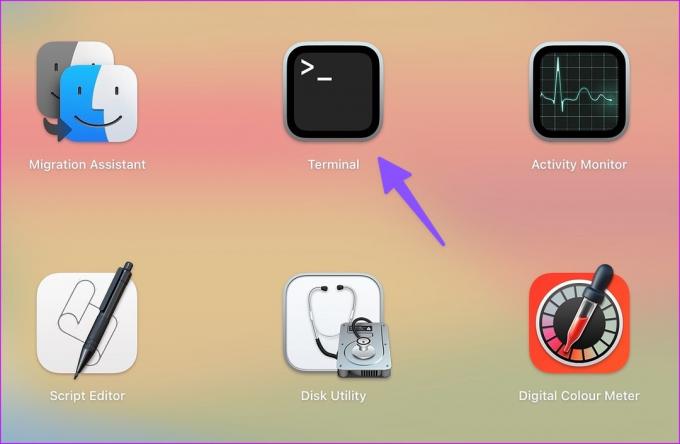
2 단계: 다음 주석을 입력하고 Return 키를 누르십시오.
Killall 알림 센터
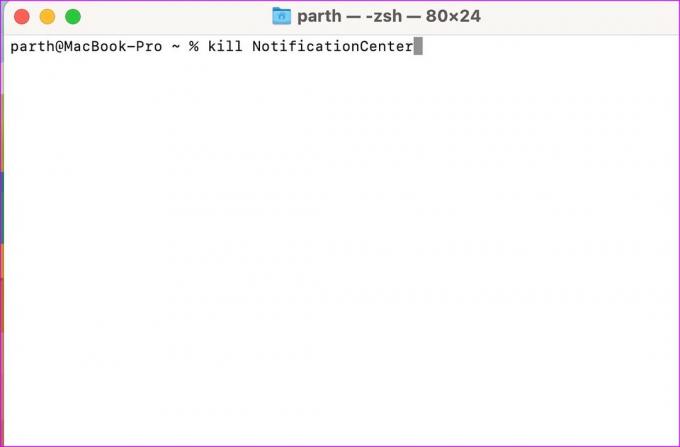
알림 센터가 꺼지고 Mac에서 다시 시작됩니다. 터미널을 닫고 평소처럼 알림을 받기 시작합니다.
5. 디스플레이 미러링 또는 공유 시 알림 허용
방해금지 모드가 자동으로 켜진 상태에서 문제가 계속 발생하는 문제를 해결하셨나요? Mac 알림을 받는 데 문제가 있음? 디스플레이가 잠겨 있거나 잠자기 상태일 때, 외부 화면과 Mac을 미러링하거나 공유할 때 알림을 허용해야 합니다.
1 단계: 메뉴 표시줄의 왼쪽 상단 모서리에 있는 Apple 아이콘을 클릭하고 상황에 맞는 메뉴에서 시스템 설정을 선택합니다.

2 단계: 왼쪽 사이드바에서 알림을 선택합니다. '디스플레이가 잠자기 상태일 때 알림 허용', '화면이 잠겨 있을 때 알림 허용' 및 '디스플레이 미러링 또는 공유 시 알림 허용' 옵션에 대한 토글을 활성화합니다.
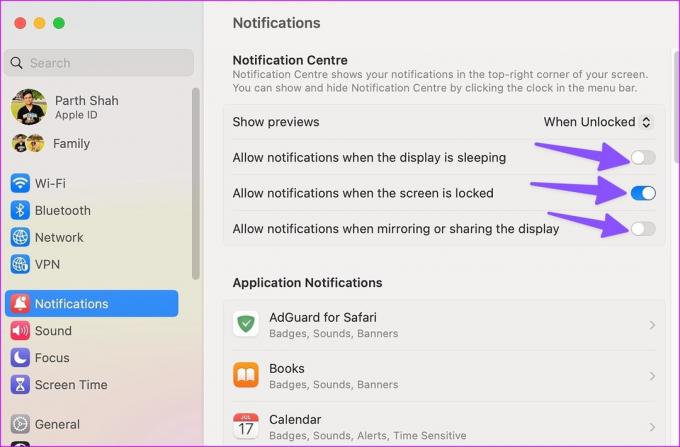
6. 메시징 앱에서 방해 금지 비활성화
Slack 및 Microsoft Teams와 같은 앱에는 비활성 시간 동안 알림을 일시 중지하는 방해 금지 모드가 있습니다. 이러한 앱에서 DND를 활성화한 경우 비활성화하십시오. Slack을 예로 들어 보겠습니다.
1 단계: Mac에서 Slack 앱을 실행합니다.
2 단계: 오른쪽 상단에서 계정을 클릭합니다.
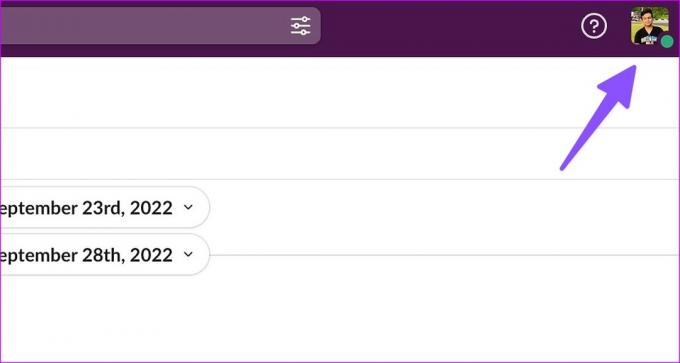
3단계: '알림 일시중지'를 펼치고 '알림 일정 설정'을 선택합니다.

4단계: 동료의 중요한 메시지를 놓치지 않도록 근무 시간 중에 알림을 허용하십시오.

7. DND에서 중요한 앱 제외
방해 금지는 여전히 Mac에서 자동으로 켜져 있습니까? Teams 및 Skype와 같은 업무용 앱을 DND에서 제외하고 즉시 알림을 받을 수 있습니다.
1 단계: 메뉴 표시줄의 왼쪽 상단 모서리에 있는 Apple 아이콘을 클릭하고 상황에 맞는 메뉴에서 시스템 설정을 선택합니다.

2 단계: 왼쪽 사이드바에서 포커스를 선택합니다.
3단계: 오른쪽 창에서 방해 금지를 선택합니다.
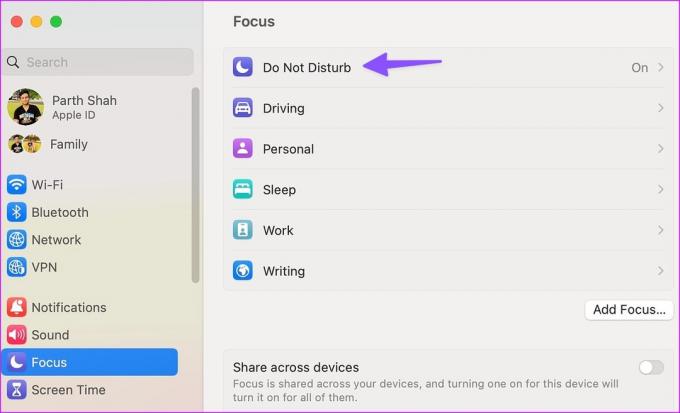
4단계: '허용된 앱'을 선택하고 추가를 클릭합니다.
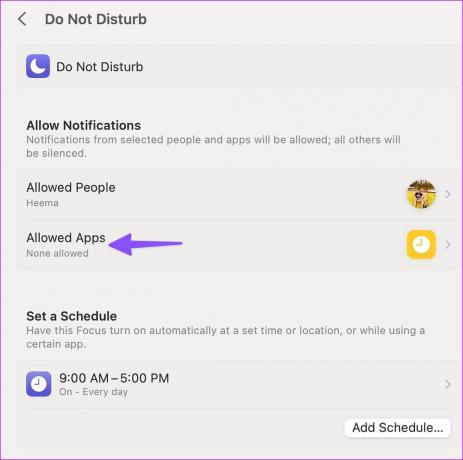
5단계: 다음 메뉴에서 중요한 앱을 선택하고 추가를 누르십시오.
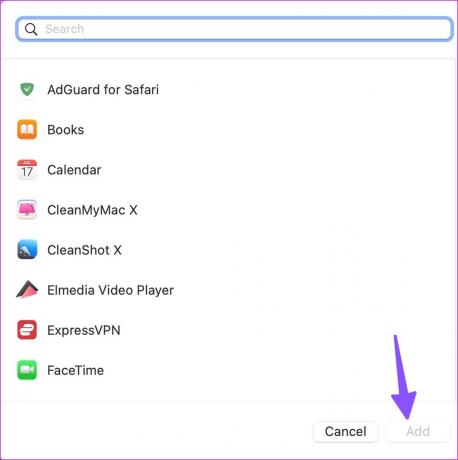
8. macOS 업데이트
Mac에서 자동으로 방해 금지 모드가 켜지는 것은 오래된 macOS 빌드 때문일 수 있습니다. macOS를 최신 버전으로 업데이트해야 합니다.
1 단계: 메뉴 표시줄의 왼쪽 상단 모서리에 있는 Apple 아이콘을 클릭하고 상황에 맞는 메뉴에서 시스템 설정을 선택합니다.

2 단계: 왼쪽 사이드바에서 일반을 선택하고 오른쪽 창에서 소프트웨어 업데이트를 선택합니다.

Mac에 최신 macOS 업데이트를 다운로드하여 설치합니다.
Mac에서 즉시 알림 받기
Mac에서 Siri를 사용할 수 있으므로 디지털 비서에게 DND를 비활성화하도록 요청할 수 있습니다. DND를 끄기 위해 항상 제어 센터를 누를 필요는 없습니다. 어떤 트릭이 효과가 있었나요? 아래 의견에 결과를 공유하십시오.
최종 업데이트: 2023년 2월 24일
위의 기사에는 Guiding Tech를 지원하는 제휴 링크가 포함될 수 있습니다. 그러나 편집 무결성에는 영향을 미치지 않습니다. 콘텐츠는 편파적이지 않고 진정성 있게 유지됩니다.
작성자
파르스 샤
Parth는 이전에 기술 뉴스를 다루는 EOTO.tech에서 근무했습니다. 그는 현재 Guiding Tech에서 앱 비교, 튜토리얼, 소프트웨어 팁 및 요령에 대한 글을 작성하고 iOS, Android, macOS 및 Windows 플랫폼에 대해 깊이 파고드는 프리랜서입니다.



