Photoshop에서 텍스트를 추가하는 방법
잡집 / / April 03, 2023

Photoshop이 가장 선호되는 사진 편집기 중 하나인 데에는 여러 가지 이유가 있습니다. 매우 다재다능하고 기능이 풍부하고 강력하며 직관적인 인터페이스로 인해 접근성이 매우 뛰어납니다. 마찬가지로 기본 사진 편집에서 전문 또는 고급 수준에 이르기까지 Photoshop을 사용하여 할 수 있는 일이 많습니다. 고급 사진 편집에 관해서는 상당히 가파른 학습 곡선이 있을 수 있습니다. 그러나 매우 유용한 몇 가지 기본 사진 편집 기술이 있습니다. Photoshop에서 기존 텍스트를 편집하는 방법과 같은 기본 사진 편집에 대한 정보를 찾고 있을 수 있습니다. 이 경우 올바른 장소에 왔습니다. Photoshop에서 텍스트를 변경하는 방법 등을 아는 것과 같은 기술은 매우 유용할 수 있습니다. 짧은 시간에 이러한 모든 기본 Photoshop 기술을 배울 수 있습니다. 이 문서에서는 Photoshop에서 텍스트를 추가하는 방법과 Photoshop에서 글꼴 크기를 조정하는 방법과 관련하여 필요한 모든 정보를 다뤘습니다.
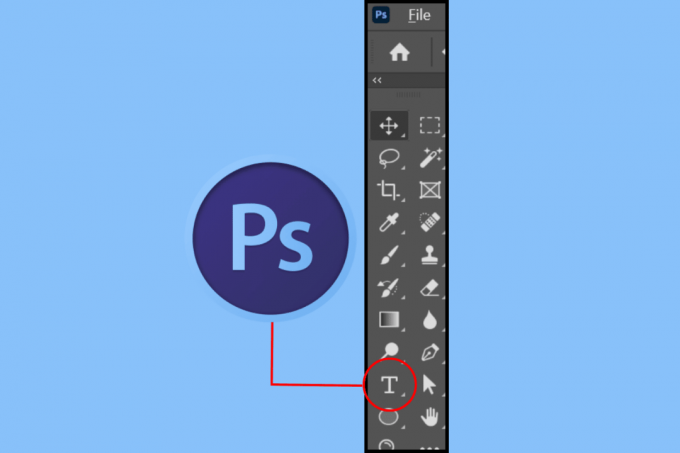
목차
- Photoshop에서 텍스트를 추가하는 방법
- Photoshop에서 텍스트를 추가하는 방법은 무엇입니까?
- Photoshop에서 기존 텍스트를 편집하는 방법은 무엇입니까?
- Photoshop에서 텍스트를 변경하는 방법?
- Photoshop의 텍스트 편집 유형은 무엇입니까?
- Photoshop에서 텍스트를 선택하는 방법은 무엇입니까?
- Photoshop에서 글꼴 크기를 어떻게 조정합니까?
- Photoshop에서 텍스트를 찾고 바꾸는 방법은 무엇입니까?
Photoshop에서 텍스트를 추가하는 방법
더 나은 이해를 위해 그림을 사용하여 자세한 방식으로 Photoshop에서 텍스트를 추가하는 방법을 시연하는 단계를 배우려면 이 기사를 끝까지 읽으십시오.
Photoshop에서 텍스트를 추가하는 방법은 무엇입니까?
Adobe PS에서 텍스트를 추가하는 단계를 살펴보겠습니다.
1. 열기 어도비 포토샵 PC 또는 노트북에서 응용 프로그램.
2. 누르세요 T 키 키보드에서 텍스트도구.
3A. 를 클릭하십시오 이미지 또는 캔버스 ~을 위해 하나의 선 텍스트의.
3B. 또는 직사각형 캔버스에 텍스트 단락.
4. 선택 원하는 글꼴 그리고 글꼴 색상 ~로부터 성격 탭.
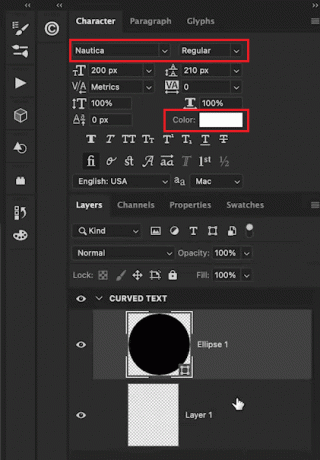
5. 입력 원하는 텍스트 에서 텍스트 상자.
메모: 텍스트 레이어를 볼 수 있습니다. 전문가 모드 를 눌러 F11열쇠.
6. 누르세요 Esc열쇠 또는 커밋(✓) 변경 사항을 텍스트 레이어에 저장하는 옵션.
메모: 숫자 키패드의 Enter 키를 사용하거나 다른 편집 도구를 선택하거나 텍스트 상자 외부의 이미지를 클릭할 수도 있습니다.
또한읽다: Adobe Photoshop과 Illustrator 중 어느 것을 사용해야 합니까?
Photoshop에서 기존 텍스트를 편집하는 방법은 무엇입니까?
Photoshop에서 텍스트를 추가하는 방법을 알아낸 후에는 기존 텍스트를 편집하는 등 다양한 기술을 아는 것도 중요합니다. 다음은 이를 수행하는 방법에 대한 단계별 가이드입니다.
1. 누르세요 T 키 선택하려면 텍스트 도구 입력하고 원하는 텍스트.
2. 텍스트를 클릭하고 누르십시오. Ctrl + A 키 텍스트를 강조 표시합니다.
메모: macOS 사용자는 바로 가기 키를 사용할 수 있습니다. 명령 + A.
3. 다른 것을 얻으려면 상단 설정 표시 줄로 이동하십시오. 편집 옵션 변화를 위해.
메모: 할 수 있다 글꼴 변경, 색상, 크기 및 텍스트 정렬.
4. 마지막으로 Esc 키 변경 사항을 저장합니다.
Photoshop에서 텍스트를 변경하는 방법?
읽고 따르십시오 위에서 언급한 단계 Adobe PS에서 텍스트를 변경합니다.
Photoshop의 텍스트 편집 유형은 무엇입니까?
다른 텍스트 편집 포토샵에서 할 수 있는 것.
- 텍스트 유형 변경
- 텍스트 색상 변경
- 글꼴 크기 조정
- 텍스트 정렬 변경
- 밑줄 텍스트
Photoshop에서 텍스트를 선택하는 방법은 무엇입니까?
1. 선택 유형 도구 (T)를 선택하고 텍스트 레이어 에서 레이어 탭.
2. 선택 단어 ~에 의해 더블 클릭 그것.
메모: 세 번 클릭하면 전체 줄 선택, 네 번 클릭하면 단락 선택, 다섯 번 클릭하면 전체 텍스트 선택이 가능합니다.
3. 또는 이동하다 툴바의 도구.
4. 더블 클릭 텍스트 선택합니다.
Photoshop에서 글꼴 크기를 어떻게 조정합니까?
Adobe PS에서 텍스트를 선택하는 방법을 알아낸 후 글꼴 크기를 조정하는 방법을 알아두는 것도 도움이 될 수 있습니다. 아래 단계에 따라 글꼴 크기를 조정할 수 있습니다.
1. 선택 이동하다 도구(V).
2. 로 이동 옵션 바 및 표시 자동 선택 확인란을 선택합니다.
3. 설정 자동 선택 필드 층 그리고 표시 변환 컨트롤 표시 확인란을 선택합니다.
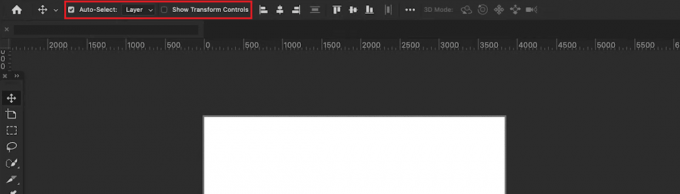
4. 선택 텍스트 레이어 에서 레이어 탭.
5. 클릭하고 드래그 앵커 포인트 안쪽 또는 바깥쪽으로 크기를 조정합니다.
메모: Shift 키를 사용하여 종횡비를 고정합니다. 또한 Windows에서는 Alt 키를, Mac에서는 Option 키를 사용하여 텍스트를 늘립니다.
또한읽다: Instagram 릴에 텍스트를 추가하는 방법
Photoshop에서 텍스트를 찾고 바꾸는 방법은 무엇입니까?
Photoshop에서 텍스트를 추가하고 Photoshop에서 텍스트를 변경하는 방법을 배운 후 텍스트를 바꿀 수 있습니다. 이 경우 텍스트를 찾고 바꾸는 방법을 아는 것이 중요합니다. 아래에서 단계별 프로세스를 배울 수 있습니다.
1. 선택 원하는 텍스트 레이어 ~로부터 층 오른쪽 창의 탭.

2. 이동 편집 > 텍스트 찾기 및 바꾸기.
3. 입력 또는 붙여넣기 그만큼 텍스트 상자에서 찾아서 교체합니다.
4. 딸깍 하는 소리 다음 찾기 검색을 시작합니다.
자주 묻는 질문(FAQ)
Q1. Photoshop에서 텍스트를 추가할 수 있습니까?
답변. 예, Adobe PS에서 텍스트를 추가할 수 있습니다.
Q2. Photoshop에서 기존 텍스트를 편집할 수 있습니까?
답변. 예, Photoshop에서 기존 텍스트를 편집할 수 있습니다.
Q3. Photoshop에서 텍스트 크기를 조정할 수 있습니까?
답변. 예, Adobe PS에서 텍스트 크기를 조정할 수 있습니다.
Q4. Photoshop에서 글꼴을 변경할 수 있습니까?
답변. 예, 당신은 할 수 글꼴 유형 변경 포토샵에서.
추천:
- 경첩 대. Tinder: 어떤 데이팅 앱이 더 나은가요?
- Photoshop에서 텍스트를 구부리는 방법
- Photoshop 없이 사진에 누군가를 추가하는 방법
- Photoshop에서 RGB로 변환하는 방법
우리는 당신이 Photoshop에서 텍스트를 추가하는 방법 글꼴 크기를 조정합니다. 아래 의견 섹션을 통해 질문 및 제안 사항이 있으면 언제든지 문의하십시오. 또한 다음에 배우고 싶은 내용을 알려주십시오.



