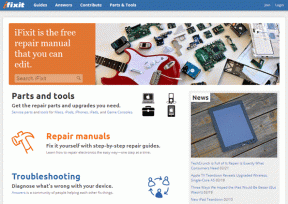Windows 11에서 하드웨어 및 장치 문제 해결사를 실행하는 방법
잡집 / / April 03, 2023
하드웨어 및 장치 문제 해결사는 컴퓨터의 하드웨어 구성 요소와 관련된 문제를 식별하고 해결하는 데 도움이 되는 기본 제공 Windows 도구입니다. 실행하면 프린터, 스캐너, 모니터 및 시스템에 연결된 기타 하드웨어와 같은 장치의 문제를 검색합니다. 또한 하드웨어 장치가 운영 체제와 통신할 수 있게 해주는 소프트웨어 프로그램인 장치 드라이버의 문제도 확인합니다. 이 도구는 발견한 모든 문제를 자동으로 수정하려고 시도하며 더 복잡한 문제를 수동으로 해결하는 방법에 대한 지침을 제공할 수도 있습니다.

Windows 11에서 하드웨어 및 장치 문제 해결사를 실행하는 방법
하드웨어 및 장치 문제 해결사는 컴퓨터에 연결된 하드웨어 구성 요소가 올바르고 효율적으로 작동하는지 확인하는 데 도움이 되기 때문에 중요합니다. 언제 하드웨어 장치 제대로 작동하지 않으면 시스템 충돌, 오류 또는 데이터 손실과 같은 다양한 문제가 발생할 수 있습니다. 하드웨어 문제 해결은 특히 기술 전문 지식이 없는 사용자의 경우 시간이 많이 걸리고 복잡할 수 있습니다. 여기서 하드웨어 및 장치 문제 해결사는 Windows 시스템에서 하드웨어 문제를 진단하고 해결하기 위한 사용하기 쉽고 포괄적인 도구를 제공하므로 특히 유용할 수 있습니다. 하드웨어 및 장치 문제를 해결하는 방법을 알아보려면 다음의 간단한 단계를 따르십시오. 윈도우 11.
1. 누르다 윈도우 + X 키 및 선택 터미널(관리자).
메모: 일부 Windows 11 버전에서는 터미널 옵션이 없을 수 있습니다. 윈도우 파워셸.

2. 유형 msdt.exe -id DeviceDiagnostic PowerShell 창으로 이동하고 입력하다.
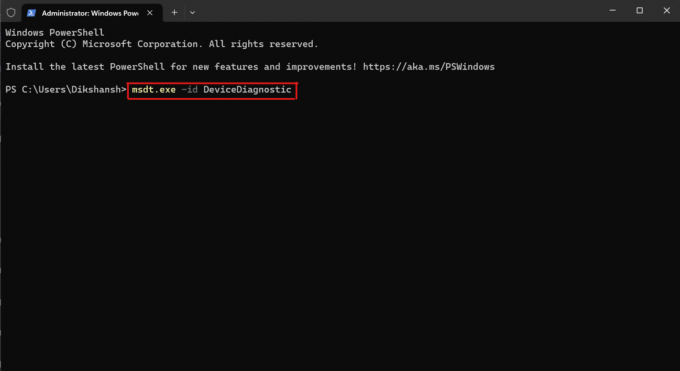
3. 이렇게 하면 하드웨어 및 장치 문제 해결사 대화 상자, 여기를 클릭 다음.

4. 화면의 지시에 따라 문제 해결 프로세스를 완료하십시오.
문제 해결사가 검사를 완료하고 필요한 수리를 완료하면 터미널 창을 닫을 수 있습니다.
추천:
- Windows 11에서 클린 부팅을 수행하는 방법
- Windows 11에서 Windows 업데이트 문제 해결사를 실행하는 방법
이 가이드가 도움이 되었기를 바랍니다. Windows 11의 하드웨어 및 장치 문제 해결사. 이 방법이 효과가 있었는지 알려주십시오. 질문이나 제안 사항이 있으면 의견 섹션에 알려주십시오.

알렉스 크레이그
Alex는 기술 및 게임 콘텐츠에 대한 열정으로 움직입니다. 최신 비디오 게임을 하거나, 최신 기술 뉴스를 접하거나, 참여를 통해 같은 생각을 가진 다른 사람들과 온라인에서 기술과 게임에 대한 Alex의 사랑은 그가 한 모든 것에서 분명합니다. 하다.
내 개인 정보를 공유하지 마십시오.