IPhone 계산기에서 기록을 보는 방법
잡집 / / April 03, 2023
iPhone 계산기는 세로 모드와 가로 모드 모두에서 사용할 수 있는 간단하고 사용자 친화적인 레이아웃을 제공하기 때문에 이동 중에도 빠른 계산에 사용할 수 있습니다. 더 빠른 액세스를 위해 iOS 사용자는 제어 센터에서 iPhone 계산기를 열 수도 있습니다. iPhone 계산기에서 기록을 보는 방법이 궁금하시다면 잘 찾아오셨습니다! iPhone 계산기의 역사에 대해 자세히 알아보려면 끝까지 읽으십시오.

목차
- iPhone 계산기에서 기록을 보는 방법
- Apple 계산기에 역사가 있습니까?
- 내 계산기 기록을 어떻게 확인합니까?
- 내 iPhone 계산기에서 메모리를 어떻게 사용합니까?
- 방법 1: 메모리 기능 사용
- 방법 2: 마지막 결과 복사
- 방법 3: 화면 녹화 계산
- 방법 4: 타사 앱 사용
- iPhone 계산기에서 기록을 보는 방법?
- iPhone 13에서 계산기 기록을 보는 방법은 무엇입니까?
- iPhone 11에서 계산기 기록을 확인하는 방법은 무엇입니까?
iPhone 계산기에서 기록을 보는 방법
이 기사에서 iPhone 계산기의 기록을 보는 방법을 더 자세히 알게 될 것입니다. 자세히 알아보려면 계속 읽으세요.
빠른 답변
당신은 사용할 수 있습니다 메모리 기능(m+/m-) 계산기 앱에서 마지막 결과 복사 계산기 앱을 사용하거나 스크린 레코더 계산을 기록하고 비디오 형식으로 저장합니다.
Apple 계산기에 역사가 있습니까?
아니요, iPhone의 내장 계산기 앱은 이전 계산을 볼 수 있는 히스토리 옵션을 제공하지 않습니다. 타사 계산기 소프트웨어, Notes 앱 또는 스크린 레코더 앱은 이미 언급했듯이 계산을 추적하는 데 사용할 수 있는 다른 솔루션입니다.
내 계산기 기록을 어떻게 확인합니까?
있다 사용 가능한 기록 옵션이 없습니다. iPhone용 내장 계산기 앱에서.
계산을 기록하려면 몇 가지가 있습니다. 해결 방법 고용할 수도 있습니다. iPhone 계산기 기록을 확인하려면;
- 메모리 기능 사용
- 타사 계산기 앱 사용
- 계산을 복사하여
- 사용 화면 녹화 프로그램
타사 계산기 앱을 사용하면 개인 정보 문제가 발생할 수 있다는 점을 기억하는 것이 중요합니다. 민감한 정보를 취급할 때는 신뢰할 수 있는 소프트웨어를 사용하거나 수동 기록을 유지하는 것이 좋습니다. iPhone 계산기에서 기록을 보는 방법을 이해하려면 자세히 읽어보십시오.
또한 읽기: iPhone에서 Siri 기록을 보는 방법
내 iPhone 계산기에서 메모리를 어떻게 사용합니까?
계산기는 개인용 컴퓨터에서 휴대폰에 이르는 현대 기기에서 없어서는 안 될 유틸리티가 되었습니다. 예를 들어 iPhone에는 공학용 계산기에 대한 액세스를 포함하여 다양한 기능을 갖춘 계산기 앱이 포함되어 있습니다.
방법 1: 메모리 기능 사용
메모: 계산기를 가로 모드로 사용합니다.
1. 아이폰을 실행 계산자 앱.
2. 수행 계산. 예를 들어 5 + 3을 입력한 다음 = 버튼.
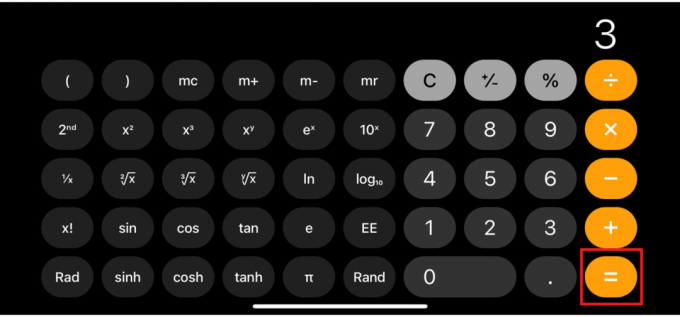
3. 결과를 메모리에 저장하려면 m+단추.
메모: 메모리 플러스 m+ 버튼의 의미입니다.

4. 를 탭하세요 씨단추 계산을 지우려면

5. 하나 해 다른 계산. 예를 들어 7 x 2를 입력한 다음 = 버튼.
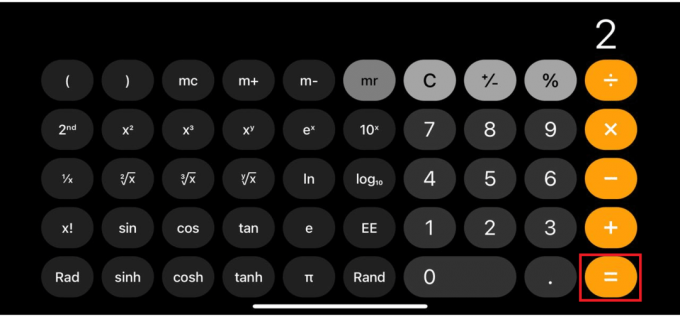
6. 메모리에 결과를 기록하려면 m+단추 다시 한번.
7. 를 탭하세요 미스터 버튼. 화면에 값 현재 메모리에 저장되고 있습니다.
참고 1: ~ 씨 나타내다 메모리 리콜 저장된 데이터에 액세스합니다.
노트 2: 사용 m+ 또는 중- 계산에 사용하기 위해 현재 계산에서 불러온 금액을 더하거나 빼는 버튼.

8. 탭 엠씨 기억을 지우기 위해.
메모: 엠씨 나타내다 메모리 지우기.

iPhone 계산기에서 기록을 보는 방법에 대한 자세한 방법을 알아 보려면 계속 읽으십시오.
또한 읽기: iPhone에서 앱 다운로드 기록을 삭제하는 방법
방법 2: 마지막 결과 복사
스마트폰의 앱 바로 가기를 사용하여 가장 최근의 계산 결과를 검토하고 복사할 수 있습니다. 프로세스를 지원하려면 다음 단계를 따르십시오.
1. 을 길게 누릅니다. 계산자앱 아이콘 앱 서랍에서.
2. 이제 탭하세요 마지막 결과 복사 팝업에서.

이제 최종 결과가 클립보드에 복사되었습니다.
제어 센터에서 계산기 앱 아이콘을 선택하여 동일한 내용을 확인할 수도 있습니다. 앱 아이콘을 누른 상태에서 마지막 결과 복사를 선택하기만 하면 됩니다.
방법 3: 화면 녹화 계산
계산을 화면 녹화하여 기록을 비디오 형식으로 저장할 수도 있습니다.
1. 에서 아래로 스크롤 아이폰 홈 화면 오른쪽 상단 모서리를 탭하고 기록계상.
메모: 녹음기 아이콘을 찾을 수 없는 경우 녹음기 아이콘에서 추가할 수 있습니다. 제어 센터 설정에서.

2. 시작 계산자 앱을 입력하고 계산 저장하고 싶습니다.
3. 완료되면 화면 녹화 표시줄 맨 위에.
라는 알림을 볼 수 있습니다. 사진에 저장된 화면 녹화 비디오.
또한 읽기: iPhone에서 시크릿 기록을 보는 방법
방법 4: 타사 앱 사용
타사 iPhone 계산기 앱은 계산기 기록에 액세스할 수 있는 훌륭한 방법입니다. 기본 소프트웨어에서는 기록에 액세스하거나 기록을 저장할 수 없지만 다른 많은 기능과 함께 수많은 타사 대안이 가능합니다.
여기 몇 가지가 있습니다 더 많은 계산기 앱 기록을 저장할 수 있는 iPhone의 경우:
- ClevCalc
- 빠른 계산기 볼트 플러스
- 올인원 계산기
- 히스토리+ 계산기

iPhone 계산기에서 기록을 보는 방법?
팔로우 위 제목에서 언급된 방법 iPhone에서 내 iPhone 계산의 메모리를 보려면.
iPhone 13에서 계산기 기록을 보는 방법은 무엇입니까?
iPhone 13의 내장 계산기 앱 히스토리 기능이 없다 사용자가 이전 계산을 다시 방문할 수 있습니다.
따라서 다음을 읽고 따라할 수 있습니다. 위에서 언급한 방법 iPhone 13에서 계산기 기록을 보려면
iPhone 11에서 계산기 기록을 확인하는 방법은 무엇입니까?
iPhone 11의 내장 계산기 앱에는 이전 계산을 볼 수 있는 기록 기능이 없습니다. 그러나 당신은 시도 할 수 있습니다 메모리 기능 또는 마지막 결과 복사 옵션 계산기 앱에서 제한된 계산 기록을 가져옵니다.
추천:
- 22 최고의 MMO 무선 게임용 마우스
- iPhone 스피커가 작동하지 않는 문제를 해결하는 방법
- iPhone의 통화 기록에서 더 뒤로 이동하는 방법
- 최고의 무료 아이폰 앱 50개
그래서 이것으로 기사를 마칩니다. 이 가이드를 읽은 후 다음을 배웠기를 바랍니다. iPhone 계산기에서 기록을 보는 방법. 제안이나 질문이 있는 경우 아래 의견란에 알려주십시오. 또한 다음에 배우고 싶은 내용을 전달할 수 있습니다.



