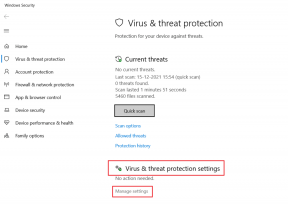Windows 11이 Wi-Fi 네트워크에 자동으로 연결되지 않도록 하는 3가지 방법
잡집 / / April 03, 2023
기본적으로 Windows 11 PC는 범위 내에 있으면 저장된 Wi-Fi 네트워크에 자동으로 연결됩니다. 따라서 컴퓨터를 집이나 사무실 네트워크에 수동으로 연결할 필요가 없습니다. 편리하지만 특정 네트워크, 특히 공용 또는 보안되지 않은 네트워크인 경우 이 동작을 비활성화할 수 있습니다. 또한 이 작업을 수행할 수도 있습니다. Windows가 약한 Wi-Fi 네트워크에 연결하지 못하도록 방지.

다행히 Windows 11 PC가 Wi-Fi 네트워크에 자동으로 연결되는 것을 방지하는 것은 매우 쉽습니다. 여기서는 동일한 작업을 수행하는 세 가지 다른 방법을 보여줍니다. 그럼 확인해 봅시다.
1. 설정 앱을 사용하여 Wi-Fi 네트워크에 대한 자동 연결 중지
Windows 11에서는 설정 앱을 사용하여 대부분의 네트워크 세부 정보를 구성할 수 있습니다. 아래 단계에 따라 Windows 11이 Wi-Fi 네트워크에 자동으로 연결.
1 단계: 시작 아이콘을 클릭하고 톱니바퀴 모양의 아이콘을 클릭하여 설정 앱을 실행합니다. 또는 Windows 키 + I 키보드 단축키를 사용하여 설정 앱을 즉시 시작할 수 있습니다.
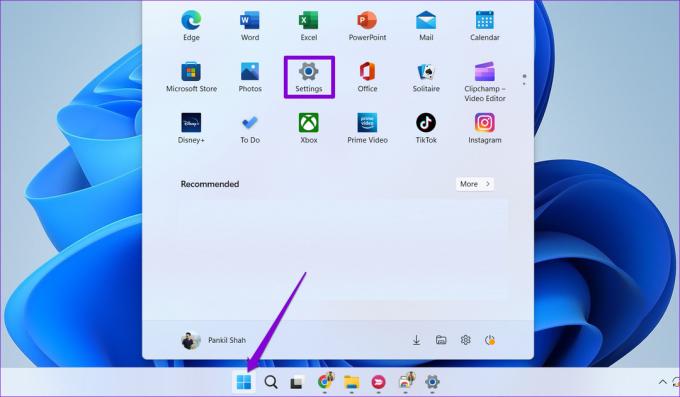
2 단계: 왼쪽 사이드바를 사용하여 네트워크 및 인터넷 탭으로 전환하고 Wi-Fi를 클릭합니다.
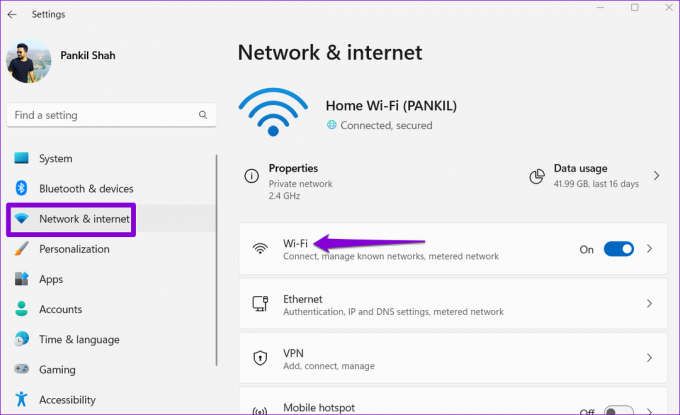
3단계: 저장된 모든 네트워크를 보려면 알려진 네트워크 관리를 클릭합니다.
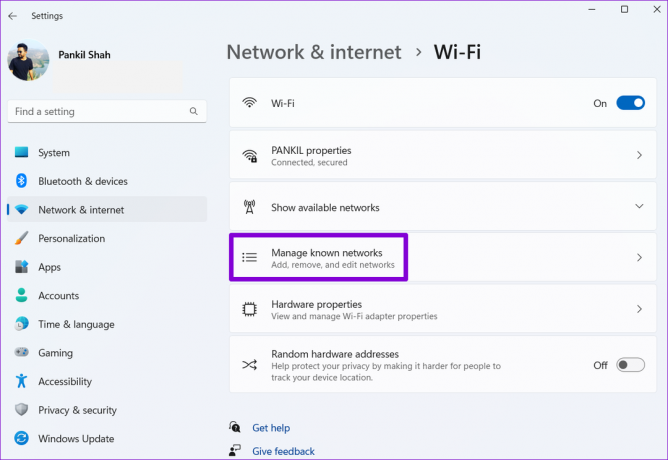
4단계: 컴퓨터가 자동으로 연결되는 것을 원하지 않는 네트워크를 선택하십시오.
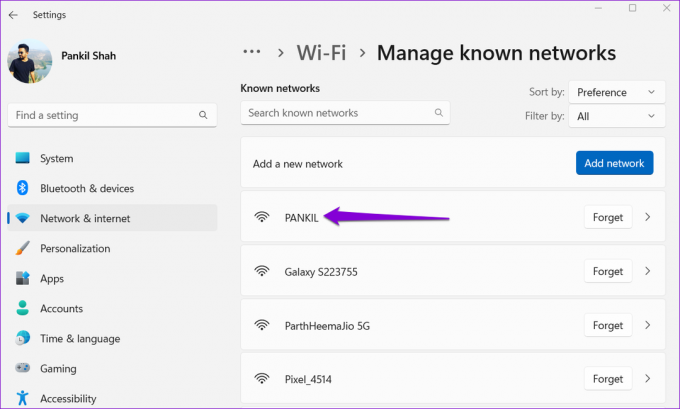
5단계: '범위 내에 있을 때 자동으로 연결'이라는 상자를 선택 취소합니다.
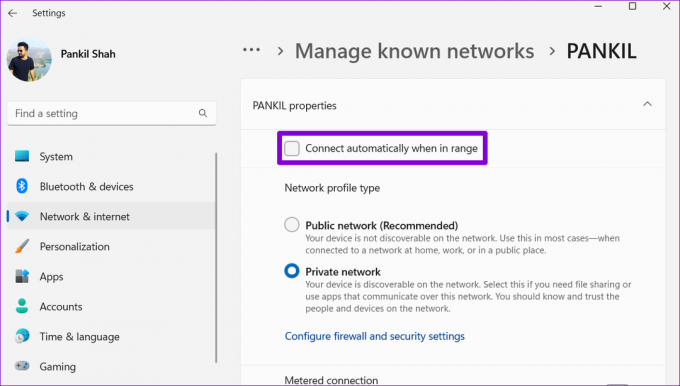
설정 앱은 사용자의 기본 설정을 기억합니다. 다음에 해당 네트워크를 사용하려면 수동으로 선택해야 합니다.
2. 제어판을 통한 Wi-Fi 네트워크 자동 연결 중지
Microsoft는 설정 앱을 위해 이전 제어판을 점진적으로 교체하고 있지만 Windows 11에서 변경하는 데 계속 사용할 수 있습니다. 따라서 구식 방식으로 작업하는 것을 선호하는 경우 다음과 같이 할 수 있습니다. 제어판 사용 Windows 11이 Wi-Fi 네트워크에 자동으로 연결되지 않도록 합니다.
1 단계: Windows 키 + R을 눌러 실행 대화 상자를 엽니다. 유형 제어 열기 필드에 입력하고 Enter 키를 누릅니다.
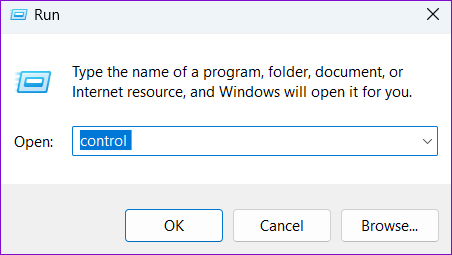
2 단계: 오른쪽 상단 모서리에 있는 드롭다운 메뉴를 사용하여 작은 아이콘 또는 큰 아이콘을 선택합니다. 그런 다음 네트워크 및 공유 센터를 클릭합니다.
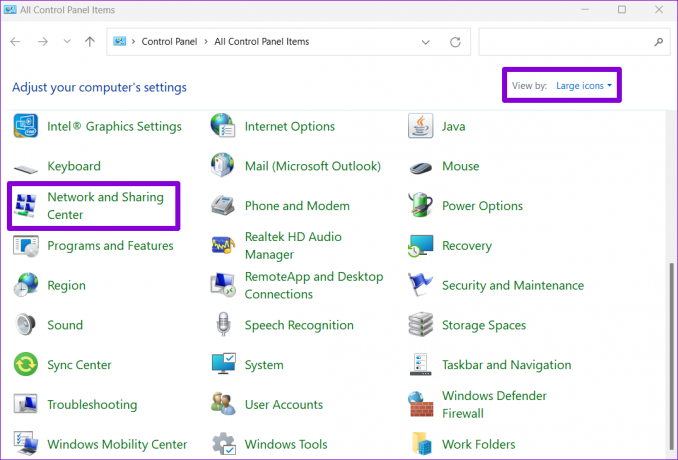
3단계: 왼쪽 창에서 어댑터 설정 변경 옵션을 클릭합니다. 그러면 네트워크 연결 창이 열립니다.
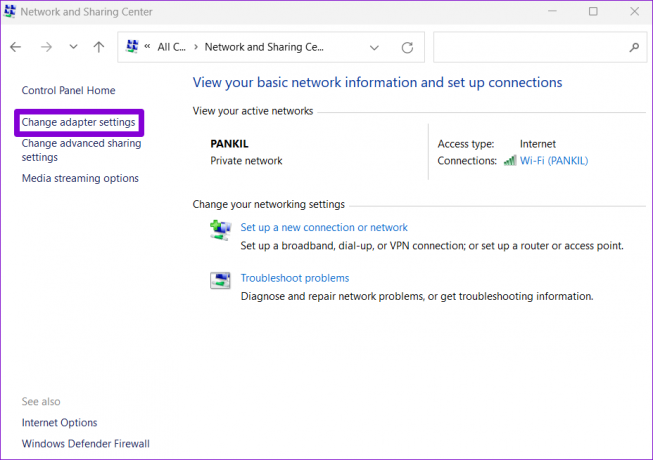
4단계: Wi-Fi 어댑터를 마우스 오른쪽 버튼으로 클릭하고 상황에 맞는 메뉴에서 상태를 선택합니다.
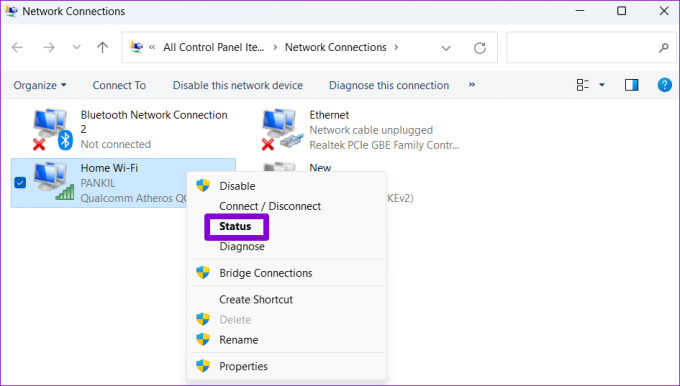
5단계: 열리는 Wi-Fi 상태 창에서 무선 속성을 클릭합니다.
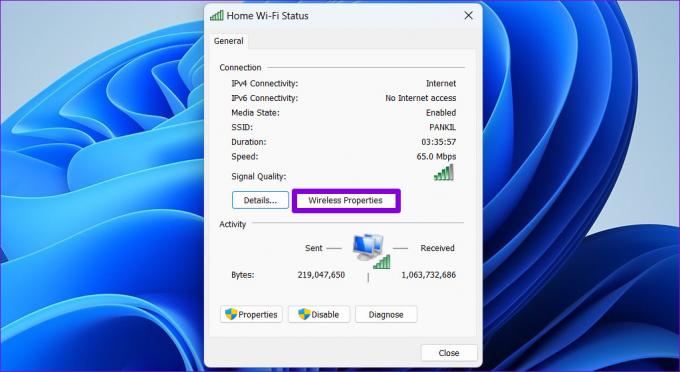
6단계: 연결 탭에서 '이 네트워크가 범위 내에 있을 때 자동으로 연결' 확인란의 선택을 취소합니다. 그런 다음 확인을 클릭하여 변경 사항을 저장합니다.
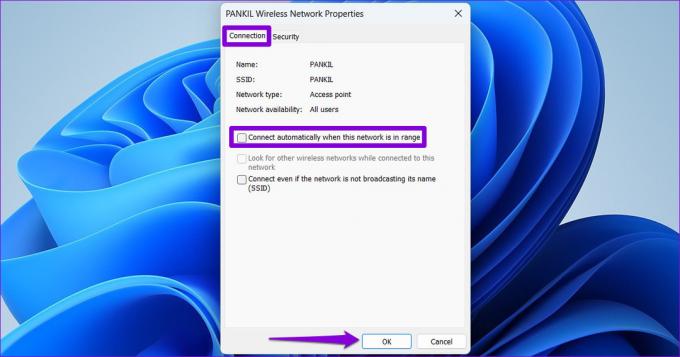
3. 명령 프롬프트를 사용하여 Wi-Fi 네트워크에 대한 자동 연결 중지
그만큼 명령 프롬프트 고급 사용자가 시스템 수준 변경을 수행할 수 있는 목적지입니다. 명령 프롬프트를 사용하여 몇 가지 명령을 실행하여 Windows 11이 Wi-Fi 네트워크에 자동으로 연결되지 않도록 할 수 있습니다. 방법은 다음과 같습니다.
1 단계: 시작 아이콘을 마우스 오른쪽 버튼으로 클릭하거나 Windows 키 + X를 눌러 고급 사용자 메뉴를 엽니다. 목록에서 터미널(관리자)을 선택합니다.

2 단계: UAC(사용자 계정 컨트롤) 프롬프트가 나타나면 예를 선택합니다.

3단계: 다음 명령을 복사하여 붙여넣고 Enter 키를 눌러 PC에 저장된 무선 네트워크 목록을 봅니다.
netsh wlan 프로필 표시
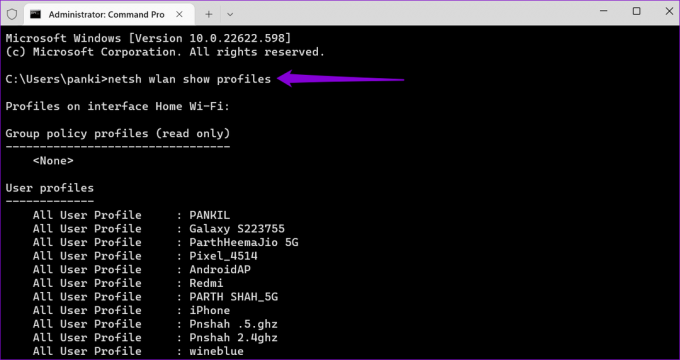
4단계: 자동 연결을 비활성화하려는 네트워크 이름을 기록해 둡니다.
5단계: 다음 명령을 실행하고 Enter 키를 눌러 Windows 11이 네트워크에 자동으로 연결되지 않도록 합니다.
netsh wlan set profileparameter name="네트워크 이름" connectionmode=manual
위 명령의 네트워크 이름을 마지막 단계에서 기록한 무선 네트워크 이름으로 바꿉니다.
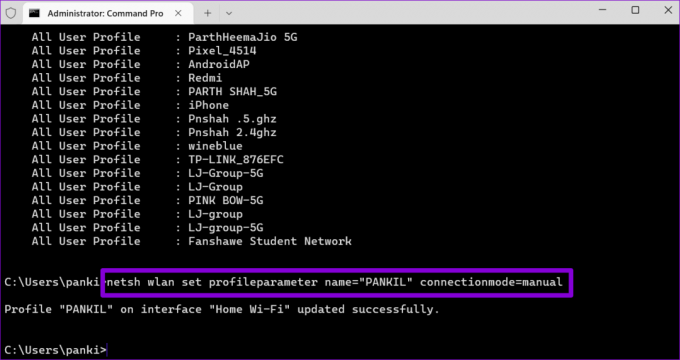
위의 명령은 Windows PowerShell에서도 작동합니다. 일단 실행하면 Windows 11은 지정된 Wi-Fi 네트워크가 범위 내에 있을 때 더 이상 연결하지 않습니다. 위의 명령을 반복하여 Windows 11이 다른 네트워크에 연결되지 않도록 할 수 있습니다.
명령 및 제어
보안되지 않은 Wi-Fi 네트워크에 연결하면 시스템과 개인 데이터가 위험에 처할 수 있습니다. 위에 나열된 방법 외에도 초기 네트워크 구성 프로세스 중에 Windows가 네트워크에 연결되지 않도록 할 수도 있습니다.
이미 네트워크에 연결되어 있는 경우 위에 나열된 방법 중 하나를 사용하여 Windows가 네트워크에 자동으로 연결되지 않도록 할 수 있습니다. 이 게시물에서는 Windows 11에 대해서만 이야기했지만 이러한 방법은 Windows 10에서도 작동합니다.
최종 업데이트: 2022년 9월 27일
위의 기사에는 Guiding Tech를 지원하는 제휴 링크가 포함될 수 있습니다. 그러나 편집 무결성에는 영향을 미치지 않습니다. 콘텐츠는 편파적이지 않고 진정성 있게 유지됩니다.
작성자
판킬 샤
Pankil은 EOTO.tech에서 작가로서의 여정을 시작한 직업 토목 기사입니다. 그는 최근 Android, iOS, Windows 및 웹에 대한 사용 방법, 설명자, 구매 가이드, 팁 및 요령을 다루는 프리랜서 작가로 Guiding Tech에 합류했습니다.