Mac에서 스크린샷을 자르는 방법: 종합 안내서
잡집 / / April 03, 2023
우리는 스크린샷 Twitter의 재미있는 밈이든 온라인 회의의 중요한 슬라이드든 정기적으로. 하지만 많은 경우 화면의 특정 부분만 캡처하고 싶을 수 있습니다. 다른 사람과 스크린샷을 공유하려는 경우 특히 그렇습니다. 이러한 경우 Mac에서 스크린샷을 자르는 방법을 알면 편리합니다.

Mac에서 스크린샷을 잘라서 화면의 특정 부분만 캡처하는 방법에는 여러 가지가 있습니다. 컴퓨터에서 이를 달성하는 데 도움이 되는 가장 간단하고 최상의 방법을 살펴보겠습니다. 가장 쉬운 것부터 시작합시다.
1. Mac에서 자른 스크린샷을 찍는 방법
여러 가지 방법이 있습니다 Mac에서 스크린샷 캡처 및 편집. 전체 화면, 특정 부분, 창 또는 심지어 캡처할 수 있습니다. 화면 녹화. 이러한 방법을 사용하여 자른 스크린샷을 직접 캡처할 수 있습니다.

화면의 특정 섹션에 대한 Mac 자르기 스크린샷 바로가기는 다음과 같습니다. 커맨드 + 시프트 + 4. 해당 키를 누르면 캡처하려는 화면 부분을 선택할 수 있는 옵션이 나타납니다.
그러나 이미 전체 화면을 캡처했고 특정 섹션을 잘라내고 싶다면 사용할 수 있는 몇 가지 방법이 있습니다. 모든 단계를 거쳐 가장 편리한 방법을 사용할 수 있습니다.
Mac에서 스크린샷을 캡처하면 화면 오른쪽 하단에 작은 섬네일이 표시됩니다. 이 썸네일과 상호 작용하여 스크린샷을 편집하고 자를 수 있습니다. 이것이 당신이 할 수있는 방법입니다.
1 단계: Mac에서 스크린샷을 캡처합니다. 그런 다음 화면 하단에 나타나는 썸네일을 클릭합니다.

2 단계: 팝업 창에서 편집 옵션을 선택합니다.
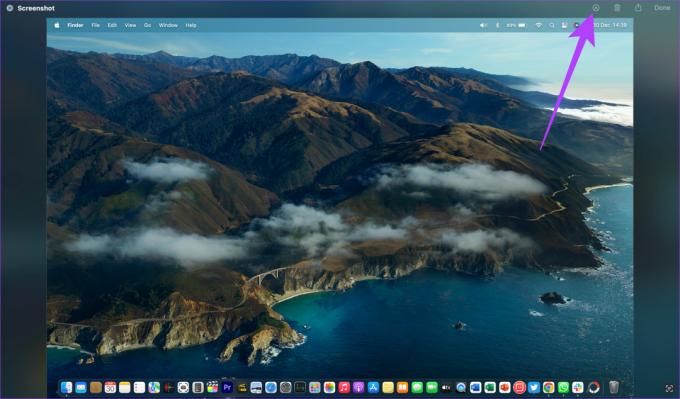
3단계: 상단의 자르기 버튼을 선택합니다.

이제 4개의 모서리를 안쪽 또는 바깥쪽으로 드래그하여 캡처하려는 부분을 선택할 수 있습니다.
4단계: 선택한 부분이 마음에 들면 자르기를 누르십시오.

5단계: 그런 다음 완료를 클릭하여 잘라낸 스크린샷을 Mac에 저장합니다.
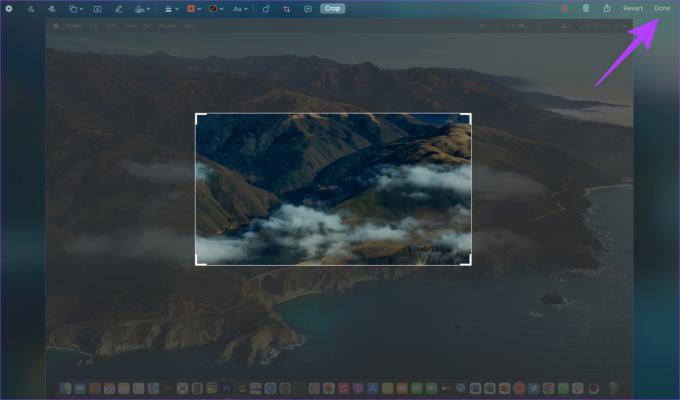
그러나 캡처 도구에 액세스하는 이 옵션은 스크린샷을 찍은 후 몇 초 동안만 사용할 수 있습니다. 스크린샷 섬네일을 클릭할 만큼 빠르지 않더라도 걱정하지 마세요. 다음 방법으로 넘어갈 수 있습니다.
3. 미리보기를 사용하여 Mac에서 스크린샷 자르기
미리보기는 macOS의 기본 이미지 뷰어입니다. 스크린샷을 캡처한 후에는 앱을 사용하여 스크린샷을 편집할 수도 있습니다. 미리보기에서 스크린샷을 자르는 방법은 다음과 같습니다.
1 단계: 스크린샷이 저장된 위치로 이동합니다. 이를 위해 Finder를 사용할 수 있습니다.
2 단계: 자르려는 스크린샷을 두 번 클릭합니다. 이제 이미지가 새 미리보기 창에서 열립니다.

3단계: 오른쪽 상단 모서리에 있는 표시 마크업 도구 모음(연필 아이콘)을 클릭합니다. 이제 마우스 커서가 선택 도구로 변경됩니다.
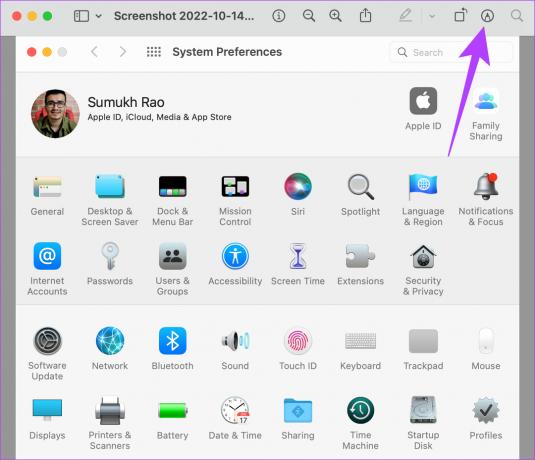
4단계: 자르려는 스크린샷 영역을 덮도록 커서를 끕니다.

5단계: 선택한 영역이 만족스러우면 커맨드 + K 키보드의 키.

이제 선택한 부분이 잘립니다. 이것은 미리보기 앱을 사용하여 Mac에서 스크린샷을 자르는 방법입니다. 이미지를 저장하려면 명령 + S.
4. 사진 앱을 사용하여 Mac 스크린샷을 자르는 방법
Mac에서 사진 앱을 사용하는 데 익숙하다면 스크린샷 자르기에도 사용할 수 있습니다. 사진 앱으로 스크린샷을 가져오고 내장 편집기를 사용하여 Mac에서 사진을 자르는 방법은 다음과 같습니다.
1 단계: 스크린샷이 저장된 위치로 이동합니다. 이를 위해 Finder를 사용할 수 있습니다.

2 단계: 자르려는 스크린샷을 마우스 오른쪽 버튼으로 클릭합니다.

3단계: 연결 프로그램 위에 커서를 놓습니다. 그런 다음 사진 앱을 선택합니다. 목록에서 앱을 찾을 수 없으면 기타 옵션을 선택합니다.

4단계: 창에서 앱 목록을 스크롤합니다. 사진 앱을 찾아 선택합니다. 그런 다음 열기를 클릭합니다.

이제 스크린샷이 사진 앱에서 바로 열립니다.
5단계: 화면 오른쪽 상단에 있는 편집 버튼을 클릭합니다.

6단계: 이제 자르기 섹션으로 이동합니다. 화면 상단의 탭으로 찾을 수 있습니다.

7단계: 4개의 모서리를 안쪽 또는 바깥쪽으로 드래그하여 자르려는 부분을 선택합니다. 그런 다음 완료를 누릅니다.
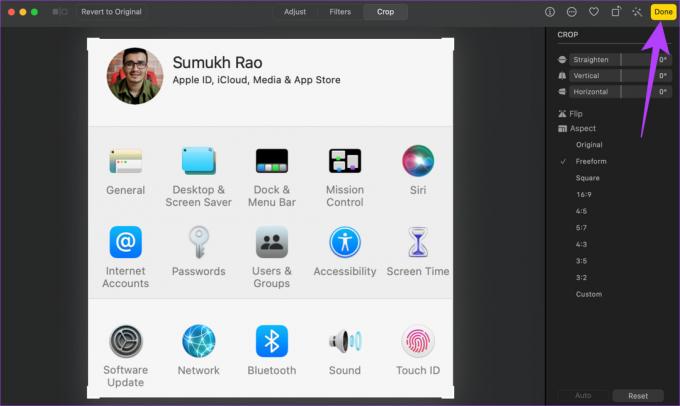
이제 스크린샷이 잘려서 Mac에 저장됩니다.
5. 타사 앱을 사용하여 Mac에서 스크린샷 자르기
톤이 있습니다 타사 편집 도구 Mac에서 이미지를 편집하는 데 사용할 수 있는 앱. 무료이고 사용이 간편한 Photoscape X를 사용하고 권장합니다. 사실 이 기사에 나오는 모든 스크린샷은 Photoscape X를 사용하여 크롭한 것입니다. 앱을 사용하여 스크린샷을 자르는 방법은 다음과 같습니다.
1 단계: 아래 링크를 사용하여 Mac의 App Store에서 Photoscape X를 다운로드하십시오.
포토스케이프 X 설치
2 단계: 설치가 완료되면 Mac에서 앱을 엽니다.
3단계: 하단에서 열기 옵션을 선택합니다. 이제 Finder 창이 나타납니다.

4단계: 자르려는 스크린샷으로 이동합니다. 그것을 선택한 다음 열기를 클릭하십시오.

5단계: 앱 내에서 편집 옵션을 선택합니다. 그런 다음 자르기를 클릭합니다.
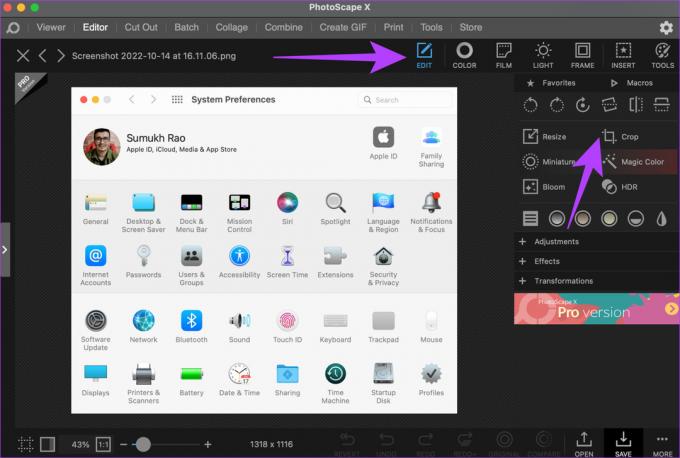
6단계: 자르려는 스크린샷 영역을 덮도록 마우스 커서를 끕니다.
7단계: 선택한 영역이 만족스러우면 오른쪽 하단 모서리에서 자르기를 선택합니다.
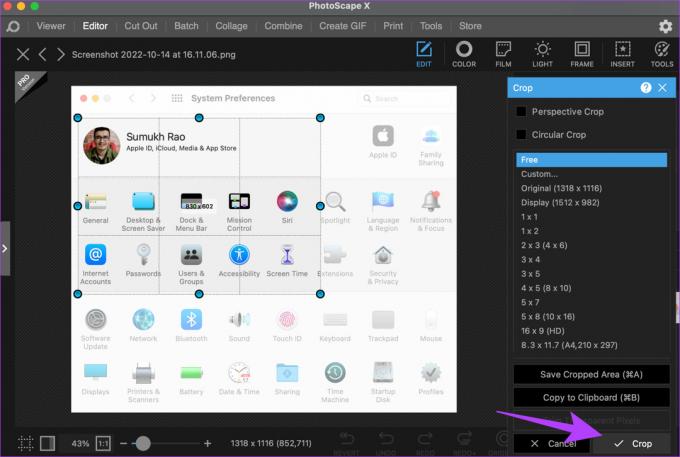
이제 스크린샷이 잘립니다. 누르다 명령 + S 키보드를 사용하여 편집된 스크린샷을 저장합니다.
많은 타사 앱과 마찬가지로 Mac의 스크린샷을 자르는 데 도움이 되는 여러 온라인 도구와 웹 사이트가 있습니다. iloveimg를 사용하는 것이 좋습니다. 자르기 도구를 사용하여 스크린샷을 편집하고 자르는 방법입니다.
1 단계: 아래 링크를 사용하여 iloveimg 웹 사이트로 이동하십시오.
iloveimg.com 열기
2 단계: 이미지 선택이라는 큰 파란색 버튼을 클릭합니다.

3단계: 자르려는 스크린샷으로 이동합니다. 그것을 선택한 다음 열기를 클릭하십시오.

4단계: 마우스를 사용하여 자르려는 부분을 선택하십시오. 그런 다음 이미지 자르기 옵션을 선택합니다.

5단계: 마지막으로 잘라낸 이미지 다운로드를 클릭합니다.
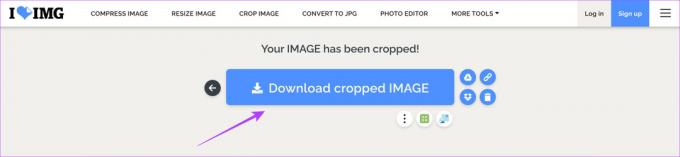
스크린샷을 저장할 위치를 선택하면 해당 위치에 다운로드됩니다.
스크린샷의 중요한 부분 저장
이미지에서 중요하지 않은 콘텐츠를 제거하는 것 외에도 스크린샷을 자르면 Mac의 소중한 저장 공간을 절약할 수 있습니다. Mac에서 스크린샷을 자르는 방법을 배우면 시간이 지남에 따라 축적되어 다른 파일을 위한 상당한 양의 여유 공간을 제공할 모든 스크린샷에 약간의 추가 MB를 흘릴 것입니다.
최종 업데이트: 2023년 1월 23일
위의 기사에는 Guiding Tech를 지원하는 제휴 링크가 포함될 수 있습니다. 그러나 편집 무결성에는 영향을 미치지 않습니다. 콘텐츠는 편파적이지 않고 진정성 있게 유지됩니다.



