AirPods 3 또는 AirPods Pro에서 작동하지 않는 공간 오디오를 수정하는 10가지 최선의 방법
잡집 / / April 03, 2023
Active Noise Cancellation과 함께 Apple이 AirPods에서 오디오 경험을 개선하기 위해 도입한 또 다른 기능은 Spatial Audio입니다. Spatial Audio는 스테레오 효과로 몰입형 오디오 경험을 제공합니다. 입체음향으로 듣는 느낌 서라운드 사운드 느낌. 그러나 Spatial Audio가 AirPods에서 작동하지 않으면 이 효과를 경험할 수 없습니다.

음악을 들으면서 서라운드 사운드를 즐기다가 갑자기 작동이 멈춘다면 분명히 실망하실 것입니다. 그러나 AirPods에서 이 문제를 해결하기 위해 사용할 수 있는 몇 가지 빠른 솔루션이 있습니다. AirPods에서 작동하지 않는 Spatial Audio를 수정하는 가장 좋은 방법은 다음과 같습니다.
1. 맞춤형 공간 오디오 설정
iOS 16에서 Apple은 AirPods에 개인화된 Spatial Audio를 설정할 수 있는 옵션을 제공합니다. 이것이 하는 일은 정확한 머리 추적을 제공하기 위해 귀의 모양과 위치를 매핑하는 것입니다. 따라서 머리를 움직일 때마다 그에 따라 Spatial Audio도 조정됩니다.
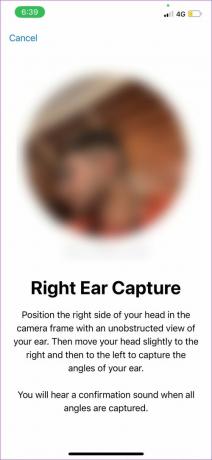

Spatial Audio가 의도한 방식으로 AirPods에서 작동하지 않는 경우 iPhone에서 맞춤형 Spatial Audio 설정. 일회성 프로세스이며 청취 경험에 상당한 차이를 만들어야 합니다.
2. 제어 센터에서 공간 오디오 활성화
Spatial Audio는 기본적으로 비활성화되어 있으므로 AirPods를 iPhone 또는 Mac과 페어링하여 노래를 재생하는 경우 기능을 켜려면 토글을 수동으로 활성화해야 합니다. 방법은 다음과 같습니다.
1 단계: iPhone, iPad 또는 Mac에서 제어 센터에 액세스합니다.

2 단계: 추가 설정을 불러오려면 볼륨 토글을 길게 누릅니다. AirPods가 연결되어 있으면 하단에 아이콘이 표시됩니다. 그런 다음 Spatial Audio 아이콘을 탭합니다.


3단계: 고정 또는 머리 추적 옵션을 선택하여 공간 오디오를 활성화합니다.

3. 공간 오디오를 지원하는 앱 사용
Spatial Audio는 아직 초기 단계에 있습니다. 따라서 모든 앱이 지원하는 것은 아닙니다. 다음을 포함한 일부 앱 Apple의 자체 음악 앱 공간 오디오를 지원합니다. 따라서 공간 오디오를 경험하려면 지원되는 애플리케이션을 사용해야 합니다. 앱이 공간 오디오를 지원하는지 확인하는 방법은 다음과 같습니다.
1 단계: 원하는 앱을 엽니다. 제어 센터를 불러옵니다.

2 단계: 추가 설정에 액세스하려면 볼륨 토글을 길게 누릅니다.

응용 프로그램이 공간 오디오를 지원하는 경우 공간 오디오 토글이 활성화된 것을 볼 수 있습니다. 그렇지 않으면 아이콘이 비활성화된 것으로 나타납니다.

4. 접근성 설정에서 모노 오디오 비활성화
모노 오디오가 활성화된 iPhone은 평평하고 좁으며 덜 역동적인 소리를 내는 경향이 있습니다. 반면 Spatial Audio는 3D 오디오 경험을 제공하도록 설계되었습니다. 두 개를 합치면 iPhone에서 모노 오디오가 활성화되어 있으면 Spatial Audio가 작동하지 않습니다.
따라서 가장 좋은 방법은 iPhone의 접근성 설정에서 모노 오디오를 비활성화하는 것입니다. 끄는 방법은 다음과 같습니다.
1 단계: iPhone에서 설정 앱을 엽니다. 접근성 옵션으로 이동합니다.

2 단계: 아래로 스크롤하여 오디오/시각을 선택합니다.

3단계: 모노 오디오 토글이 활성화되어 있으면 탭하여 끕니다. 토글이 이미 비활성화된 경우 다시 끄기 전에 한 번 켜십시오. 이는 기능이 실제로 비활성화되었는지 확인하기 위한 것입니다.

5. AirPods 펌웨어 업데이트
AirPods의 모든 기능은 이어버드에 있는 펌웨어로 제어됩니다. iPhone의 소프트웨어 문제나 결함과 마찬가지로 버그가 있는 펌웨어 버전으로 인해 AirPods에서 Spatial Audio가 작동하지 않을 가능성이 있습니다. 따라서 AirPods의 최신 펌웨어를 업데이트하여 도움이 되는지 확인하십시오. 방법은 다음과 같습니다.

AirPods을 휴대폰에 연결한 상태에서 케이스 안에 넣습니다. 이제 번개 케이블을 AirPods에 연결하여 충전을 시작하십시오. AirPods와 iPhone을 서로 가까이 두십시오. 펌웨어 업데이트는 백그라운드에서 자동으로 수행되어야 합니다.
6. AirPod가 호환 장치에 연결되어 있는지 확인
AirPods의 공간 오디오는 호환되는 장치에 연결된 경우에만 작동합니다. 여기에는 iPhone, iPad 및 Mac이 포함됩니다. 따라서 Android 장치 또는 Windows 시스템에서 AirPod를 사용하는 경우 동적 공간 오디오 경험을 즐길 수 없습니다.
7. iPhone에서 머리 추적 활성화
Spatial Audio의 헤드 트래킹 옵션은 다이내믹한 사운드스케이프를 지원합니다. 즉, 음악 또는 오디오 스트림은 사용자의 움직임에 반응하여 자체적으로 수정됩니다. 머리를 오른쪽으로 움직이면 그 방향에서 소리가 나는 것처럼 보이고 왼쪽에서도 마찬가지입니다. 따라서 헤드 트래킹을 비활성화하면 해당 서라운드 사운드 효과를 경험하지 못할 수 있습니다.
따라서 머리 추적을 활성화하여 공간 오디오가 작동하지 않는 문제를 해결해 보십시오. 머리 추적을 켜는 방법은 다음과 같습니다.
1 단계: iPhone의 설정 앱으로 이동합니다. 상단에 나타나는 AirPods의 이름을 누릅니다.

대안: 이 옵션이 보이지 않으면 Bluetooth 섹션으로 이동하여 AirPods 옆에 있는 'i' 버튼을 누릅니다.


2 단계: 아래로 스크롤하여 접근성 옵션을 선택합니다.

3단계: 팔로우 iPhone 토글을 활성화합니다.

8. Apple Music용 Dolby Atmos 켜기
이 단계는 Apple Music 구독이 있는 개인에게만 적용됩니다. Apple Music 애플리케이션에서 Dolby Atmos를 활성화하는 것은 몰입감 있는 3차원 Spatial Audio 효과를 경험하는 데 필수적입니다.
아래 지침에 따라 Apple Music 앱에서 Dolby Atmos를 켜십시오.
1 단계: iPhone에서 설정 앱을 엽니다. 아래로 스크롤하여 음악 옵션을 누릅니다.

2 단계: 돌비 애트모스를 선택합니다.

4단계: Dolby Atmos 옵션에서 Always On을 활성화합니다.

9. AirPod를 다시 한 번 페어링 해제 및 페어링
경우에 따라 iPhone에서 AirPod를 페어링 해제했다가 다시 페어링하면 간단한 문제를 해결하는 데 도움이 될 수 있습니다. Spatial Audio가 재생되지 않는 문제가 해결되는지 확인하십시오.
1 단계: iPhone에서 설정 앱을 엽니다. 블루투스 옵션을 선택합니다.

2 단계: AirPod 옆에 있는 'i' 버튼을 누릅니다.

3단계: 그러면 AirPods 설정이 나타납니다. '이 장치 지우기'를 선택합니다.
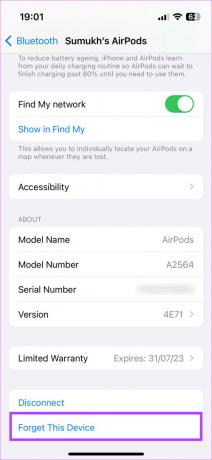
4단계: 선택을 확인합니다. AirPod가 iPhone에서 페어링 해제됩니다.
5단계: 이제 AirPods 케이스를 닫고 iPhone에 가까이 가져가 케이스를 다시 엽니다. AirPods를 페어링하라는 팝업이 화면에 표시됩니다.
6단계: 연결 버튼을 탭하면 AirPods가 다시 페어링됩니다.

10. AirPod 재설정
위의 해결 방법 중 어느 것도 AirPods에서 작동하지 않는 Spatial Audio 문제를 해결하지 못한 경우 Pro 또는 AirPods 3세대의 경우 AirPods를 초기화하여 제대로 작동하는지 확인할 수 있습니다. 차이점. 방법은 다음과 같습니다.
1 단계: AirPod를 케이스에 넣습니다. 그러면 충전이 시작됩니다.
2 단계: AirPods 케이스의 덮개를 엽니다.

3단계: AirPods 케이스 뒷면에 있는 버튼을 15초 동안 길게 누릅니다. AirPods 케이스 앞면의 LED가 흰색으로 깜박이기 시작합니다. 이런 일이 발생하면 버튼에서 손을 떼십시오.
4단계: AirPods 케이스를 닫았다가 다시 엽니다. AirPod를 연결하라는 메시지가 iPhone에 표시됩니다.

페어링하면 이제 새로 시작할 수 있습니다.
AirPods에서 작동하지 않는 공간 오디오에 대한 FAQ
Apple Music, YouTube, YouTube Music 등을 포함하되 이에 국한되지 않는 Spatial Audio를 활용하는 여러 앱이 있습니다.
Spatial Audio와 함께 헤드 트래킹을 사용하는 경우 AirPods 배터리가 약간 더 빨리 소모될 수 있지만 기능을 꺼야 할 정도로 눈에 띄지는 않습니다.
AirPods Pro, AirPods Pro 2, AirPods 3 및 AirPods Max는 공간 오디오를 지원합니다.
3D로 음악 즐기기
Spatial Audio는 말로 설명하기 어렵고 경험이 필요한 3차원 효과를 생성합니다. 일단 경험하고 나면 표준 오디오로 돌아가기가 어렵기 때문에 AirPods에서 Spatial Audio가 작동하지 않는 경우 성가실 수 있습니다. 그러나 이러한 솔루션은 문제를 완화하는 데 도움이 됩니다.
최종 업데이트: 2022년 11월 25일
위의 기사에는 Guiding Tech를 지원하는 제휴 링크가 포함될 수 있습니다. 그러나 편집 무결성에는 영향을 미치지 않습니다. 콘텐츠는 편파적이지 않고 진정성 있게 유지됩니다.



