Mac 및 Windows에서 Microsoft Word 문서에 암호를 추가하는 방법
잡집 / / April 03, 2023
Microsoft Word는 오랫동안 가장 선호되는 문서 작성자 중 하나였습니다. 당신은 또한 당신을 변환할 수 있습니다 Word 문서를 PowerPoint 프레젠테이션으로 귀하의 전문적인 요구에 맞게. 그러나 일부 기밀 문서를 준비하는 경우 데이터 보호가 중요해집니다.

중요한 데이터가 손상되지 않도록 Microsoft Word 파일에 대한 암호 보호를 활성화할 수 있습니다. Mac 및 Windows에서 Microsoft Word 문서에 암호를 추가하는 방법을 보여드리겠습니다.
Windows에서 Word 문서에 암호 추가
Windows에서 Microsoft Word 문서에 암호를 추가하는 방법부터 시작하겠습니다. 우리는 마이크로소프트 365 단계를 표시하는 계정입니다. Microsoft Word의 웹 버전은 이 기능을 지원하지 않습니다. Windows PC의 Word 앱에서 별도로 파일을 연 다음 단계를 따라야 합니다.
1 단계: Windows PC에서 시작 아이콘을 클릭하고 마이크로 소프트 워드, Enter 키를 누릅니다.

2 단계: 암호로 보호하려는 Word 문서를 엽니다.
3단계: 왼쪽 상단 모서리에 있는 파일을 클릭합니다.

4단계: 왼쪽 메뉴에서 정보를 클릭합니다.

5단계: 오른쪽에서 문서 보호를 클릭합니다.
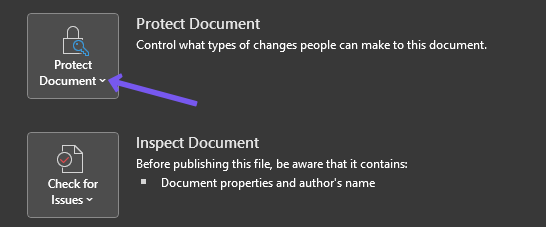
6단계: 옵션 목록에서 암호로 암호화를 선택합니다.

7단계: 비밀번호를 추가하고 확인을 클릭합니다.
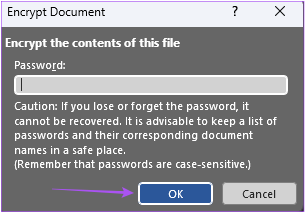
8단계: 비밀번호를 다시 입력하고 확인을 클릭하여 확인합니다.
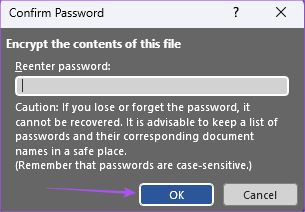
이제 '문서를 열려면 암호가 필요합니다.'라는 노란색 상자가 표시됩니다.

9단계: 왼쪽 메뉴에서 저장을 클릭하여 변경 사항을 저장합니다.
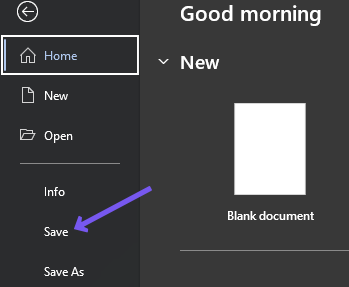
이제 누군가 Word 문서를 열 때마다 암호가 필요합니다.
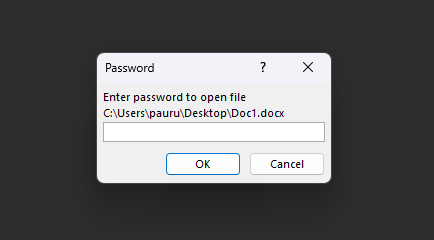
보너스 팁 – Windows의 Word 문서에서 암호 제거
Word 문서에서 암호를 제거하는 방법은 다음과 같습니다.
1 단계: Windows PC에서 시작 아이콘을 클릭하고 마이크로 소프트 워드, Enter 키를 누릅니다.

2 단계: 암호로 보호하려는 Word 문서를 엽니다.
3단계: 왼쪽 상단 모서리에 있는 파일을 클릭합니다.

4단계: 왼쪽 메뉴에서 정보를 클릭합니다.

5단계: 오른쪽에서 문서 보호를 클릭합니다.

6단계: 옵션 목록에서 암호로 암호화를 선택합니다.

6단계: 이전에 설정한 암호를 선택하고 키보드에서 삭제 버튼을 클릭합니다.
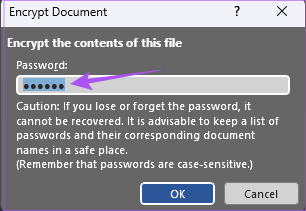
7단계: 확인을 클릭하여 변경 사항을 저장합니다.
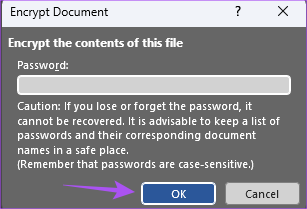
Word 문서는 더 이상 암호로 보호되지 않습니다.
Mac에서 Word 문서에 암호 추가
Microsoft Word 앱은 Mac App Store에서 다운로드할 수 있습니다. 최신 버전의 Microsoft Word 앱을 사용하고 있는지 확인하세요. Mac에서 Word 문서에 암호를 설정하는 방법은 다음과 같습니다.
1 단계: Command + 스페이스바를 눌러 Spotlight 검색을 열고 다음을 입력합니다. 마이크로 소프트 워드, 리턴을 누르십시오.

2 단계: 암호로 보호하려는 Word 문서를 엽니다.
3단계: 상단 메뉴 표시줄에서 검토를 클릭합니다.

4단계: 오른쪽 상단 모서리에 있는 보호를 클릭합니다.

5단계: 세 가지 옵션 중에서 문서 보호를 선택합니다.

6단계: 문서에 대한 암호를 추가하십시오.

7단계: 화면에 나타나는 프롬프트에서 암호를 다시 입력하고 확인을 클릭합니다.

문서를 수정하기 위해 암호를 설정할 수도 있습니다.
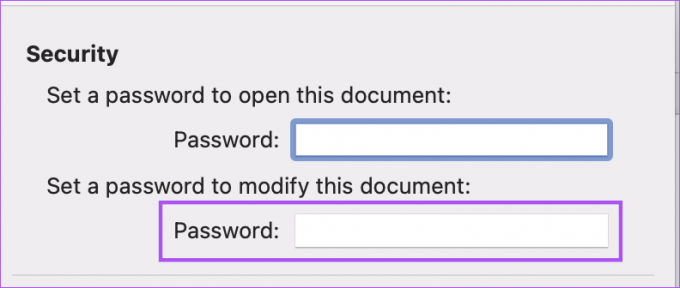
8단계: 오른쪽 하단의 확인을 클릭하여 비밀번호를 저장합니다.

9단계: Command + S를 눌러 변경 사항을 저장합니다.
귀하 또는 다른 사람이 Word 문서를 열 때마다 암호를 입력하라는 메시지가 나타납니다.

보너스 팁 – Mac의 Word 문서에서 암호 제거
계속해서 비밀번호를 묻는 불편한 프롬프트를 제거하고 싶다면 아주 쉽습니다. Mac의 Word 문서에서 암호를 제거하는 방법은 다음과 같습니다.
1 단계: Command + 스페이스바를 눌러 Spotlight 검색을 열고 다음을 입력합니다. 마이크로 소프트 워드, 리턴을 누르십시오.

2 단계: 암호로 보호하려는 Word 문서를 엽니다.
3단계: 상단 메뉴 표시줄에서 검토를 클릭합니다.

4단계: 오른쪽 상단 모서리에 있는 보호를 클릭합니다.

5단계: 문서 보호를 선택합니다.

6단계: 이전에 추가한 암호를 선택하고 키보드에서 Delete 키를 누릅니다.

7단계: 오른쪽 하단의 확인을 클릭하여 비밀번호를 제거합니다.

8단계: Command + S를 눌러 변경 사항을 저장합니다.
그러면 Word 문서에서 암호가 제거됩니다. 가이드를 참조하세요 Mac에서 작동하지 않는 Microsoft Word 수정 어떤 문제에 직면하는 경우.
암호로 보호된 Word 문서
Microsoft Word는 거의 모든 종류의 문서를 편집할 수 있는 훌륭한 옵션입니다. 문서에 암호를 추가하면 기밀 데이터 및 정보 액세스를 방지할 수 있습니다. 그러나 편집 액세스를 제한하거나 콘텐츠 제어를 활성화하는 것과 같이 문서의 일부만 암호로 보호하고 싶을 수도 있습니다. 이 경우 설명하는 게시물을 참조할 수 있습니다. Microsoft Word 문서의 일부를 잠그는 방법 자세히 알아보기
2022년 10월 25일 최종 업데이트
위의 기사에는 Guiding Tech를 지원하는 제휴 링크가 포함될 수 있습니다. 그러나 편집 무결성에는 영향을 미치지 않습니다. 콘텐츠는 편파적이지 않고 진정성 있게 유지됩니다.
작성자
파우러쉬 차우드리
가장 간단한 방법으로 기술 세계를 이해하고 스마트폰, 노트북, TV 및 콘텐츠 스트리밍 플랫폼과 관련된 일상적인 문제를 해결합니다.



