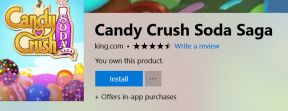Windows 10에서 DEP(데이터 실행 방지)를 비활성화하는 방법
잡집 / / November 28, 2021
Windows 10에서 DEP 끄기: 때때로 데이터 실행 방지는 오류를 일으키고 이 경우 끄는 것이 중요하며 이 기사에서는 DEP를 끄는 방법을 정확히 볼 것입니다.
데이터 실행 방지 (DEP)는 바이러스 및 기타 보안 위협으로부터 컴퓨터가 손상되는 것을 방지할 수 있는 보안 기능입니다. 유해한 프로그램은 Windows 및 기타 승인된 프로그램용으로 예약된 시스템 메모리 위치에서 코드를 실행(실행이라고도 함)하여 Windows를 공격하려고 할 수 있습니다. 이러한 유형의 공격은 프로그램과 파일을 손상시킬 수 있습니다.
DEP는 프로그램이 시스템 메모리를 안전하게 사용하는지 모니터링하여 컴퓨터를 보호할 수 있습니다. DEP가 메모리를 잘못 사용하는 컴퓨터의 프로그램을 발견하면 프로그램을 닫고 사용자에게 알립니다.

다음 단계에 따라 특정 프로그램에 대한 데이터 실행 방지를 쉽게 끌 수 있습니다.
노트: DEP는 전체 시스템에 대해 전역적으로 해제할 수 있지만 컴퓨터의 보안을 저하시키므로 권장하지 않습니다.
내용물
- Windows 10에서 DEP를 비활성화하는 방법
- 명령 프롬프트를 사용하여 DEP를 항상 켜기 또는 항상 끄기
Windows 10에서 DEP를 비활성화하는 방법
1. 를 마우스 오른쪽 버튼으로 클릭 내 컴퓨터 또는 이 PC 그리고 선택 속성. 그런 다음 고급 시스템 설정 왼쪽 패널에서

2. 고급 탭에서 클릭 설정 아래에 성능.

3. 에서 성능 옵션 창에서 데이터 실행 방지 탭.

이제 기본적으로 두 가지 옵션이 있습니다. 필수 Windows 프로그램에 대해 DEP가 켜져 있습니다. 및 서비스 및 두 번째 항목을 선택하면 선택한 항목을 제외한 모든 프로그램 및 서비스(Windows뿐만 아니라)에 대해 DEP를 켭니다.
4. 프로그램에 문제가 있는 경우 두 번째 라디오 버튼을 선택하십시오. 모든 프로그램 및 서비스에 대해 DEP 켜기 선택한 프로그램을 제외하고 문제가 있는 프로그램을 추가하십시오. 그러나 DEP는 이제 Windows의 다른 모든 프로그램에 대해 켜져 있으며 시작한 위치에서 끝날 수 있습니다. 즉, 다른 Windows 프로그램에서 동일한 문제가 발생할 수 있습니다. 이 경우 문제가 있는 각 프로그램을 예외 목록에 수동으로 추가해야 합니다.
5. 클릭 추가하다 버튼을 누르고 DEP 보호에서 제거하려는 프로그램 실행 파일의 위치를 찾습니다.

참고: 예외 목록에 프로그램을 추가하는 동안 "64비트 실행 파일에는 DEP 속성을 설정할 수 없습니다.” 예외 목록에 64비트 실행 파일을 추가할 때. 그러나 컴퓨터가 64비트이고 프로세서가 이미 하드웨어 기반 DEP를 지원한다는 의미이므로 걱정할 필요가 없습니다.
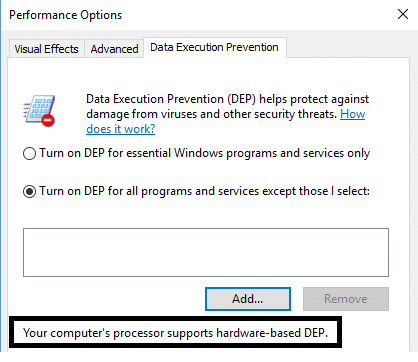
컴퓨터의 프로세서가 하드웨어 기반 DEP를 지원한다는 것은 모든 64비트 프로세스가 항상 DEP가 64비트 응용 프로그램을 보호하지 못하도록 하는 유일한 방법은 해당 응용 프로그램을 끄는 것입니다. 완전히. DEP를 수동으로 끌 수 없으므로 명령줄을 사용해야 합니다.
명령 프롬프트를 사용하여 DEP를 항상 켜기 또는 항상 끄기
선회 DEP 항상 켜짐 이는 Windows의 모든 프로세스에 대해 항상 켜져 있으며 보호 및 전환에서 프로세스 또는 프로그램을 면제할 수 없음을 의미합니다. DEP 항상 꺼짐 완전히 꺼지고 Windows를 포함한 프로세스나 프로그램이 보호되지 않음을 의미합니다. 둘 다 활성화하는 방법을 살펴보겠습니다.
1. 창 버튼을 마우스 오른쪽 버튼으로 클릭하고 선택 명령 프롬프트(관리자).
2. 에 cmd (명령 프롬프트) 다음 명령을 입력하고 Enter 키를 누릅니다.
항상 DEP를 켜려면: bcdedit.exe /set {현재} nx AlwaysOn
항상 DEP를 끄려면: bcdedit.exe /set {현재} nx AlwaysOff
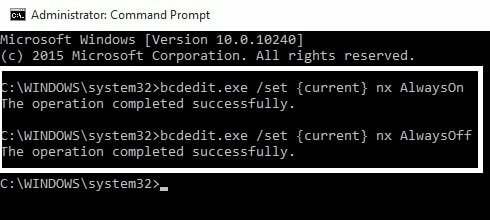
3. 위에 표시된 것처럼 두 명령을 모두 실행할 필요는 없으며 하나만 실행하면 됩니다. 또한 DEP를 변경한 후에는 PC를 다시 시작해야 합니다. 위의 명령 중 하나를 사용한 후에는 DEP 설정 변경을 위한 Windows 인터페이스가 비활성화되었음을 알 수 있으므로 명령줄 옵션만 최후의 수단으로 사용하십시오.

다음을 좋아할 수도 있습니다.
- 0xc000007b 응용 프로그램 오류를 수정하는 방법
- Windows 10에서 아이콘 캐시를 복구하는 방법
- COM Surrogate를 수정하는 방법이 작동을 멈췄습니다.
- 시스템 복원 지점을 만드는 방법 – 쉬운 방법
그것이 당신이 성공적으로 배운 것입니다 DEP(데이터 실행 방지)를 끄는 방법. 이것이 우리가 DEP에 대해 논의할 수 있는 모든 것, DEP를 끄는 방법, DEP를 항상 켜고 끄는 방법입니다. 여전히 의심스럽거나 궁금한 점이 있으면 언제든지 의견을 말하십시오.