Windows 11에서 Wi-Fi 연결 끊김 문제를 해결하는 9가지 방법
잡집 / / April 03, 2023
몇 분마다 Windows 11 컴퓨터에서 Wi-Fi 연결이 계속 끊어지면 답답합니다. 이 문제가 무작위로 발생하면 더 당혹스럽습니다. 안타깝게도, 이러한 문제는 훨씬 더 일반적입니다. 네트워크가 범위 내에 있는 경우에도 발생할 수 있습니다.
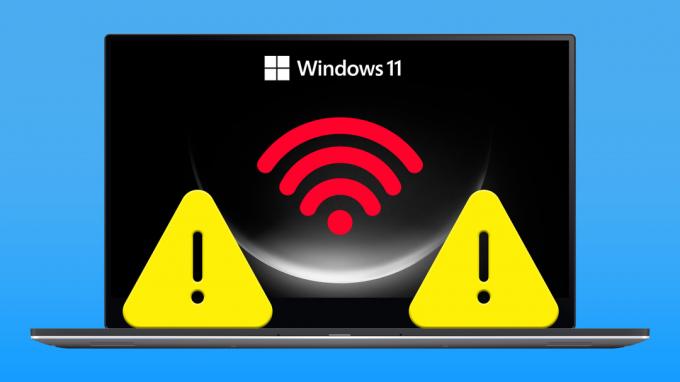
잘못 구성된 전원 관리 설정에서 손상된 네트워크 드라이버에 이르기까지 모든 것이 이러한 문제를 일으킬 수 있습니다. 어쨌든 아래의 문제 해결 팁은 문제를 즉시 해결하는 데 도움이 될 것입니다. 그럼 확인해 봅시다.
1. Wi-Fi 네트워크 제거 및 다시 연결
Wi-Fi 네트워크 연결을 끊었다가 다시 연결하는 간단한 작업은 이러한 문제를 해결하는 가장 효과적인 방법 중 하나입니다. Windows의 Wi-Fi 문제. 따라서 그것부터 시작하는 것이 좋습니다.
1 단계: 시작 아이콘을 마우스 오른쪽 버튼으로 클릭하고 목록에서 설정을 선택합니다.

2 단계: 왼쪽 열에서 네트워크 및 인터넷 탭을 선택하고 오른쪽 창에서 Wi-Fi를 클릭합니다.
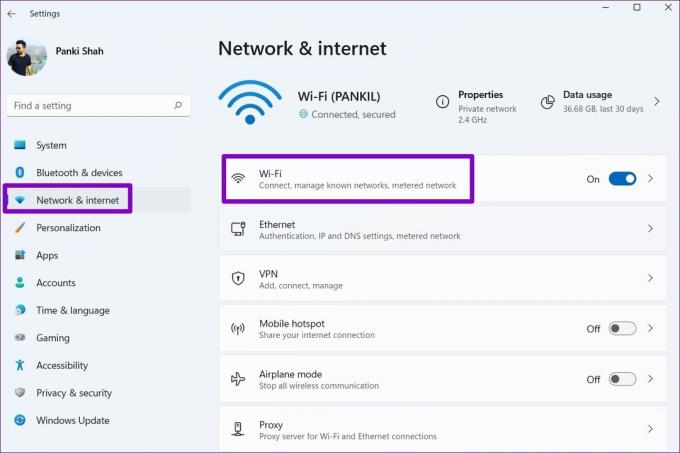
3단계: '알려진 네트워크 관리'를 클릭합니다.

4단계: Wi-Fi 네트워크 옆에 있는 삭제 버튼을 클릭합니다.

5단계: Wi-Fi 설정 페이지로 돌아가서 '사용 가능한 네트워크 표시' 섹션을 확장하고 Wi-Fi 네트워크에 다시 연결합니다.

Wi-Fi 연결이 다시 끊어지는지 관찰합니다.
2. 네트워크 프로필 유형을 비공개로 설정
Windows 11 PC에서 네트워크 연결 유형을 공용으로 설정하면 Windows는 PC를 보호하기 위해 다양한 방화벽 제한을 적용합니다. 이로 인해 때때로 Wi-Fi 연결이 끊어질 수 있습니다. 네트워크 프로필을 비공개로 변경하여 도움이 되는지 확인할 수 있습니다.
1 단계: Windows 키 + A를 눌러 빠른 설정 패널을 엽니다.
2 단계: Wi-Fi 토글 옆에 있는 화살표를 클릭합니다.

3단계: 네트워크 옆에 있는 'i' 버튼을 클릭합니다.

4단계: 네트워크 프로필 유형에서 개인 네트워크를 선택합니다.

3. Windows 문제 해결사 실행
Windows 11에는 다양한 시스템 관련 문제를 해결하는 데 도움이 되는 몇 가지 문제 해결사가 포함되어 있습니다. 인터넷 연결 문제 해결사를 실행하여 Wi-Fi 연결이 반복적으로 끊기는 문제가 있는지 시스템을 스캔할 수 있습니다.
1 단계: Windows 키 + I를 눌러 설정 앱을 시작합니다. 시스템 탭에서 문제 해결을 클릭합니다.
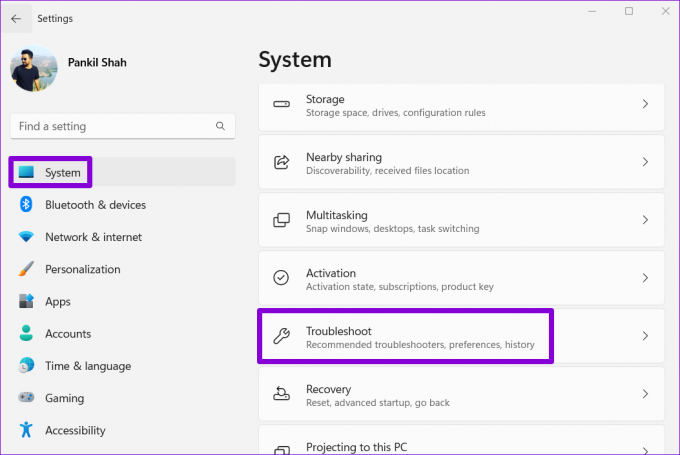
2 단계: 기타 문제 해결사를 클릭합니다.

3단계: 자주 사용하는 항목 섹션에서 인터넷 연결 문제 해결사 옆에 있는 실행 버튼을 클릭합니다.

문제가 지속되면 동일한 메뉴에서 네트워크 어댑터 및 수신 연결 문제 해결사를 실행할 수 있습니다.
4. WLAN 자동 구성 서비스 구성
WLAN AutoConfig는 Windows와 Wi-Fi 네트워크 간의 연결을 처리하는 서비스입니다. 서비스가 제대로 작동하지 않으면 Windows가 Wi-Fi 네트워크에서 컴퓨터 연결을 끊을 수 있습니다. 문제를 해결하는 방법은 다음과 같습니다.
1 단계: Windows 키 + R을 눌러 실행 대화 상자를 엽니다. 유형 서비스.msc 입력란에 입력하고 Enter 키를 누릅니다.

2 단계: 아래로 스크롤하여 WLAN AutoConfig 서비스를 찾아 두 번 클릭하여 속성을 엽니다.

3단계: 드롭다운 메뉴를 사용하여 시작 유형을 자동으로 변경하고 적용을 누른 다음 확인을 누릅니다.

그런 다음 PC를 다시 시작하고 문제가 여전히 있는지 확인하십시오.
5. 전원 관리 설정 확인
더 엄격한 옵션을 선택하면 Windows에서 일부 드라이버와 서비스를 절전 모드로 전환할 수 있습니다. 전력 사용 프로필. 이로 인해 몇 분 동안 활동이 없으면 Wi-Fi 연결이 끊어질 수도 있습니다. 문제를 해결하는 방법은 다음과 같습니다.
1 단계: Windows 키 + X 바로 가기를 누르고 표시되는 메뉴에서 장치 관리자를 선택합니다.

2 단계: 네트워크 어댑터 섹션을 확장합니다. 네트워크 어댑터를 마우스 오른쪽 버튼으로 클릭하고 속성을 선택합니다.
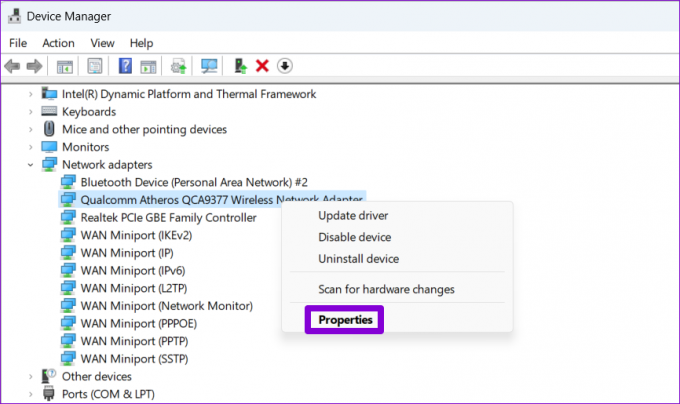
3단계: 전원 관리 탭에서 '전원을 절약하기 위해 컴퓨터가 이 장치를 끌 수 있음' 확인란의 선택을 취소하고 확인을 클릭합니다.

문제가 지속되면 아래 단계에 따라 Wi-Fi 어댑터가 전원을 절약하도록 구성되지 않았는지 확인해야 합니다.
1 단계: 작업 표시줄에서 검색 아이콘을 클릭하고 다음을 입력합니다. 전원 계획 편집, Enter 키를 누릅니다.

2 단계: '고급 전원 설정 변경'을 클릭합니다.
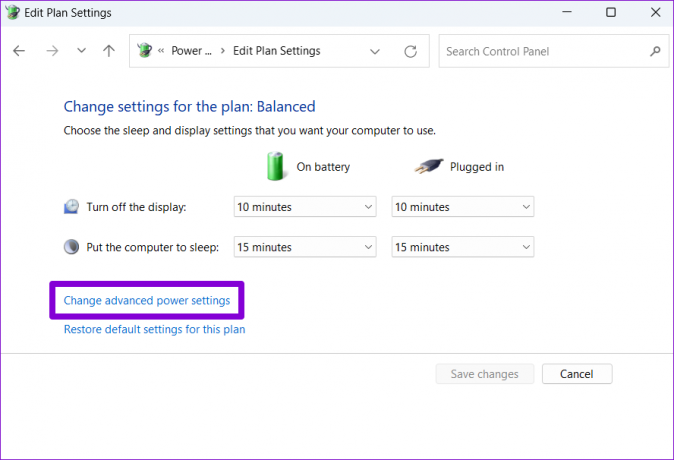
3단계: 무선 어댑터 설정을 두 번 클릭하여 확장합니다.

4단계: 절전 모드에서 배터리 사용 및 전원 연결 옆에 있는 드롭다운 메뉴를 사용하여 최대 성능을 선택합니다. 그런 다음 적용을 누르고 확인을 누릅니다.

6. Wi-Fi 드라이버 업데이트
PC의 현재 Wi-Fi 드라이버가 오래된 경우 이러한 문제가 발생할 수 있습니다. 당신은 시도 할 수 있습니다 Wi-Fi 드라이버 업데이트 장치 관리자에서 도움이 되는지 확인하십시오.
1 단계: Windows 키 + S를 눌러 검색 메뉴를 엽니다. 입력 기기 관리자 Enter 키를 누릅니다.
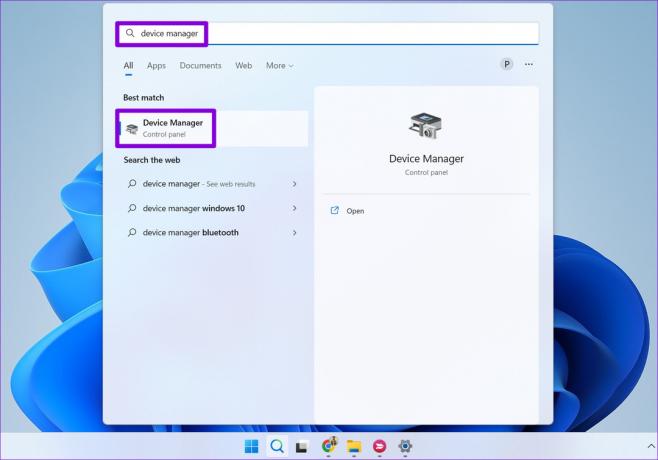
2 단계: 네트워크 어댑터를 확장하고 네트워크 어댑터를 마우스 오른쪽 버튼으로 클릭한 다음 드라이버 업데이트를 선택합니다.
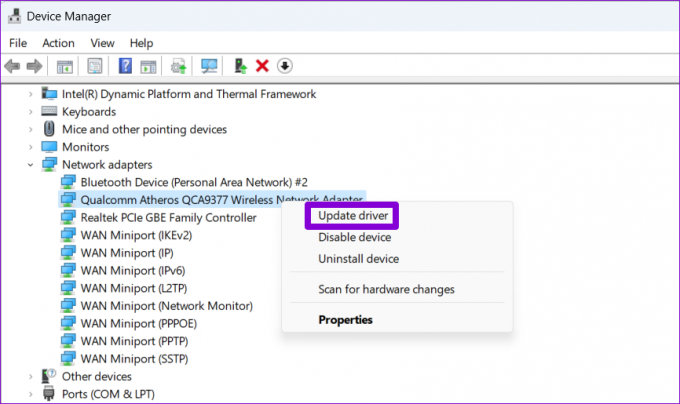
화면의 지시에 따라 무선 네트워크 드라이버 업데이트를 완료한 다음 Wi-Fi 연결이 다시 끊어지는지 모니터링합니다.
7. DNS 플러시 및 TCP/IP 재설정
전송 제어 프로토콜 및 인터넷 프로토콜(또는 TCP/IP) 문제로 인해 Windows에서 Wi-Fi 연결이 반복적으로 끊길 수도 있습니다. 이 경우 TCP/IP 스택을 재설정하면 도움이 됩니다.
1 단계: 시작 아이콘을 마우스 오른쪽 버튼으로 클릭하고 목록에서 터미널(관리자)을 선택합니다.

2 단계: UAC(사용자 계정 컨트롤) 프롬프트가 나타나면 예를 선택합니다.
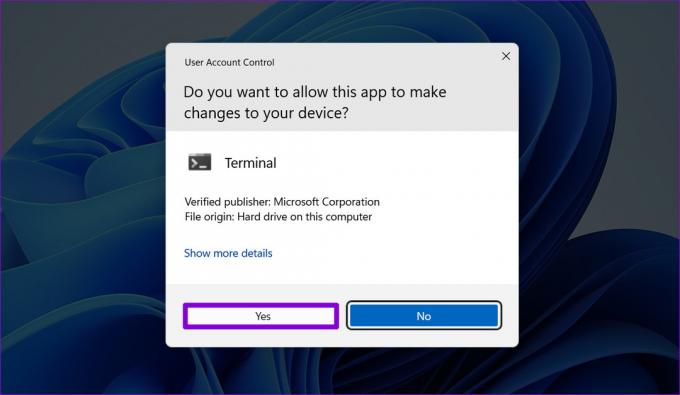
3단계: 콘솔에서 다음 명령을 실행하고 각 명령 다음에 Enter를 누르십시오.
netsh winsock 재설정. netsh int ip 재설정. ipconfig /릴리즈. ipconfig /flushdns. ipconfig /갱신
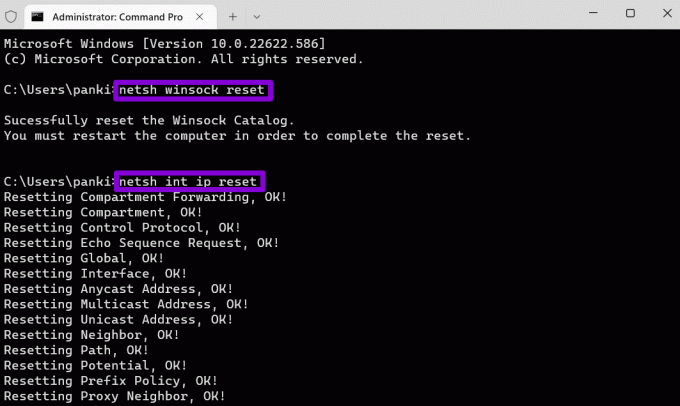
위의 명령을 실행한 후 PC를 다시 시작합니다.
8. 네트워크 설정 재설정
위의 해결 방법 중 어느 것도 작동하지 않는 경우 다음을 수행할 수 있습니다. PC의 네트워크 설정 재설정 최후의 수단으로. 이 프로세스는 모든 네트워크 어댑터를 제거하고 모든 네트워크 설정을 기본값으로 복원합니다.
1 단계: Windows 키 + I를 눌러 설정 앱을 시작합니다. 네트워크 및 인터넷 탭으로 이동하여 고급 네트워크 설정을 클릭합니다.

2 단계: 추가 설정에서 네트워크 재설정을 클릭합니다.
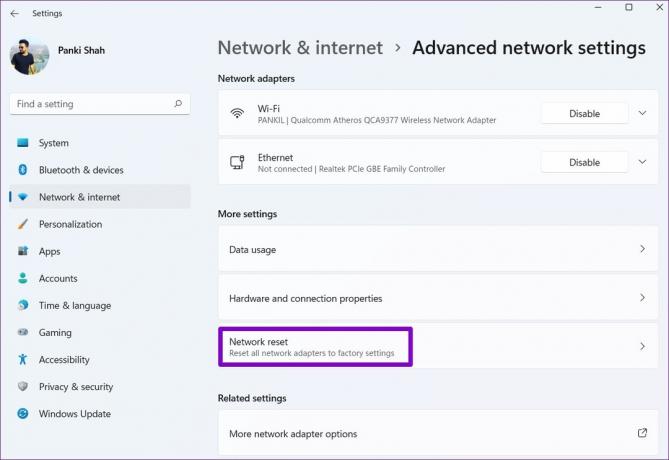
3단계: 네트워크 재설정 옆에 있는 지금 재설정 버튼을 클릭합니다.

PC가 다시 시작되고 기본 네트워크 설정으로 되돌아갑니다. 이렇게 하면 더 이상 네트워크 문제가 발생하지 않습니다.
대기 중
Windows에서 이러한 Wi-Fi 문제는 하루 종일 바쁘게 만들고 생산성에 영향을 미칠 수 있습니다. 위에서 언급한 수정 사항이 Windows 11 PC의 임의 Wi-Fi 연결 끊김 문제를 해결하는 데 도움이 되기를 바랍니다.
최종 업데이트: 2022년 9월 15일
위의 기사에는 Guiding Tech를 지원하는 제휴 링크가 포함될 수 있습니다. 그러나 편집 무결성에는 영향을 미치지 않습니다. 콘텐츠는 편파적이지 않고 진정성 있게 유지됩니다.
작성자
판킬 샤
Pankil은 EOTO.tech에서 작가로서의 여정을 시작한 직업 토목 기사입니다. 그는 최근 Android, iOS, Windows 및 웹에 대한 사용 방법, 설명자, 구매 가이드, 팁 및 요령을 다루는 프리랜서 작가로 Guiding Tech에 합류했습니다.



