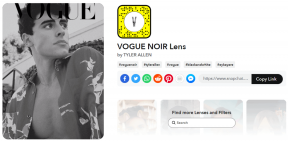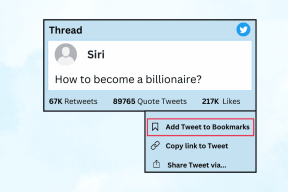Windows에서 숨겨진 Wi-Fi 네트워크에 연결하는 3가지 방법
잡집 / / April 04, 2023
Wi-Fi는 PC를 연결하기 위해 카페나 도서관과 같은 곳에서 일반적으로 사용할 수 있습니다. 이러한 Wi-Fi 네트워크는 사용 가능한 무선 네트워크 목록에 표시되도록 이름을 브로드캐스트합니다. 그러나 SSID를 브로드캐스트하지 않는 숨겨진 Wi-Fi 네트워크가 있습니다. 즉, 연결하려면 해당 네트워크 이름, 암호 및 보안 정보를 알아야 합니다. 정보를 이미 알고 있는 경우 Windows에서 숨겨진 Wi-Fi 네트워크에 연결하는 세 가지 방법이 있습니다.
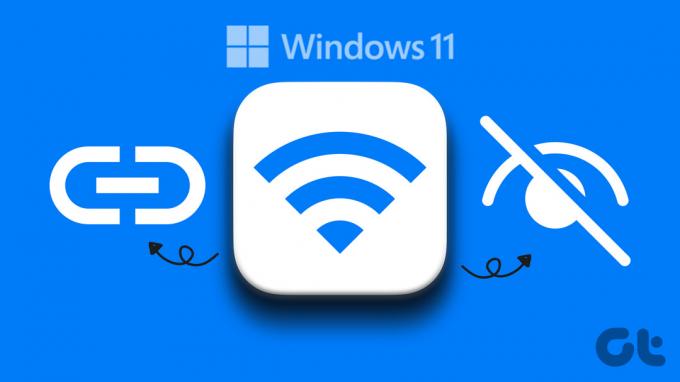
숨겨진 네트워크가 본질적으로 안전하다는 의미는 아닙니다. 네트워크가 네트워크를 찾는 모든 사용자에게 도달하는 것을 방지하는 방법일 뿐입니다. 와이파이 연결. 음, 숨겨진 Wi-Fi와 일반 Wi-Fi의 중요한 차이점은 숨겨진 Wi-Fi를 사용하려면 Wi-Fi의 이름과 암호를 알고 있습니다. 대조적으로 숨겨진 Wi-Fi 네트워크에서는 네트워크만 있으면 됩니다. 비밀번호.
숨겨진 Wi-Fi 네트워크에 연결하기 위한 전제 조건
Wi-Fi 네트워크를 Windows PC에 연결하는 단계로 이동하기 전에 특정 요구 사항이 있습니다. 다음 사항을 알고 있어야 합니다.
- Wi-Fi 네트워크의 이름 또는 SSID(Service Set Identifier)입니다.
- 숨겨진 네트워크의 암호입니다(있는 경우).
- Wi-Fi 네트워크에서 사용하는 암호화 유형(WEP, WPA-PSK, WPA2-PSK)입니다.
암호화 유형을 포함하여 라우터 설정에서 Wi-Fi와 관련된 모든 세부 정보를 찾을 수 있습니다.
1. 작업 표시줄을 사용하여 숨겨진 Wi-Fi 네트워크를 추가하는 방법
이것은 가장 빠른 연결 방법 중 하나입니다. 숨겨진 네트워크, 이를 수행하는 프로세스는 매우 간단합니다. 의 시작하자.
1 단계: Windows 작업 표시줄의 네트워크(지구본) 아이콘을 클릭합니다.
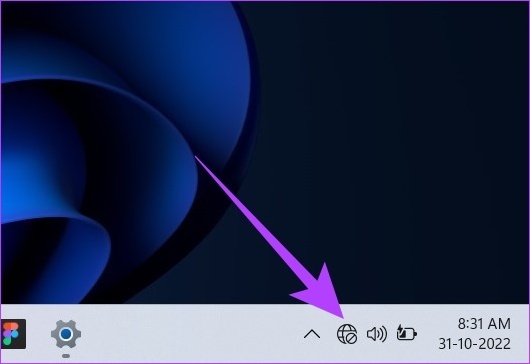
2 단계: 화살표를 클릭하여 Wi-Fi로 이동합니다.
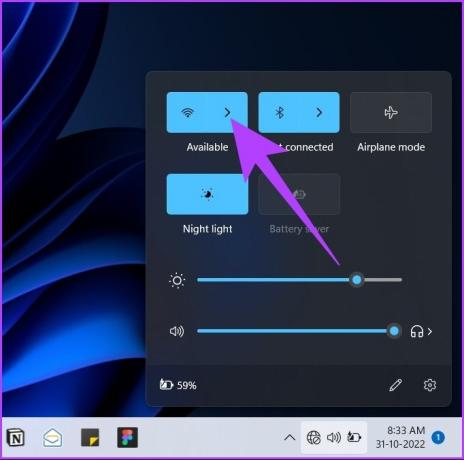
3단계: 숨겨진 네트워크를 선택합니다.
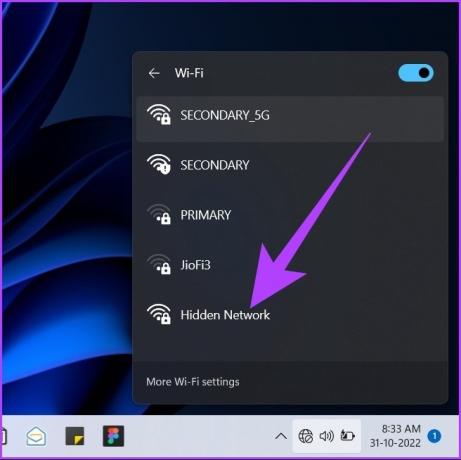
4단계: 확장된 숨겨진 네트워크 섹션에서 연결을 클릭합니다.

5단계: 텍스트 필드에 Wi-Fi 네트워크 이름을 입력하고 다음을 클릭합니다.
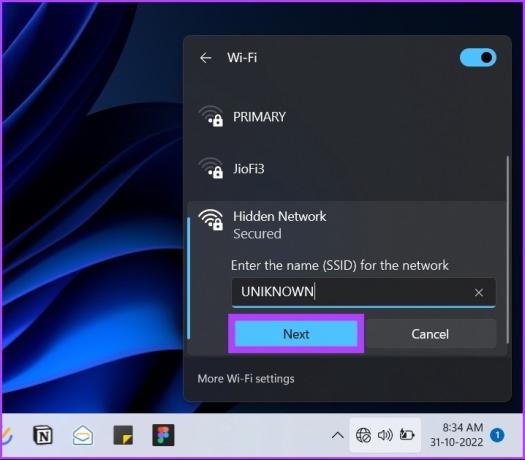
6단계: 텍스트 필드에 암호를 입력하고 다음을 클릭합니다.

자격 증명이 일치하면 숨겨진 네트워크 섹션에 숨겨진 네트워크에서 PC를 검색할 수 있는지 묻는 메시지가 표시됩니다. Microsoft는 홈 네트워크에 있는 경우 예를 클릭할 것을 권장합니다. 글쎄, 만약 당신이 공중망, 아니요를 선택합니다.
글쎄, 그게 다야. 끝났습니다. PC가 숨겨진 Wi-Fi 네트워크에 연결됩니다. 그러나 지구본 네트워크 아이콘이 Windows 작업 표시줄에 없으면 어떻게 됩니까? 설정을 사용하여 연결하는 다른 방법이 있습니다.
2. 설정을 사용하여 숨겨진 Wi-Fi에 연결
1 단계: Windows 키를 누르고 다음을 입력합니다. 설정, Enter 키를 누릅니다.
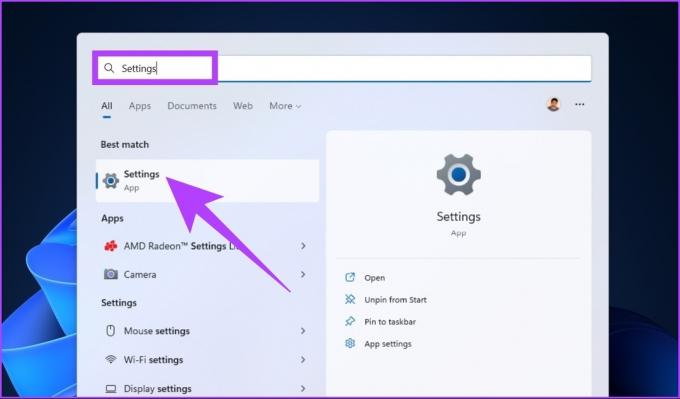
2 단계: '네트워크 및 인터넷'을 클릭하고 Wi-Fi를 선택합니다.
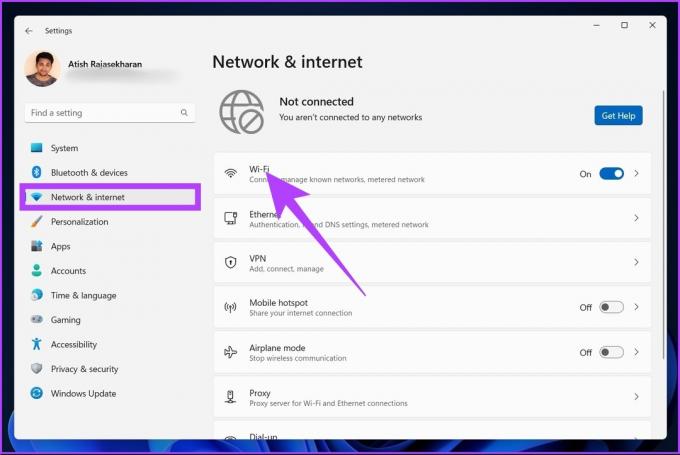
3단계: 이제 '알려진 네트워크 관리'로 이동합니다.
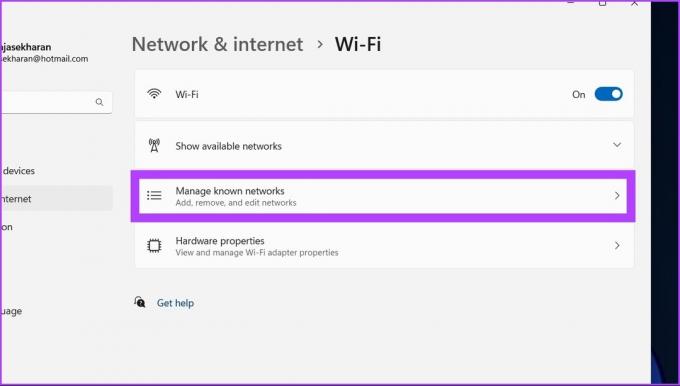
4단계: '새 네트워크 추가' 옆에 있는 네트워크 추가 버튼을 클릭합니다.
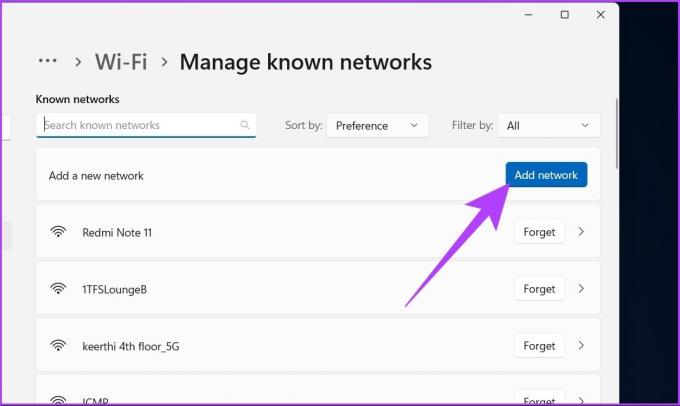
5단계: '새 네트워크 추가' 창에서 네트워크 이름을 입력하고 보안 유형 드롭다운을 선택한 후 옵션을 선택합니다.
무엇을 선택해야 할지 모르겠다면 대부분의 네트워크에서 작동하는 'WPA2-Personal AES'를 선택하십시오.

6단계: 보안 키를 입력합니다. 더 빠른 액세스를 위해 두 가지를 모두 활성화하십시오. 자동 연결 '이 네트워크가 브로드캐스팅이 아니더라도 연결' 옵션을 선택하고 마지막으로 저장을 클릭합니다.
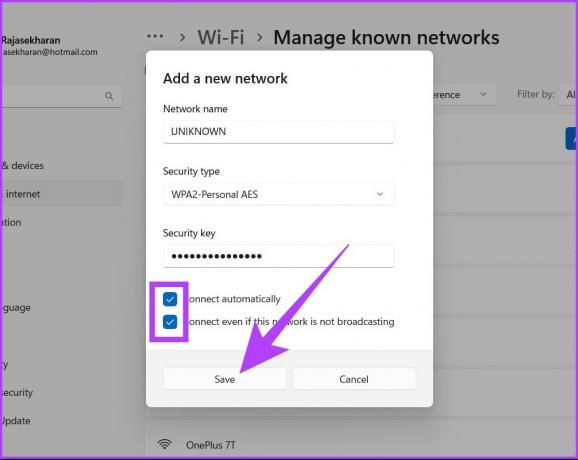
당신은 그것을 가지고 있습니다! Windows PC가 Wi-Fi 네트워크에 연결됩니다. 이것은 설정을 통해 수행됩니다. 그러나 제어판을 사용하여 Wi-Fi에 연결하는 또 다른 방법이 있습니다. 다음 방법을 확인하십시오.
제어판을 사용하여 Windows에서 숨겨진 Wi-Fi 연결
1 단계: 키보드의 Windows 키를 누르고 다음을 입력합니다. 제어판, Enter 키를 누릅니다.
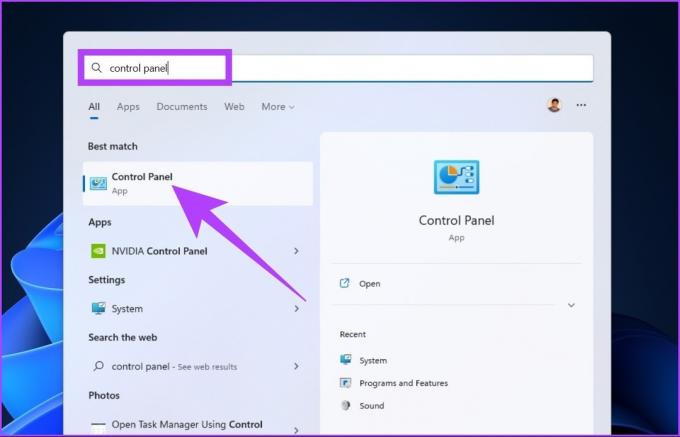
2 단계: '네트워크 및 공유 센터'로 이동합니다.

3단계: '네트워킹 설정 변경'에서 '새 연결 또는 네트워크 설정'을 클릭합니다.
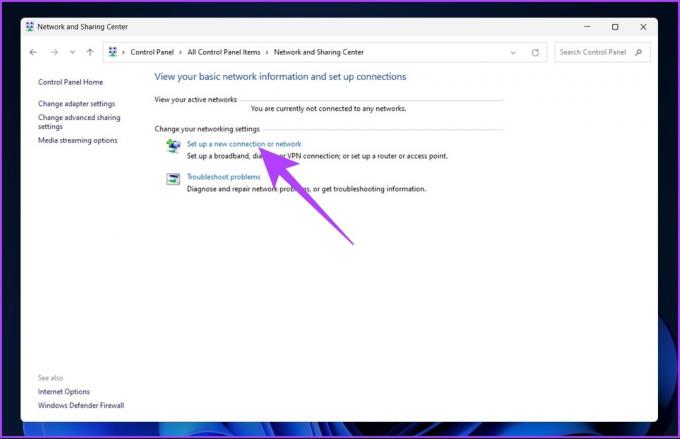
4단계: 새 창에서 '무선 네트워크에 수동으로 연결'을 클릭하고 다음을 클릭합니다.

5단계: Wi-Fi 네트워크의 보안 정보를 입력합니다.
무엇을 선택해야 할지 잘 모르겠다면 대부분의 네트워크에서 작동하는 'WPA2-Personal AES'를 선택하십시오.
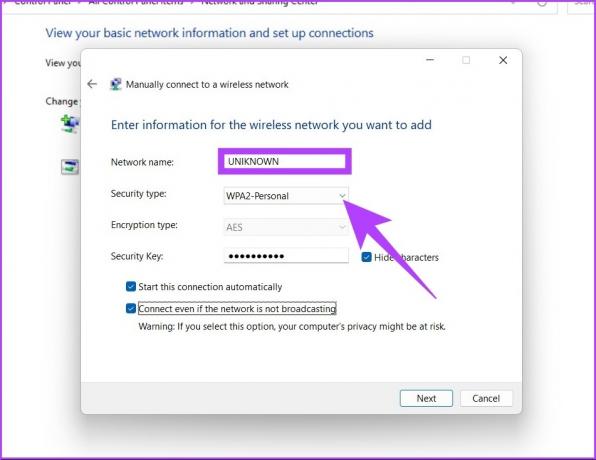
6단계: '자동으로 연결하기'와 '이 네트워크가 방송 중이 아니어도 연결하기' 체크 후 저장을 클릭합니다.

숨겨진 네트워크를 성공적으로 추가했다는 창이 나타납니다. 그리고 yWi-Fi 네트워크에 연결됩니다.
Windows가 숨겨진 네트워크에 연결할 수 없는 경우
여러 가지 이유로 숨겨진 네트워크에 연결할 수 없습니다. 가장 일반적인 이유 중 하나는 Wi-Fi 자격 증명의 변경이거나 네트워크 어댑터 문제. 일반적인 문제 해결은 어댑터 문제인 경우 작동하도록 합니다. 아래 단계를 따르십시오.
1 단계: 키보드의 Windows 키를 누르고 다음을 입력합니다. 설정 문제 해결, Enter 키를 누릅니다.
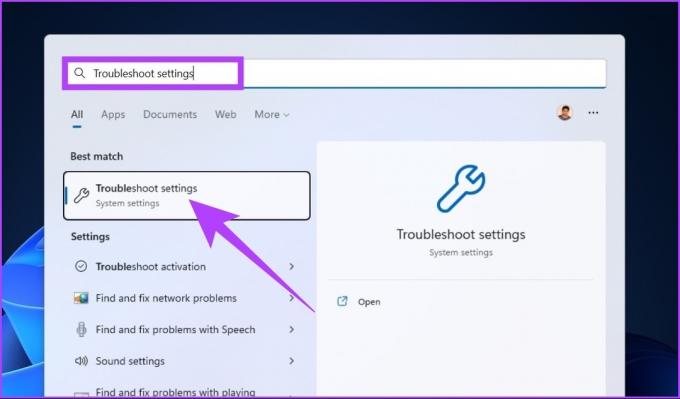
2 단계: 문제 해결 창에서 기타 문제 해결사로 이동합니다.

3단계: 아래로 스크롤하여 네트워크 어댑터 옆에 있는 실행 버튼을 누릅니다.
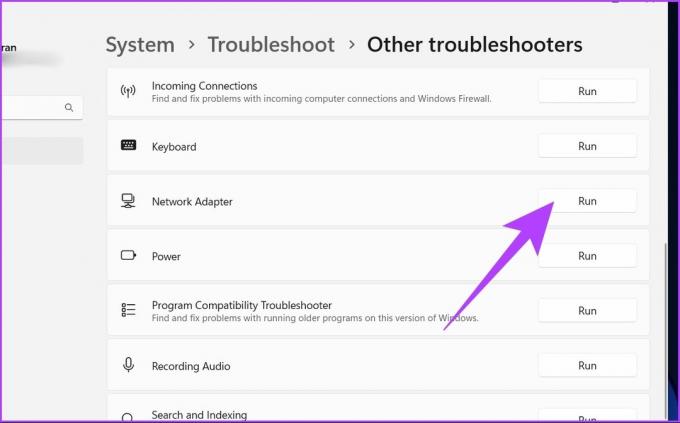
4단계: 이제 Wi-Fi를 선택하고 다음을 클릭합니다.
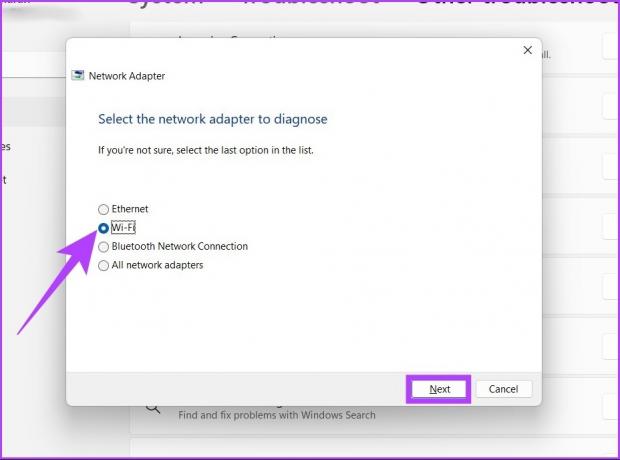
화면의 지시를 따릅니다. 문제 해결사는 다음을 시도합니다. 문제를 찾아서 해결. 그러나 '문제 해결에서 문제를 식별할 수 없습니다.'라는 메시지가 표시되면 일반적으로 Wi-Fi 자격 증명이 변경되었음을 의미합니다. 연결되어 있지만 인터넷이 없다면 다음을 확인하십시오. Wi-Fi 연결을 수정하는 가장 좋은 방법은 있지만 인터넷 문제는 없습니다..
숨겨진 Wi-Fi 네트워크 연결에 대한 FAQ
SSID와 암호는 라우터 자격 증명으로 라우터에 로그인하고 무선 설정으로 이동하여 찾을 수 있습니다.
개인 정보 보호 및 보안을 위해 네트워크가 알려지지 않은 경우 알려지지 않은 숨겨진 네트워크에 연결하지 않는 것이 좋습니다.
보이지 않는 네트워크에 연결
숨겨진 Wi-Fi 네트워크에 대한 많은 사용 사례가 있습니다. 매우 높은 수준의 보안을 제공하지는 않지만 최소한 그리드에서 떨어져 있으면 침입자와 초대받지 않은 사용자로부터 네트워크를 멀리할 수 있습니다. 또한 누군가가 Wi-Fi를 요청하면 알아낼까 걱정하지 않고 공유하지 않도록 선택할 수 있습니다. 😉
최종 업데이트: 2022년 11월 2일
위의 기사에는 Guiding Tech를 지원하는 제휴 링크가 포함될 수 있습니다. 그러나 편집 무결성에는 영향을 미치지 않습니다. 콘텐츠는 편파적이지 않고 진정성 있게 유지됩니다.