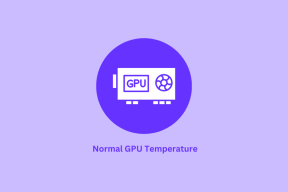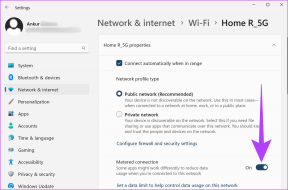IPhone에서 iCloud 공유 사진 보관함을 사용하는 방법
잡집 / / April 04, 2023
iOS 16의 iCloud 공유 사진 라이브러리는 친구 및 가족과 사진을 자주 공유하는 경우 완벽한 추가 기능이 될 수 있습니다. Apple을 사용하면 사진 앱에서 공유 라이브러리를 생성하고 사랑하는 사람과 공유하여 원활한 공동 작업을 경험할 수 있습니다. iPhone에서 iCloud 공유 사진 보관함을 설정하고 사용하는 방법은 다음과 같습니다.

iCloud 공유 사진 보관함에 초대된 구성원은 사진을 편집, 추가, 제거하고 캡션을 추가하고 즐겨찾는 이미지를 추가할 수 있습니다. 모든 공동 작업자는 동일한 수준의 편집 권한을 가집니다. 재미있을 것 같죠? 시작하자.
iCloud 공유 사진 라이브러리 요구 사항
설정에서 iCloud 공유 사진 라이브러리 옵션을 확인하려면 iPhone(또는 iPad의 iPadOS 16)에서 iOS 16 이상을 실행해야 합니다. 또한 기능을 활성화하려면 iPhone에서 iCloud 사진 공유를 활성화해야 합니다.
iPhone을 iOS 16으로 업데이트
iOS 16 업데이트는 재설계된 잠금 화면, 연속성 카메라, 시스템 앱 개선 및 기타 여러 기능을 통해 모든 사람이 공식적으로 사용할 수 있습니다.
1 단계: iPhone에서 설정 앱을 실행합니다.

2 단계: 일반으로 스크롤합니다.

3단계: 소프트웨어 업데이트를 선택합니다.

4단계: 다음 메뉴에서 iOS 16 업데이트를 다운로드하여 설치합니다.
iOS 16 설치에 문제가 있는 경우 다음을 읽어보세요. 문제를 해결하기 위한 문제 해결 가이드.
iCloud 사진 동기화 활성화
모든 미디어 파일을 iCloud 플랫폼에 동기화할 때까지 시스템은 '공유 라이브러리' 옵션을 활성화하지 않습니다. 먼저 iCloud 계정에 충분한 공간을 확보해야 합니다.
iCloud 저장 공간이 부족한 경우 iCloud+ 또는 Apple One 요금제 중 하나를 구입하십시오. 당신은 또한 우리를 따를 수 있습니다 iPhone에서 iCloud 저장 공간을 확보하기 위한 전용 가이드.
1 단계: iPhone에서 설정 앱을 엽니다.
2 단계: 프로필로 이동하여 iCloud를 선택합니다.


3단계: 사진을 열고 다음 메뉴에서 이 iPhone 동기화 토글을 활성화합니다.


참가자를 iCloud 공유 사진 라이브러리에 초대
친구와 가족을 iCloud 공유 사진 보관함에 초대해 볼까요?
1 단계: iPhone에서 설정 앱을 엽니다.
2 단계: 사진까지 아래로 스크롤합니다.

3단계: '공유 라이브러리'를 선택합니다.

4단계: 시작하기를 누르고 '참가자 추가'를 선택합니다.


5단계: 참가자의 이름을 입력하고 상단의 추가를 누르십시오.
6단계: 다음을 탭하여 사진을 선택합니다.

7단계: 사진을 공유 라이브러리로 이동하는 세 가지 옵션이 있습니다.
모든 내 사진 및 비디오: 전체 iCloud 사진 라이브러리를 다른 사람과 공유합니다.
사람 또는 날짜별로 선택: 특정 날짜 사이에만 이미지를 공유하는 것이 이상적인 옵션입니다. 지난 주 휴가 사진을 공유하고 싶다고 가정해 보겠습니다. 날짜 또는 사람들의 얼굴을 선택하고 가까운 그룹과 공유하십시오.
수동 선택: 공유할 여러 장의 사진을 수동으로 선택합니다.
8단계: 적절한 옵션을 선택하고 다음을 누르십시오.
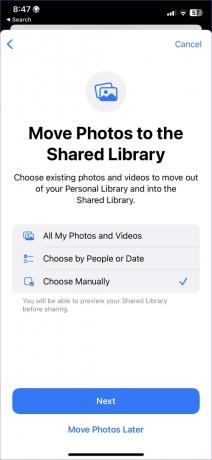

9단계: 다음 메뉴에서 사진, 사람 또는 날짜 범위를 누르고 추가를 누르십시오.
10단계: 공유하기 전에 '공유 라이브러리 미리보기'를 탭하여 개인 또는 기밀 이미지를 피하세요. 그런 다음 오른쪽 상단에서 계속을 누르십시오.
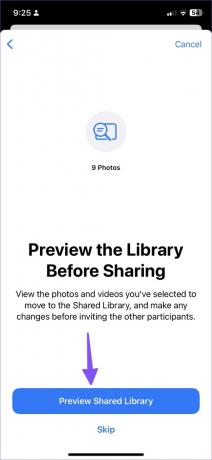

11단계: 메시지를 통한 초대를 누르거나 공유 가능한 링크를 생성하여 WhatsApp에서 보낼 수 있습니다. 전보, 신호, 또는 이메일.


공유 보관함은 하나만 가질 수 있으며 보관함을 만든 사람은 모든 항목에 대한 iCloud 저장 공간을 갖게 됩니다. 참가자가 수백 장의 사진과 비디오를 공유 라이브러리에 추가하면 계정의 iCloud 저장 공간이 소모됩니다.
공유 라이브러리에 직접 사진 캡처 및 공유
새 사진을 찍을 때 공유 라이브러리로 바로 보낼 수 있습니다. 이렇게 하면 수동으로 선택하고 공유할 필요가 없습니다.
1 단계: iPhone에서 카메라를 엽니다.
2 단계: 왼쪽 상단 모서리에 있는 라이브러리 아이콘을 누릅니다.

사진 촬영을 시작하고 iCloud 사진 공유 라이브러리로 사진을 공유하세요.
공유 라이브러리 편집
언제든지 새 참가자를 공유 라이브러리에 추가하거나 삭제하여 새 참가자를 만들 수도 있습니다.
1 단계: iPhone에서 설정을 엽니다.
2 단계: 사진으로 스크롤합니다.

3단계: 공유 라이브러리를 선택합니다.

4단계: 더 많은 회원을 그룹에 초대하려면 '참가자 추가'를 탭하세요.

iOS에서는 한 번에 하나의 공유 라이브러리만 만들 수 있습니다. 새 라이브러리를 만들려면 처음부터 새 라이브러리를 삭제하고 설정해야 합니다.
5단계: 동일한 메뉴에서 공유 라이브러리 삭제를 선택합니다.

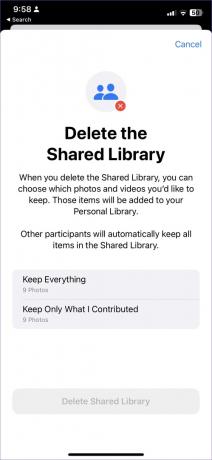
공유 라이브러리를 삭제할 때 보관할 사진과 비디오를 선택할 수 있습니다. 해당 항목은 개인 라이브러리에 추가됩니다. 다른 참가자는 자동으로 모든 항목을 공유 라이브러리에 보관합니다.
관련 옵션을 선택하고 결정을 확인합니다.
추억을 공유하세요
iCloud 공유 라이브러리는 Apple이 Google 포토의 공유 기능을 채택한 것입니다. Google의 구현만큼 강력하지는 않지만 iCloud 공유 라이브러리가 작업을 수행합니다. 어떻게 사용할 계획입니까? 아래 의견에 공유하십시오.
최종 업데이트: 2022년 9월 26일
위의 기사에는 Guiding Tech를 지원하는 제휴 링크가 포함될 수 있습니다. 그러나 편집 무결성에는 영향을 미치지 않습니다. 콘텐츠는 편파적이지 않고 진정성 있게 유지됩니다.
작성자
파르스 샤
Parth는 이전에 기술 뉴스를 다루는 EOTO.tech에서 근무했습니다. 그는 현재 Guiding Tech에서 앱 비교, 튜토리얼, 소프트웨어 팁 및 요령에 대한 글을 작성하고 iOS, Android, macOS 및 Windows 플랫폼에 대해 깊이 파고드는 프리랜서입니다.