IPhone, iPad 및 Mac용 Safari에서 팝업을 허용하는 방법
잡집 / / April 04, 2023
Apple 기기의 Safari 브라우저는 빠른 성능과 뛰어난 보안 기능을 제공합니다. 기본적으로 유해한 팝업을 차단하고 개인 브라우징 경험을 제공합니다. 프라이빗 릴레이 추가 기능. 그러나 때로는 콘텐츠를 확인하기 위해 특정 웹 사이트에 대한 팝업을 활성화해야 할 수도 있습니다. 은행 웹사이트든 대학 로그인 페이지든 웹사이트에서 일시적으로 팝업을 활성화하도록 요청할 수 있습니다.

대부분의 웹사이트는 팝업을 통해 원치 않는 광고를 표시합니다. Safari가 iPhone, iPad 및 Mac에서 기본적으로 팝업을 차단하는 이유 중 하나입니다. 그러나 은행 및 기타 중요한 웹사이트에 대한 팝업을 허용해야 합니다. 예를 들어 은행 웹사이트에서 월별 명세서를 다운로드하려고 하면 팝업으로 문서가 열릴 수 있습니다. 다행스럽게도 Safari에서는 이러한 예외에 대한 팝업을 활성화할 수 있으며 iPhone, iPad 및 Mac에서 이를 수행하는 방법은 다음과 같습니다.
iPhone 및 iPad용 Safari에서 팝업 허용
iPhone 및 iPad용 Safari에서 모든 웹사이트에 대한 팝업을 허용할 수 있습니다. Safari macOS 버전과 달리 특정 웹 사이트에 대한 팝업을 허용하는 방법이 없습니다. 변경하려면 아래 단계를 따르십시오.
1 단계: iPhone에서 설정 앱을 열고 Safari로 스크롤합니다.
2 단계: 팝업 차단 토글을 비활성화합니다.
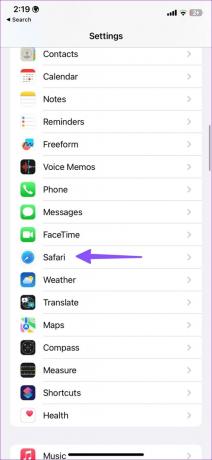

Mac용 Safari에서 모든 웹사이트에 대한 팝업 허용
macOS의 Safari는 팝업을 더 잘 제어할 수 있습니다. 모든 웹사이트 또는 특정 웹사이트에 대해 팝업을 활성화할 수 있는 옵션이 있습니다. 해야 할 일은 다음과 같습니다.
1 단계: Mac에서 Safari를 엽니다. 메뉴 표시줄의 왼쪽 상단 모서리에 있는 Safari 메뉴를 클릭합니다.
2 단계: 상황에 맞는 메뉴에서 설정을 선택합니다.
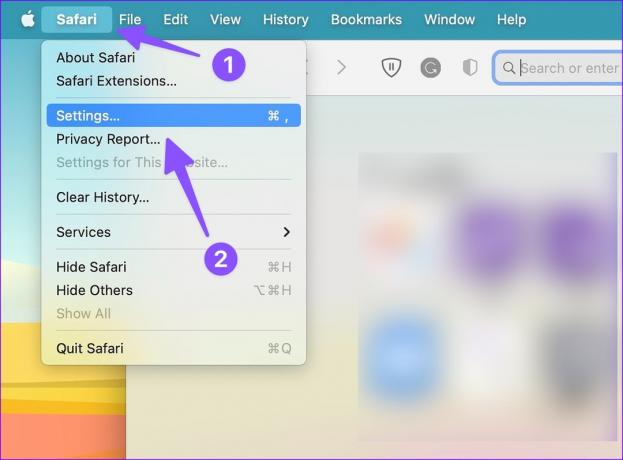
3단계: 상단의 웹사이트 탭을 클릭하고 왼쪽 사이드바에서 팝업 창을 선택합니다.
4단계: '다른 웹사이트를 방문할 때' 옆의 메뉴를 엽니다.

5단계: 세 가지 옵션 중에서 선택할 수 있습니다.
차단 및 알림: 기본 옵션이며 모든 웹사이트에서 팝업을 차단합니다. Safari는 팝업을 차단할 때도 알려줍니다.
차단하다: 백그라운드에서 모든 웹사이트의 팝업을 차단하고 이에 대해 알리지 않습니다. 중요한 정보를 놓칠 수 있으므로 이 옵션을 사용하지 않는 것이 좋습니다.
허용하다: 이름에서 알 수 있듯이 이 옵션은 모든 웹사이트에서 팝업을 허용합니다.
6단계: 허용을 선택합니다.

모든 웹사이트에 대해 팝업을 허용할 때 주의해야 합니다. 유해한 웹사이트에 불필요한 팝업이 표시될 수 있습니다. 고맙게도 특정 웹 사이트에 대해서만 팝업을 허용하는 옵션이 있습니다.
Mac에서 선택한 웹사이트에 대해 Safari 팝업 허용
특정 웹 사이트에 대한 팝업을 허용하기 위해 Safari 설정으로 이동할 필요가 없습니다. Safari에서 팝업 차단 알림을 받으면 주소 표시줄에서만 권한을 허용하십시오.
1 단계: Mac에서 Safari를 엽니다.
2 단계: 웹사이트를 방문하십시오. Safari가 팝업을 차단하는 경우 상단의 검색주소창을 마우스 오른쪽 버튼으로 클릭(또는 Mac 트랙패드에서 두 손가락 클릭)합니다.

3단계: '웹사이트 설정' 옵션을 엽니다.

4단계: 팝업 창을 확장하고 허용을 선택합니다.
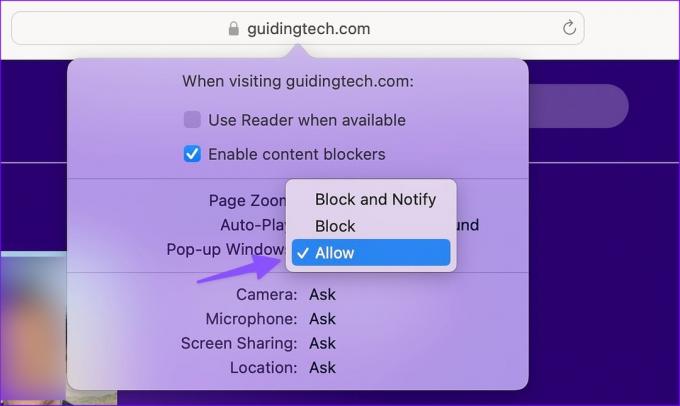
메뉴 막대에서 Safari 옵션을 누르고 웹 사이트 설정을 열 수도 있습니다.
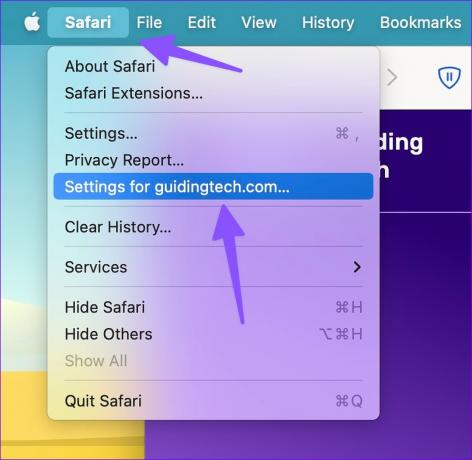
Safari에서 웹사이트에 대한 팝업 권한 관리
Mac용 Safari에서 여러 웹사이트에 대한 팝업 권한을 허용한 경우 평균 이하의 웹 브라우징 경험. 팝업 권한이 있는 웹 사이트를 확인하고 관련 없는 웹 사이트에 대해 비활성화할 수 있습니다. 방법은 다음과 같습니다.
1 단계: 메뉴 표시줄의 왼쪽 상단 모서리에 있는 Safari 메뉴를 클릭합니다. 상황에 맞는 메뉴에서 설정을 선택합니다.
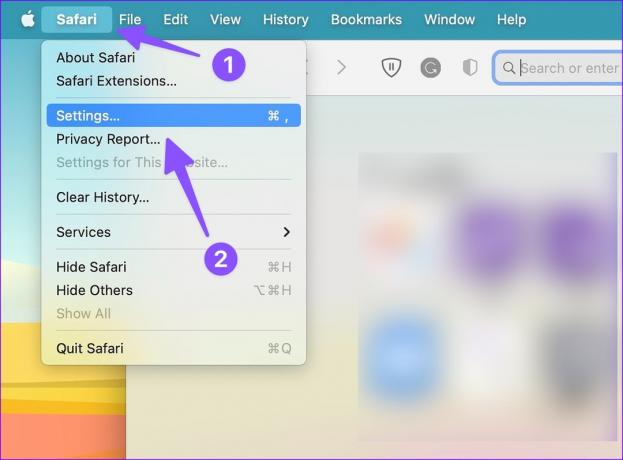
2 단계: 웹사이트 메뉴를 선택합니다.
3단계: 팝업 표시 권한이 있는 웹사이트를 확인하세요.
4단계: 웹 사이트를 클릭하고 제거를 눌러 권한을 비활성화하십시오. 사이드 메뉴를 열고 차단을 선택할 수도 있습니다.

Safari에서 차단할 팝업을 어떻게 알 수 있습니까?
신뢰하는 웹사이트에 대해서만 팝업을 허용해야 합니다. 은행, 주식 거래 및 기타 자주 방문하는 웹 사이트에 대한 팝업을 활성화할 수 있습니다. 웹 탐색 중에 생소하고 의심스러운 웹 사이트를 발견하면 팝업을 차단하십시오.
Safari 팝업이 유해합니까?
Safari에서 방문하는 웹사이트 유형에 따라 다릅니다. 스팸성 콘텐츠 웹 사이트 또는 라이선스가 없는 콘텐츠가 포함된 스트리밍 서비스인 경우 사용자가 클릭하도록 속이기 위해 참을 수 없는 수의 팝업을 보낼 수 있습니다. 이러한 의도하지 않은 우발적인 클릭은 관련 없는 광고를 표시하고 확인되지 않은 프로그램을 Mac에 다운로드할 수 있습니다. 따라서 선택한 신뢰할 수 있는 출처에 대해서만 팝업 권한을 허용하는 것이 좋습니다.
Safari 경험 사용자 정의
Safari에서 팝업을 허용하는 것은 양날의 검입니다. 모든 웹사이트에 팝업을 허용하면 불필요한 광고가 표시될 수 있습니다. 모든 웹사이트 또는 선택한 웹사이트에 대해 팝업을 활성화했습니까? 아래 의견에 선호 사항을 공유하십시오.
최종 업데이트: 2023년 3월 13일
위의 기사에는 Guiding Tech를 지원하는 제휴 링크가 포함될 수 있습니다. 그러나 편집 무결성에는 영향을 미치지 않습니다. 콘텐츠는 편파적이지 않고 진정성 있게 유지됩니다.
작성자
파르스 샤
Parth는 이전에 기술 뉴스를 다루는 EOTO.tech에서 근무했습니다. 그는 현재 Guiding Tech에서 앱 비교, 튜토리얼, 소프트웨어 팁 및 요령에 대한 글을 작성하고 iOS, Android, macOS 및 Windows 플랫폼에 대해 깊이 파고드는 프리랜서입니다.



