Windows 10에서 임시 파일을 삭제하는 방법
잡집 / / November 28, 2021
Windows 10에서 임시 파일을 삭제하는 방법: PC나 데스크탑은 여러 파일이 저장되는 저장 장치 역할도 한다는 것을 모두 알고 있습니다. 많은 응용 프로그램과 프로그램도 설치됩니다. 이러한 모든 파일, 앱 및 기타 데이터는 하드 디스크의 공간을 차지하므로 하드 디스크 메모리가 최대 용량으로 가득 차게 됩니다.
때때로, 당신의 하드 디스크 많은 파일 및 앱이 포함되어 있지는 않지만 여전히 표시됩니다. 하드 디스크 메모리가 거의 가득 찼습니다.. 그런 다음 새 파일과 앱을 저장할 수 있는 공간을 확보하려면 중요하더라도 일부 데이터를 삭제해야 합니다. 왜 이런 일이 일어나는지 생각해 본 적이 있습니까? 하드 디스크에 충분한 메모리가 있지만 일부 파일이나 앱을 저장할 때 메모리가 가득 찬 경우 표시됩니다.
왜 이런 일이 발생하는지 알아보려고 하지만 결론에 도달할 수 없는 경우 오늘 이 가이드에서 이 문제를 해결할 것이므로 걱정하지 마십시오. 하드 디스크에 많은 데이터가 포함되어 있지 않지만 여전히 메모리가 가득 찬 것으로 표시되면 앱 및 파일이 하드 디스크에 이미 저장된 일부 임시 파일을 임시로 저장하는 데 필요한 임시 파일을 생성했습니다. 정보.
임시 파일: 임시 파일은 일부 정보를 임시로 보관하기 위해 앱이 컴퓨터에 저장하는 파일입니다. Windows 10에는 운영 체제 업그레이드 후 남은 파일, 오류 보고 등의 임시 파일이 있습니다. 이러한 파일을 임시 파일이라고 합니다.

따라서 임시 파일로 인해 낭비되는 공간을 확보하려면 해당 임시 파일을 삭제해야 합니다. 운영 체제마다 다른 Windows Temp 폴더에서 대부분 사용할 수 있습니다. 체계.
내용물
- Windows 10에서 임시 파일을 삭제하는 방법
- 다음 단계에 따라 임시 파일을 수동으로 삭제할 수 있습니다.
- 방법 1 – 설정을 사용하여 임시 파일 삭제
- 방법 2 – 디스크 클리너를 사용하여 임시 파일 삭제
- 방법 3 – 임시 파일 자동 삭제
Windows 10에서 임시 파일을 삭제하는 방법
확인 복원 지점 생성 문제가 발생하는 경우를 대비하여.
다음 단계에 따라 임시 파일을 수동으로 삭제할 수 있습니다.
1. Windows 키 + R을 누른 다음 입력 %temp% 실행 대화 상자에서 Enter 키를 누릅니다.

2.이렇게 하면 열립니다 임시 폴더 모든 임시 파일을 포함합니다.
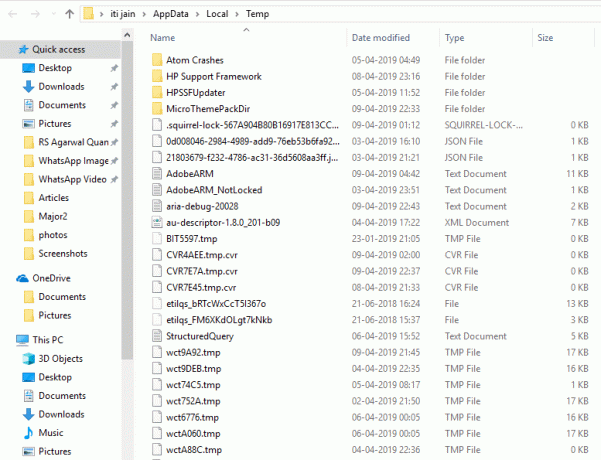
3. 원하는 모든 파일과 폴더를 선택하십시오. 삭제.
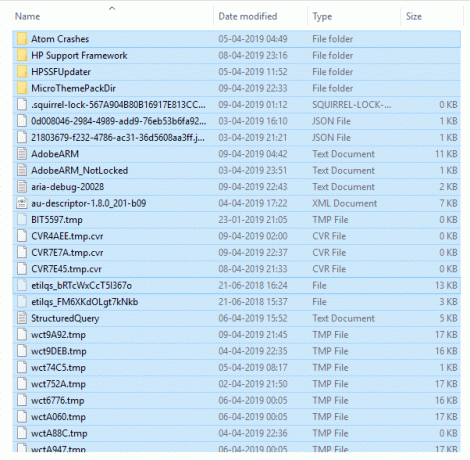
4.선택한 모든 파일 삭제 클릭하여 삭제 버튼 키보드에. 또는 모든 파일을 선택한 다음 마우스 오른쪽 버튼을 클릭하고 삭제.
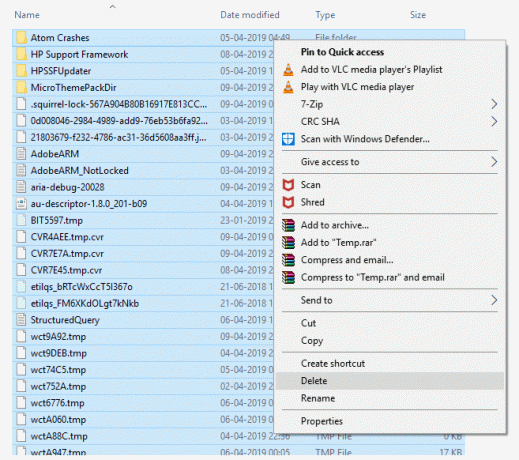
5.파일이 삭제되기 시작합니다. 임시 파일 수에 따라 몇 초에서 몇 분이 소요될 수 있습니다.
메모: 삭제하는 동안 이 파일이나 폴더와 같은 경고 메시지가 나타나면 프로그램에서 아직 사용 중이므로 삭제할 수 없습니다. 그런 다음 해당 파일을 건너뛰고 건너 뛰다.
6.후 Windows에서 모든 임시 파일 삭제 완료, 임시 폴더가 비어 있게 됩니다.
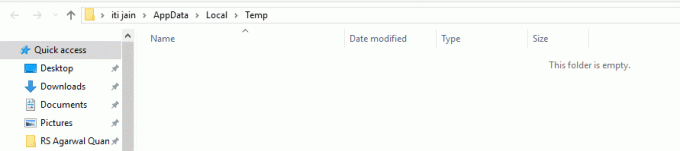
그러나 위의 방법은 모든 Temp 파일을 수동으로 삭제하기 때문에 시간이 많이 걸립니다. 따라서 시간을 절약하기 위해 Windows 10은 사용자가 쉽게 사용할 수 있는 몇 가지 안전하고 안전한 방법을 제공합니다. 추가 소프트웨어를 설치하지 않고 모든 임시 파일을 삭제하십시오.
방법 1 – 설정을 사용하여 임시 파일 삭제
Windows 10에서는 다음 단계에 따라 설정을 사용하여 임시 파일을 안전하고 쉽게 삭제할 수 있습니다.
1.프레스 윈도우 키 + 나 Windows 설정을 연 다음 시스템 아이콘입니다.

2. 이제 왼쪽 창에서 저장.
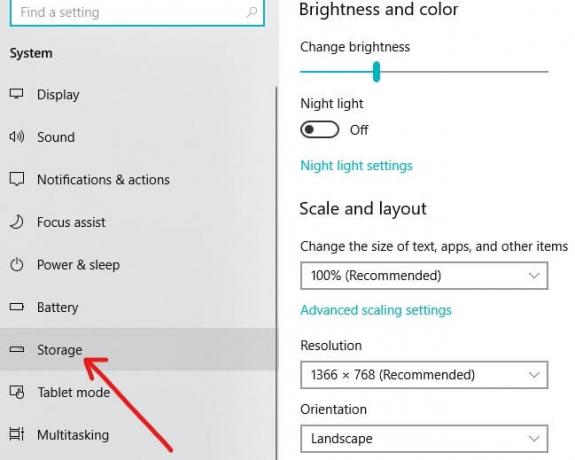
3.로컬 스토리지에서 Windows 10이 설치된 드라이브를 클릭하십시오.. Windows가 설치된 드라이브를 모르는 경우 사용 가능한 드라이브 옆에 있는 Windows 아이콘을 찾으십시오.

4. 바탕 화면, 사진, 음악, 앱 및 게임, 임시 파일 등과 같은 다양한 앱과 파일이 차지하는 공간을 보여주는 아래 화면이 열립니다.
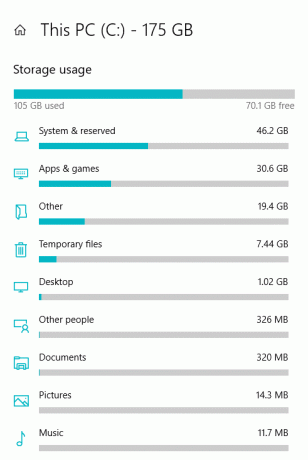
5.클릭 임시 파일 스토리지 사용량에서 사용할 수 있습니다.
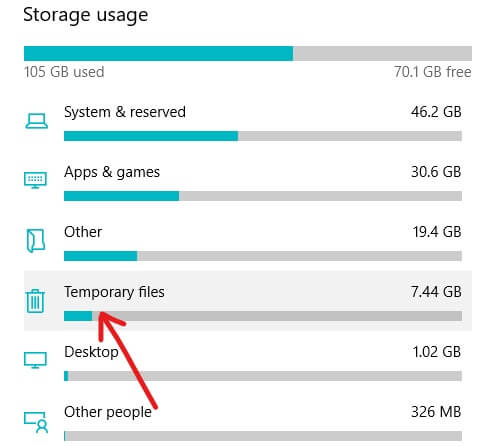
6.다음 페이지에서 체크 표시 임시 파일 옵션.

7. 임시 파일을 선택한 후 파일 제거 단추.

위 단계를 완료하면 모든 임시 파일이 삭제됩니다.
방법 2 – 디스크 클리너를 사용하여 임시 파일 삭제
다음을 사용하여 컴퓨터에서 임시 파일을 삭제할 수 있습니다. 디스크 정리. 디스크 정리를 사용하여 컴퓨터에서 임시 파일을 삭제하려면 다음 단계를 따르십시오.
1.열다 파일 탐색기 작업 표시줄에서 사용 가능한 아이콘을 클릭하거나 윈도우 키 + E.
2.클릭 이 PC 왼쪽 패널에서 사용할 수 있습니다.
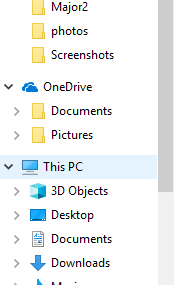
3. 모든 항목을 보여주는 화면이 열립니다. 사용 가능한 드라이브.
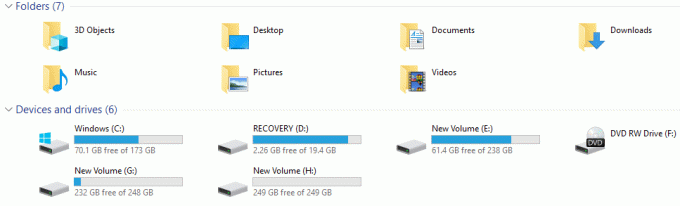
4.마우스 오른쪽 버튼으로 클릭 Windows 10이 설치된 드라이브에서 Windows 10이 설치된 드라이브가 확실하지 않은 경우 사용 가능한 드라이브 옆에 있는 Windows 로고를 찾으십시오.

5.클릭 속성.
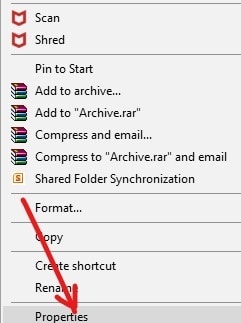
6.아래 대화 상자가 나타납니다.
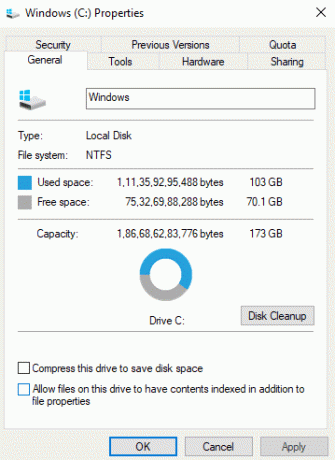
7.클릭 디스크 정리 단추.
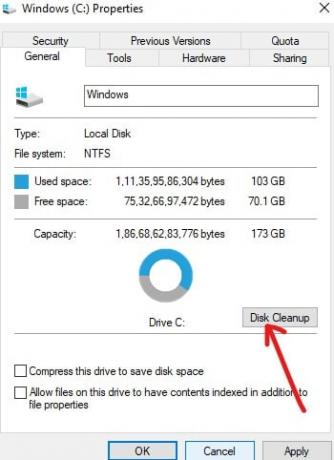
8.클릭 시스템 파일 정리 버튼.

9.디스크 정리가 계산을 시작합니다. Windows에서 얼마나 많은 공간을 확보할 수 있습니다.

10.삭제할 파일에서 삭제하려는 파일 옆의 확인란을 선택하십시오. 임시 파일, 임시 Windows 설치 파일, 휴지통, Windows 업그레이드 로그 파일 등
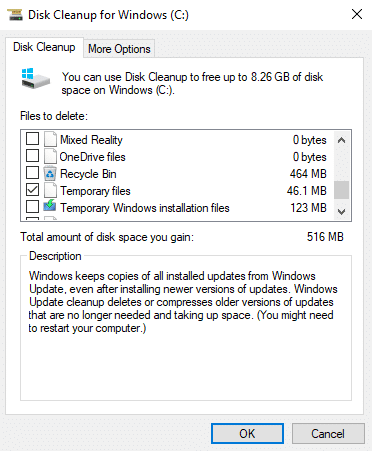
11.삭제하려는 모든 파일을 확인했으면 다음을 클릭합니다. 확인.
12.클릭 파일 삭제.
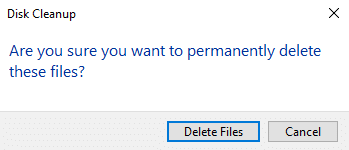
위의 단계를 완료하면 임시 파일을 포함하여 선택한 모든 파일이 삭제됩니다.
방법 3 –임시 파일 자동 삭제
임시 파일이 며칠 후에 자동으로 삭제되고 수시로 삭제할 필요가 없는 경우 아래 단계에 따라 임시 파일을 삭제할 수 있습니다.
1.프레스 윈도우 키 + 나 Windows 설정을 연 다음 시스템 아이콘입니다.

2. 이제 왼쪽 창에서 저장.
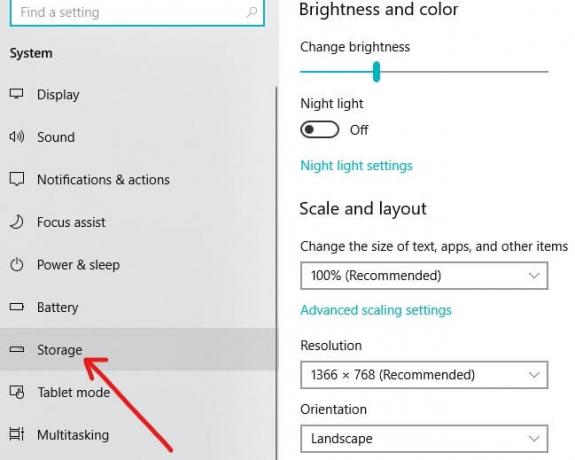
3. 아래에서 버튼을 ON으로 전환합니다. 스토리지 센스.
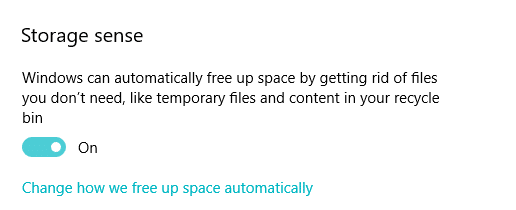
위의 단계를 완료하면 더 이상 필요하지 않은 임시 파일과 파일은 30일 후에 Windows 10에서 자동으로 삭제됩니다.
Windows가 파일을 정리할 시간을 설정하려면 다음을 클릭하십시오. 자동으로 공간을 확보하는 방법 변경 아래 드롭다운 메뉴를 클릭하여 일 수를 선택합니다.

지금 정리를 클릭하여 파일을 동시에 정리할 수도 있습니다. 그러면 모든 임시 파일이 삭제되어 디스크 공간을 정리합니다.
추천:
- Google 크롬이 응답하지 않습니까? 이를 해결하는 8가지 방법이 있습니다!
- Windows 10에서 UAC(사용자 계정 컨트롤) 비활성화
- Windows 10에서 홈 그룹을 만들 수 없는 수정
- Windows 10에서 게스트 계정을 만드는 2가지 방법
이 기사가 도움이 되었기를 바라며 이제 쉽게 Windows 10에서 임시 파일 삭제, 그러나 이 튜토리얼과 관련하여 여전히 질문이 있는 경우 댓글 섹션에서 자유롭게 질문하세요.



