스크린샷 iPhone에서 낙서를 제거하는 방법
잡집 / / April 05, 2023
iPhone에는 미묘하고 덜 알려진 기능이 많이 있습니다. 그 중 하나는 쓰기, 낙서 및 주석 도구로 사용할 수 있는 마크업 옵션입니다. iOS 기기에서 사진, 스크린샷, 메모, iMessage, 메일을 편집하는 데 사용됩니다. 스크린샷 iPhone에서 낙서를 제거하는 방법에 대해 알아보려면 이 기사가 끝날 때까지 계속 지켜봐 주십시오. 또한 Android 및 iPhone에서 사용할 수 있는 낙서 제거 도구와 스크린샷 Android에서 낙서를 제거하는 방법을 이해하게 됩니다. 자, 시작하겠습니다!
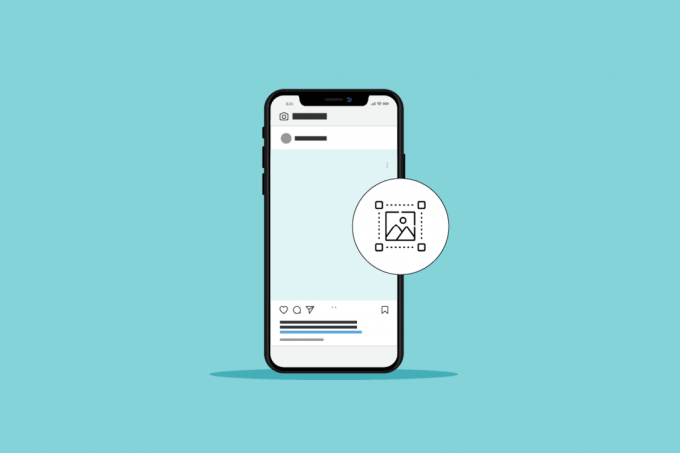
목차
- 스크린샷 iPhone에서 낙서를 제거하는 방법
- iPhone에서 마크업을 어떻게 보십니까?
- iPhone에서 마크업을 어떻게 제거합니까?
- 스크린샷 iPhone에서 낙서를 제거하는 방법? 스크린샷 iPhone에서 빨간색 낙서를 제거하는 방법?
- 스크린샷에서 낙서를 통해 보는 방법?
- Screenshot Android에서 낙서를 제거하는 방법?
- 사진에서 마크업을 제거하는 방법? Screenshot Android에서 Doodle을 제거하는 방법?
- Android 휴대폰의 스크린샷에서 표시를 어떻게 제거합니까?
- 스크린샷 온라인에서 낙서를 제거하는 방법?
스크린샷 iPhone에서 낙서를 제거하는 방법
더 나은 이해를 위해 유용한 삽화와 함께 스크린샷 iPhone에서 낙서를 제거하는 방법을 자세히 설명하는 단계를 찾으려면 계속 읽으십시오.
iPhone에서 마크업을 어떻게 보십니까?
다음 단계를 사용하여 마크업을 쉽게 볼 수 있습니다.
메모: 이 트릭은 iPhone을 사용하여 만든 낙서에만 적용됩니다.
1. 열기 사진 iOS 기기의 앱.
2. 선택 원하는 사진 마크업 도구를 사용하려는
3. 탭 편집하다 오른쪽 상단에서.
4. 이제 동봉된 마크업 아이콘 위에서.
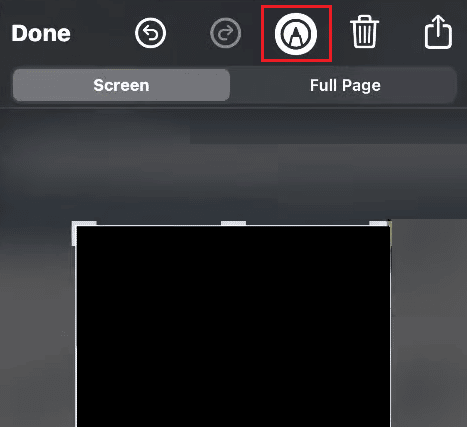
5. 아무거나 사용 원하는 마크업 도구 당신의 사진에 낙서.
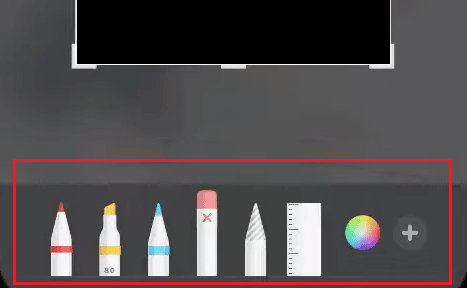
6. 완료되면 완료 왼쪽 상단에서.
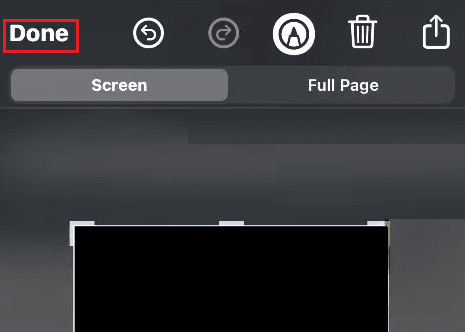
또한 읽기: Mac에서 스크린샷을 자르는 방법
iPhone에서 마크업을 어떻게 제거합니까?
스크린샷 iPhone에서 낙서를 제거하는 것은 간단합니다. 스크린샷 iPhone에서 낙서를 제거하려면 아래에 언급된 단계를 따르십시오.
1. 로 이동 원하는 사진 iPhone에서 마크 업을 제거하려는 것입니다.
2. 를 탭하세요 편집 > 마크업 아이콘.
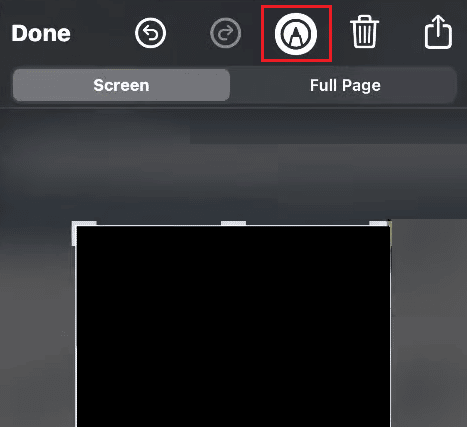
3. 를 탭하세요 지우개 도구 아래 그림과 같이 맨 아래부터.
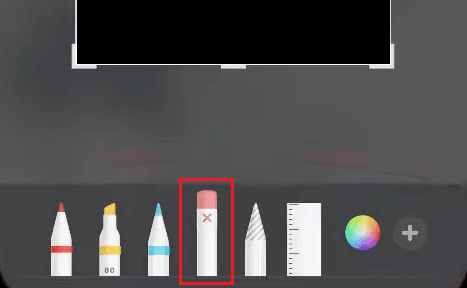
4. 그런 다음 갈겨 쓰다 선택한 사진에서 즉시 지울 수 있습니다.
스크린샷 iPhone에서 낙서를 제거하는 방법? 스크린샷 iPhone에서 빨간색 낙서를 제거하는 방법?
낙서 도구는 손가락만으로 주석을 달고, 그리고, 스케치하는 데 사용할 수 있으므로 많은 용도가 있습니다. 사람들은 종종 스크린샷에 텍스트나 심지어 이미지의 일부를 휘갈겨 써서 낙서를 읽는 것을 거의 어렵게 만듭니다. 팔로우 위에서 언급한 방법 스크린샷 iPhone에서 낙서를 제거합니다.
스크린샷에서 낙서를 통해 보는 방법?
사람들은 종종 일부 민감한 정보를 숨기기 위해 텍스트나 사진의 일부를 낙서합니다. 그것은 스크린샷의 낙서를 통해 보는 것을 거의 불가능하게 만듭니다. 그러나 아래 주어진 방법은 iPhone 장치에서 몇 가지 경우에 작동했습니다.
1. 열기 원하는 사진 낙서를 통해보고 싶은 것.
2. 클릭 편집하다 오른쪽 상단 모서리에.
3. 조정 다음 매개변수 에게 100 주어진 규모로.
- 하이라이트
- 노출
- 그림자
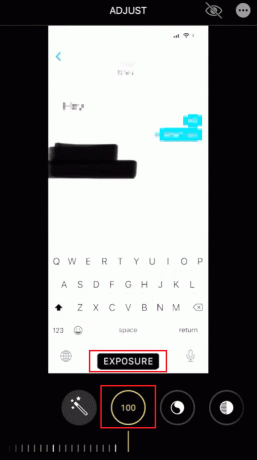
4. 그런 다음 차이 ~에 -95.

이렇게 하면 휘갈겨 쓴 텍스트를 볼 수 있습니다.
또한 읽기: PC용 최고의 무료 사진 편집 소프트웨어 28개
Screenshot Android에서 낙서를 제거하는 방법?
당신은 실제로 낙서를 제거 할 수 없습니다 Android 휴대전화의 스크린샷. 하지만 아래에 언급된 방법에 따라 낙서로 숨겨진 부분을 볼 수 있습니다.
메모: 이 방법은 낙서한 모든 사진에 적용되지 않을 수 있습니다.
1. 다운로드 및 설치 스냅시드 휴대 전화의 앱.
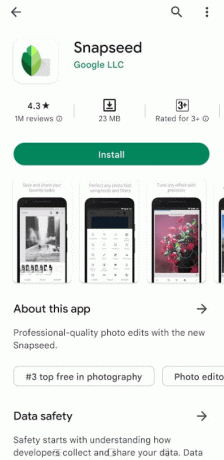
2. 시작 스냅시드 앱을 탭하고 어디서나 스크린 선택하려면 원하는 사진 당신의 전화에서.
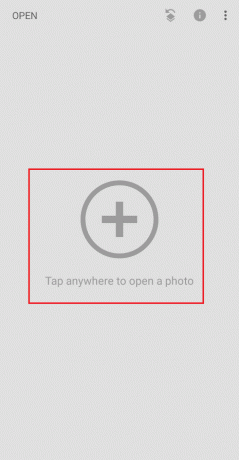
3. 선택 원하는 스크린샷 을 탭하고 도구 하단에서 탭.

4. 탭 이미지 조정.

5. 를 탭하세요 조정 아이콘 밑바닥부터.
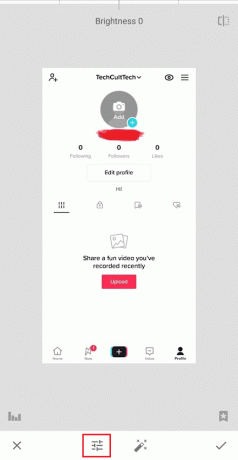
6. 이제 설정 다음 매개변수 ~에서 값 옆에서 언급했다.
- 밝기: +100
- 대비: -10
- 분위기: +100
- 하이라이트: +100
- 그림자: +50

이렇게 하면 낙서 아래에 숨겨진 텍스트를 볼 수 있습니다.
아래 언급 된 것을 사용할 수도 있습니다 낙서 제거 앱 Android용 이미지의 숨겨진 부분을 통해 볼 수 있습니다.
- 터치 리터치: 에서 사용할 수 있는 유료 앱입니다. 아이폰 OS 그리고 기계적 인조 인간 이미지에 낙서를 제거하기 위해. 이 앱을 사용하면 수정하려는 영역을 선택할 수 있으며 주변 영역의 가능한 최상의 조합으로 낙서 영역을 채우는 것입니다.
- 사진 편집기 프로 – 폴란드어: 이미지 리터칭 등 다양한 기능을 갖춘 올인원 사진 편집기입니다. 이 앱은 플레이 스토어 그리고 앱 스토어. 이 앱을 사용하여 낙서를 쉽게 제거할 수 있습니다.

또한 읽기: Android의 모든 이미지에서 배경을 제거하는 8가지 앱
사진에서 마크업을 제거하는 방법? Screenshot Android에서 Doodle을 제거하는 방법?
당신은 할 수 있습니다 위에서 언급한 단계를 따르십시오. 완전히 제거할 수 없기 때문에 Android에서 표시된 사진의 숨겨진 부분을 볼 수 있습니다.
Android 휴대폰의 스크린샷에서 표시를 어떻게 제거합니까?
너 표시를 실제로 제거할 수 없습니다. 스크린샷에서 볼 수 있지만 그 뒤에 무엇이 있는지 볼 수 있을 만큼만 투명하게 만듭니다.
1. 열기 스냅시드 휴대 전화의 앱.
2. 를 탭하세요 어디서나 스크린 선택하려면 원하는 사진 당신의 전화에서.
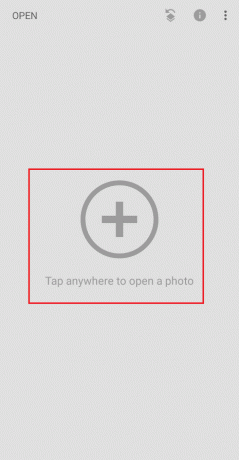
3. 선택 원하는 스크린샷 갤러리 또는 휴대 전화의 폴더에서.
4. 탭 도구> 이미지 조정.

5. 를 탭하세요 조정 아이콘 설정하고 다음 매개변수 ~에서 값 옆에서 언급했다.
- 밝기: +100
- 대비: -10
- 분위기: +100
- 하이라이트: +100
- 그림자: +50

또한 읽기: 버튼 없이 iPhone 스크린샷 찍는 방법
스크린샷 온라인에서 낙서를 제거하는 방법?
당신은 활용할 수 있습니다 위 섹션에서 언급한 앱 스크린샷의 휘갈긴 부분을 볼 수 있는 자세한 단계와 함께. 그러나 앱을 설치하지 않고 브라우저를 통해 위의 단계를 완전히 온라인으로 수행하려는 경우 다음 중 하나를 사용할 수 있습니다. 온라인 편집 웹사이트:
- 픽슬러
- 비펑키

추천:
- 14 최고의 무료 Gmail 대안
- TikTok에서 스티치를 보는 방법
- Android에서 사진에 워터마크를 자동으로 추가하는 방법
- iPhone용 최고의 사진 편집 앱 17개
이 가이드가 도움이 되었기를 바랍니다. 스크린샷 iPhone에서 낙서를 제거하는 방법. 아래 의견 섹션을 통해 질문 및 제안 사항이 있으면 언제든지 문의하십시오. 또한 다음에 배우고 싶은 내용을 알려주십시오.

피트 미첼
Pete는 TechCult의 수석 스태프 작가입니다. Pete는 기술의 모든 것을 사랑하며 열렬한 DIYer이기도 합니다. 그는 인터넷에서 사용 방법, 기능 및 기술 가이드를 작성하는 데 10년의 경험이 있습니다.



