Outlook에서 잃어버린 폴더를 찾는 방법
잡집 / / April 05, 2023
Outlook은 작업 및 기타 일정을 구성하는 데 널리 사용되는 사무용 소프트웨어 중 하나입니다. 그러나 많은 경우 사용자는 Outlook에서 누락된 파일 또는 폴더와 같은 데이터를 잃어버리고 Outlook에서 손실된 폴더를 찾는 방법을 알 수 없습니다. 일반적으로 누락된 폴더 문제는 여러 가지 이유로 폴더가 숨겨질 때 발생합니다. 경우에 따라 네트워크 연결 불량으로 인해 문제가 발생할 수도 있습니다. 이 문제로 인해 중요한 파일이 누락될 수 있기 때문에 사람들은 항상 Outlook에서 손실된 폴더를 복구하는 방법과 Outlook에서 누락된 폴더를 찾는 방법에 대한 효과적인 방법을 찾고 있습니다. 이 가이드에서는 Outlook에서 폴더가 누락된 이유와 폴더를 찾고 복구하는 방법에 대해 설명합니다. 따라서 Outlook에서 사라진 폴더를 찾는 방법을 찾고 있다면 이 가이드가 적합합니다.

목차
- Outlook에서 잃어버린 폴더를 찾는 방법
- 방법 1: 인터넷 연결 문제 해결
- 방법 2: 폴더 크기 옵션으로 분실 폴더 찾기
- 방법 3: 검색 및 찾아보기로 분실 폴더 찾기
- 방법 4: VBA 코드로 잃어버린 폴더 찾기
- 방법 5: 휴지통 폴더에서 분실 폴더 찾기
- 방법 6: 손상된 Outlook 파일 복구
- 방법 7: 타사 도구 사용
Outlook에서 잃어버린 폴더를 찾는 방법
Outlook에서 폴더 손실에 대한 여러 가지 이유가 있을 수 있으며 가능한 이유 중 일부는 여기에 언급되어 있습니다.
- 경우에 따라 잘못된 네트워크 연결 또는 라우터 연결과 같은 문제로 인해 Outlook에서 누락된 폴더 문제가 발생할 수 있습니다.
- 종종 사용자는 폴더를 인식하지 못한 채 실수로 삭제하거나 휴지통으로 이동합니다.
- Outlook PST 파일이 손상된 경우 Outlook 오류에서 누락된 파일을 포함하여 다양한 오류가 발생할 수 있습니다.
- 다양한 문제와 부적절한 설정으로 Outlook에서 폴더를 숨길 수 있습니다.
다음 가이드에서는 Outlook에서 손실된 폴더를 찾는 방법을 알아내는 방법에 대해 설명합니다.
방법 1: 인터넷 연결 문제 해결
Outlook에서 폴더가 누락되는 가장 일반적인 이유 중 하나는 네트워크 연결 상태가 좋지 않기 때문입니다. 네트워크가 약하거나 불안정하면 Outlook이 제대로 열리지 않고 Outlook에서 폴더를 찾지 못할 수 있습니다. 따라서 고려해야 할 첫 번째 단계는 Outlook에서 특정 폴더를 찾는 데 문제를 일으킬 수 있는 네트워크 문제를 해결하는 것입니다. 일반적인 네트워크 오류를 수정하는 데 사용할 수 있는 다음 두 가지 방법입니다. Outlook 문제에서 손실된 폴더를 복구하는 방법을 알아내기 위해 할 수 있는 첫 번째 작업 중 하나는 WiFi 라우터가 제대로 연결되어 있는지 확인하는 것입니다. 매우 일반적으로 네트워크 연결 오류는 장치와의 부적절한 라우터 연결로 인해 발생합니다. 따라서 라우터를 주 전원 소켓과 장치에 올바르게 연결했는지 항상 확인하십시오. 여전히 Outlook에서 사라진 폴더를 찾는 방법을 모르는 경우 적절한 네트워크 서비스를 받고 있는지 여부를 네트워크 공급자에게 확인할 수 있습니다. 당신은 확인할 수 있습니다 Windows 10에서 네트워크 연결 문제를 해결하는 방법 네트워크 연결 오류에 대한 일반적인 이유와 컴퓨터에서 오류를 수정하는 방법을 알아보기 위한 안내서입니다.

방법 2: 폴더 크기 옵션으로 분실 폴더 찾기
폴더 크기 대화 상자에서 특정 폴더를 검색하여 손실된 폴더를 찾을 수 있습니다. Outlook에서 손실된 폴더를 찾으려면 다음의 간단한 단계를 따르십시오.
1. 을 치다 윈도우 키, 유형 시야을 클릭하고 열려 있는.

2. Outlook 창에서 다음으로 이동합니다. 탐색 창 그리고 클릭 데이터 파일 속성… 옵션.
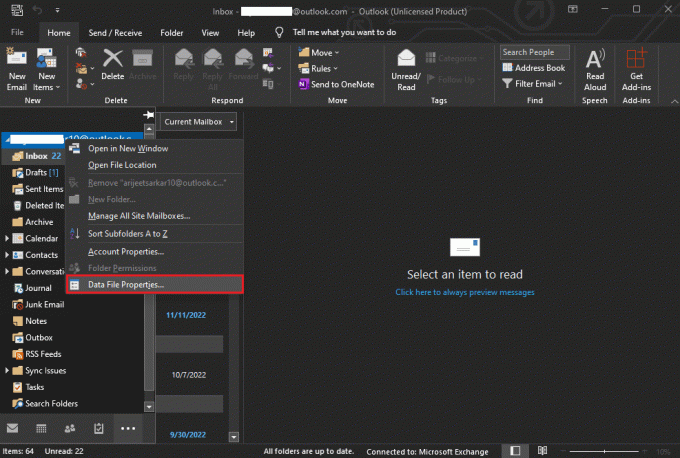
3. 에서 오늘 전망 대화 상자에서 일반적인 탭을 클릭하고 폴더 크기… 단추.

4. 이제 Outlook의 기본 페이지로 돌아가서 위의 폴더 경로에서 누락된 폴더를 찾습니다.
5. 폴더를 원래 위치로 수동으로 끕니다.
또한 읽기:Windows 10에서 Outlook 오류 0x8004102a 수정
방법 3: 검색 및 찾아보기로 분실 폴더 찾기
이전 방법이 작동하지 않으면 검색 및 찾아보기 방법으로 누락된 폴더를 찾을 수 있습니다. 누락된 폴더가 있는 경우 검색 상자에서 제목을 검색한 다음 Outlook에서 폴더 위치를 탐색하여 잃어버린 폴더를 찾는 방법을 알아낼 수 있습니다. 시야. Outlook에서 사라진 폴더를 찾는 방법을 알아보려면 다음의 간단한 단계를 따르세요.
1. 에서 Outlook을 엽니다. 메뉴를 시작하다 그리고 클릭 찾다.
2. 변경 검색 범위 에게 모든 Outlook 항목.
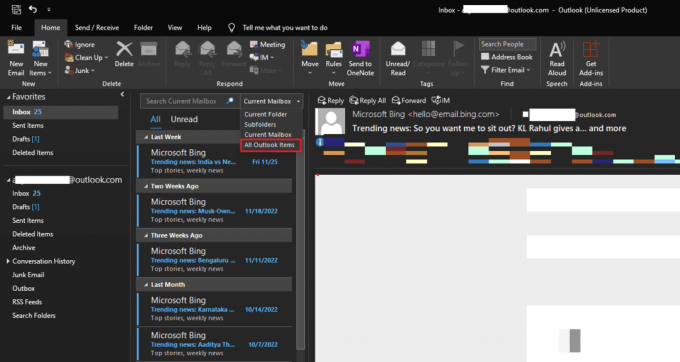
3. 에 이메일 제목을 입력합니다. 검색 창.
4. 검색된 메일 목록에서 이메일을 찾아 더블 클릭합니다.
5. 이제 Ctrl + Shift + F 키 열기 위해 함께 고급 찾기 대화 상자에서 폴더를 찾습니다. 받은편지함 다음을 클릭하십시오. 검색.
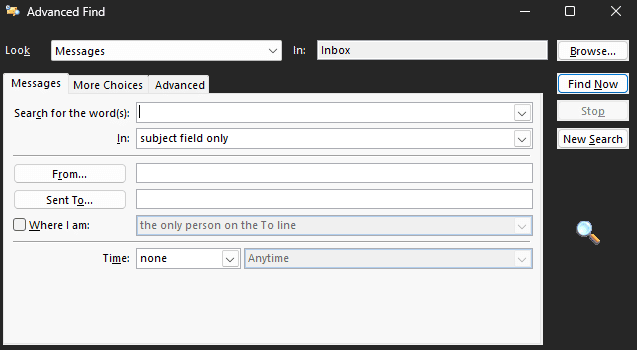
6. 폴더의 위치 경로를 기록하고 클릭 좋아요.
7. Outlook 기본 창으로 돌아가서 위의 경로에서 폴더를 찾아 원래 위치로 끕니다.
방법 4: VBA 코드로 잃어버린 폴더 찾기
Outlook에서 누락된 폴더를 찾는 또 다른 효과적인 방법은 VBA 코드를 이용하는 것입니다. 누락된 폴더의 이름을 기억하는 경우 VBA 코드를 입력하여 찾을 수 있습니다.
1. 누르세요 Alt + F11열쇠 동시에 열려면 응용 프로그램용 Microsoft Visual Basic 창문.
메모: 당신은 다운로드 할 수 있습니다 애플리케이션용 Microsoft Visual Basic 업데이트 PC에 설치되어 있지 않은 경우.
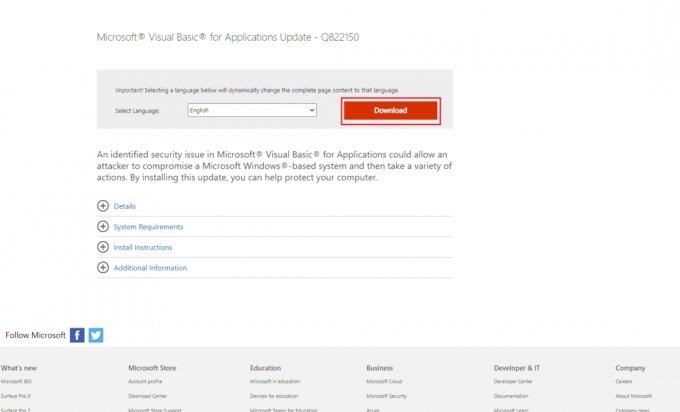
2. 에서 응용 프로그램용 Microsoft Visual Basic 창 클릭 끼워 넣다 그리고 나서 기준 치수 다음 코드를 입력합니다.
Outlook으로 개인 g_Folder. MAPI폴더비공개 g_Find As String공개 하위 FindFolder()희미한 xFldName을 문자열로Outlook으로 xFolders를 어둡게 합니다. 폴더희미한 x예아니요를 정수로오류 발생 시 다음 재개g_Folder 설정 = 없음g_찾기 = ""xFldName = InputBox("폴더 이름:", "Outlook용 Kutools")Trim (xFldName) = ""인 경우 Sub 종료g_Find = xFldNameg_Find = U케이스(g_찾기)xFolders = 응용 프로그램을 설정하십시오. 세션. 폴더LoopFolders xFolders그렇지 않은 경우 g_Folder는 아무것도 아닙니다. xYesNo = MsgBox("폴더 활성화: " & vbCrLf & g_Folder. FolderPath, vbQuestion 또는 vbYesNo, "Outlook용 Kutools") If xYesNo = vbYes 다음 응용 프로그램을 설정합니다. 액티브익스플로러. 현재 폴더 = g_Folder 종료 조건또 다른 MsgBox "찾을 수 없음", vbInformation, "Outlook용 Kutools"종료 조건엔드 서브Private Sub LoopFolders(폴더를 Outlook으로. 폴더)Dim xFolder As Outlook. MAPI폴더Dim xFound As Boolean오류 발생 시 다음 재개xFound = 거짓폴더의 각 xFolder에 대해 UCase(xFolder. 이름) = g_Find Then xFound = True 만약 xFound 그때 g_Folder = xFolder 설정 종료 대상 또 다른 LoopFolders xFolder. 폴더 g_Folder가 아무것도 아니면 종료합니다. 종료 조건다음엔드 서브
3. 마지막으로 F5 키 에게 달리다 열쇠.
4. 누락된 폴더의 위치를 찾으려면 Outlook 추가 기능을 설치할 수 있습니다. Outlook 용 Kutool 추가 기능.
5. Outlook 용 Kutool에서 누락 된 폴더의 이름을 입력하고 클릭 OK 단추.
6. 마지막으로 예 단추.
7. 누락된 폴더가 자동으로 열리면 원래 위치로 다시 끌 수 있습니다.
여전히 Outlook에서 손실된 폴더를 복구하는 방법을 알 수 없는 경우 다음 방법을 시도하십시오.
또한 읽기:Windows 10에서 Outlook 앱이 열리지 않는 문제 수정
방법 5: 휴지통 폴더에서 분실 폴더 찾기
간혹 실수로 이메일을 휴지통 폴더로 보낸 경우 나중에 해당 이메일을 찾는 데 문제가 있을 수 있습니다. 따라서 Outlook에서 폴더를 찾을 수 없고 Outlook에서 손실된 폴더를 찾는 방법을 알아내는 경우 휴지통 폴더를 확인하는 것이 좋습니다.
1. 열려 있는 시야 ~로부터 메뉴를 시작하다.
2. 왼쪽 패널에서 삭제 된 아이템 폴더.

3. 누락된 폴더를 찾으면 다음 옵션이 표시됩니다. 복원하다 폴더를 열면.
방법 6: 손상된 Outlook 파일 복구
Outlook 문제의 누락된 폴더는 손상된 Outlook PST 파일로 인해 발생할 수 있습니다. Outlook은 이와 같은 문제를 해결하기 위해 복구 유틸리티를 제공했습니다. 그러나 이 복구 유틸리티에 액세스하려면 Outlook용 실행 파일의 정확한 위치를 알아야 합니다. 다음은 Windows 컴퓨터의 다양한 Outlook 버전에 대한 일반적인 위치입니다.
- Outlook 2007의 실행 파일 위치
C:\프로그램 파일\마이크로소프트 오피스\Office12
- Outlook 2010의 실행 파일 위치
C:\프로그램 파일\마이크로소프트 오피스\Office14
- Outlook 2013의 실행 파일 위치
C:\프로그램 파일\마이크로소프트 오피스 15\루트\office15
- Outlook 2016 및 2019의 실행 파일 위치
C:\Program Files (x86)\Microsoft Office\Office16
이 간단한 단계에 따라 Outlook용 PST 복구 유틸리티를 사용하여 Outlook 문제에서 손실된 폴더를 복구하는 방법을 알아낼 수 있습니다.
1. 먼저 Outlook 프로그램 및 기타 모든 관련 프로세스를 닫습니다.
2. 의 위치로 이동합니다. 실행 가능 파일 그리고 위치 .exe 파일을 두 번 클릭합니다.
3. 응용 프로그램이 성공적으로 시작되면 검색 버튼을 추가 PST 파일.
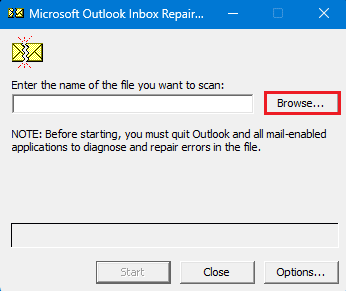
4. 이제 시작 버튼을 눌러 스캔을 시작합니다.
5. 스캔에서 문제가 발견되면 다음을 클릭합니다. 수리하다 버튼을 눌러 수정하세요.
또한 읽기:Outlook 전자 메일 수신 확인을 끄는 방법
방법 7: 타사 도구 사용
앞에서 언급한 방법 중 어느 것도 작동하지 않고 여전히 Outlook에서 누락된 폴더를 찾을 수 없는 경우 타사 데이터 복구 도구를 선택할 수 있습니다. 손실된 데이터를 복구하고 Outlook에서 누락된 폴더를 찾는 데 도움이 되는 다양한 온라인 및 오프라인 도구를 사용할 수 있습니다. 동일한 용도로 다양한 Outlook 추가 기능을 사용할 수도 있습니다.
자주 묻는 질문(FAQ)
Q1. Outlook에서 폴더를 찾을 수 없는 이유는 무엇입니까?
답. 잘못된 네트워크 및 부적절한 Outlook 설정과 같이 Outlook에서 누락된 폴더에 대한 여러 가지 이유가 있을 수 있습니다.
Q2. Outlook에서 누락된 폴더를 복원하는 방법은 무엇입니까?
답. Outlook에서 실수로 폴더를 삭제한 경우 다음에서 복구할 수 있습니다. 삭제 된 아이템 폴더.
Q3. Outlook 오류를 수정하는 방법?
답. 당신은 할 수 있습니다 PST 파일 검사 실행 실행 파일 위치에서. 이 검사는 Outlook에서 손상된 파일을 찾아 수정합니다.
추천:
- Boot Camp Assistant 공간 부족 오류 수정
- Google 크롬 상태 잘못된 이미지 해시 오류 수정
- Outlook 365에서 삭제된 초안을 복구하는 방법
- Outlook을 수정하는 8가지 방법 이것은 유효한 파일 이름 오류가 아닙니다.
이 가이드가 도움이 되었기를 바랍니다. Outlook에서 손실된 폴더를 찾는 방법. 어떤 방법이 효과가 있었는지 알려주세요. 우리에게 제안이나 질문이 있으면 의견 섹션에 알려주십시오.

엘론 데커
Elon은 TechCult의 기술 작가입니다. 그는 지금까지 약 6년 동안 사용 방법 가이드를 작성해 왔으며 많은 주제를 다루었습니다. 그는 Windows, Android 및 최신 트릭과 팁과 관련된 주제를 다루는 것을 좋아합니다.



