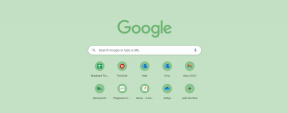타사 앱을 사용하여 iPhone에서 ZIP 파일을 여는 방법
잡집 / / April 05, 2023
수신자에게 ZIP 파일을 보낼 때 가장 중요한 이점 중 하나는 한 번에 여러 첨부 파일을 보내는 번거로움을 피할 수 있다는 것입니다. 이 형식은 여러 파일을 하나로 결합하여 전송 시간을 단축하기 때문입니다. iPhone 또는 iPad에서 ZIP 파일을 받거나 다운로드하는 경우 타사 앱을 사용하지 않고도 이러한 파일을 열 수 있다는 사실에 안심할 수 있습니다. 이 가이드에서는 타사 앱을 사용하여 iPhone에서 ZIP 파일을 여는 방법과 iPhone에서 ZIP 파일을 만드는 방법에 대해 설명합니다.
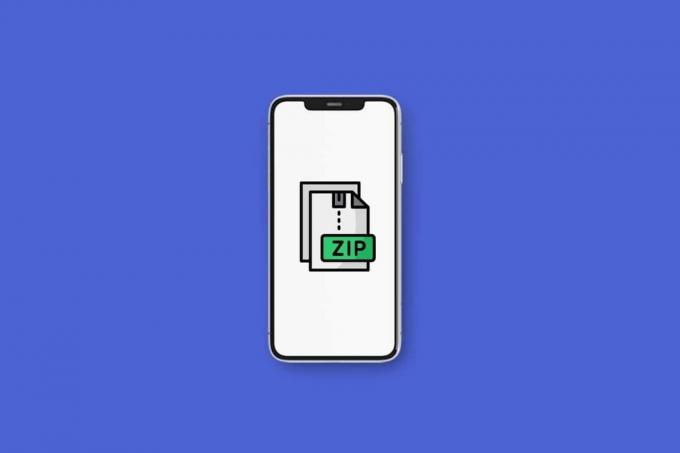
목차
- 타사 앱을 사용하여 iPhone에서 ZIP 파일을 여는 방법
- iPhone 또는 iPad에서 ZIP 파일을 여는 타사 앱은 무엇입니까?
- iPhone 및 iPad에서 ZIP 파일을 여는 방법?
- 이메일 앱 또는 WhatsApp에서 ZIP 파일을 여는 방법?
- iPhone에서 ZIP 파일을 만드는 방법?
타사 앱을 사용하여 iPhone에서 ZIP 파일을 여는 방법
많은 수의 파일을 공유하려는 경우 ZIP 파일을 보내는 것이 항상 더 쉽습니다. iPhone 또는 iPad에서 ZIP 파일을 여는 것은 간단합니다. 플러시에서 이러한 유형의 아카이브를 여는 기능은 iOS 및 iPadOS에 내장되어 있습니다. 타르 아카이브 같은 방식으로 열 수도 있습니다. 유연성을 높이려면 iZip, WinZip, Zip 및 RAR 파일 추출기와 같은 타사 앱을 사용하세요. 타사 앱을 사용하여 iPhone에서 ZIP 파일을 여는 방법과 이메일에서 ZIP 파일을 여는 방법을 알아보려면 계속 읽으십시오.
iPhone 또는 iPad에서 ZIP 파일을 여는 타사 앱은 무엇입니까?
내장 옵션을 사용하는 동안 타사 도구를 사용하여 iPhone 또는 iPad에서 ZIP 파일을 열 수 있습니다. 우리는 공유하고 있습니다 세 가지 최고의 타사 도구 iPhone 및 iPad에서 동일한 작업을 수행할 수 있습니다. 이러한 앱은 iPhone에서 읽을 수 없는 다른 파일 형식을 사용하고 모든 파일에 대해 단일 앱을 사용하려는 경우에 유용합니다. 타사 앱을 사용하여 iPhone에서 ZIP 파일을 여는 방법을 배울 수 있는 앱은 다음과 같습니다.
1. 아이집

아이집 ZIP 파일을 여는 가장 유용하고 편리한 iOS 앱 중 하나입니다.
- 사용하기 매우 쉽고 본능적인 사용자 인터페이스가 있습니다.
- 그 외에도 iZip은 다양한 압축 파일 형식의 압축 풀기, RAR, 7Z, ZIPX, TAR, ISO 및 TGZ 등이 포함됩니다. 그러나 iZip은 단순히 ZIP 파일을 여는 것 이상을 제공하는 본격적인 앱입니다.
- 이 앱을 사용하면 여러 클라우드 스토리지 서비스에 저장된 파일에 액세스, iCloud, Google Drive, OneDrive, Dropbox 및 Box 포함.
- 이 앱을 사용하면 다음을 수행할 수도 있습니다. ZIP 파일에 파일 추가, 암호화 및 암호화되지 않은 ZIP 파일 만들기, TXT, PDF, PNG, JPG 등과 같은 앱 내에서 파일 형식을 열 수 있습니다.
2. 윈집
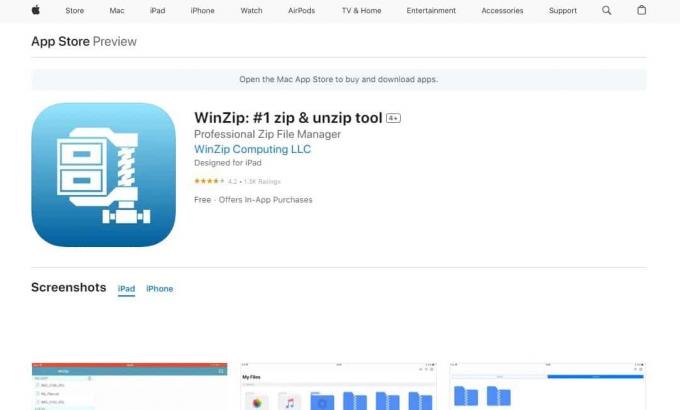
일지라도 윈집 iZip만큼 많은 압축 파일 형식을 지원하지 않으므로 작업을 쉽게 수행할 수 있습니다.
- 이 앱은 다음을 지원합니다. 주요 압축 파일 형식 ZIPX, RAR, ZIP 및 7Z와 같은
- Google Drive, iCloud, Dropbox 및 OneDrive 계정에 연결할 수 있습니다.
- 이 앱은 ZIP 파일과 암호화하다 귀하의 아카이브도 마찬가지입니다.
- WinZip은 또한 워드 문서, Excel 스프레드시트, 특정 웹 사이트를 볼 수 있는 내장 기능을 제공합니다. 문서, PowerPoint 프레젠테이션, PDF 및 ZIP 또는 RAR 아카이브 내의 다양한 미디어 파일 압축을 풉니다.
WinZip과 같은 타사 앱을 사용하여 iPhone에서 ZIP 파일을 여는 방법을 살펴보겠습니다.
1. 열기 윈집 앱으로 이동하여 ZIP 파일 위치.
2. 이제 탭하세요 ZIP 아카이브. ZIP 파일 내부로 이동합니다.
3. 를 탭하세요 점 세 개 아이콘 폴더 오른쪽에 있습니다.
4. 선택하다 압축 풀기 팝업에서.
5. 탭 압축 풀기 하단에서 원하는 위치 파일을 저장해야 하는 위치.
또한 읽기: GZ 파일이란 무엇이며 어떻게 압축을 풀 수 있습니까?
3. Zip 및 RAR 파일 추출기
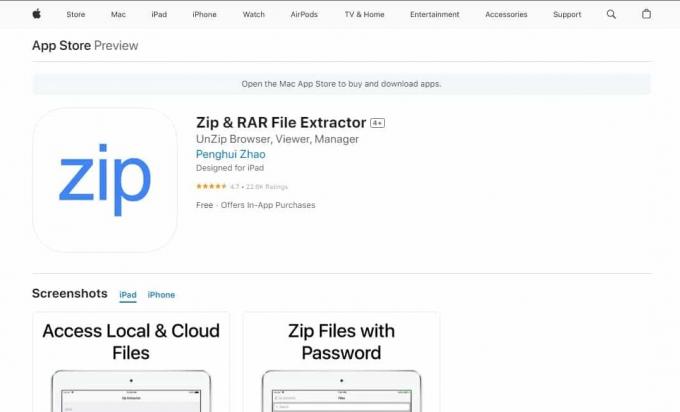
이 앱은 iPhone에서 ZIP 파일을 여는 또 다른 훌륭한 앱입니다.
- Zip 및 RAR 파일 추출기 주요 기능은 ZIP, RAR 및 7Z 아카이브를 압축 해제하는 기능이 포함되어 있다는 것입니다.
- 이 앱을 통해 다음을 수행할 수 있습니다. ZIP 및 7Z 아카이브 생성 앱을 사용하여.
- 다른 앱과 마찬가지로 Zip & RAR Extractor는 iCloud, Google Drive, Dropbox 및 One Drive와 통합할 수 있습니다.
- 또한 내장 뷰어 PDF 파일, 이미지, 특정 문서 유형, Wi-Fi 전송 기능의 경우.
iPhone 및 iPad에서 ZIP 파일을 여는 방법?
ZIP 아카이브는 인터넷을 통해 대용량 파일을 공유해야 하는 경우 유용합니다. 파일 압축은 저장 공간을 절약하고 더 빠른 파일 전송을 허용합니다. ZIP, TAR, RAR 및 기타 압축 파일 형식을 여는 방법을 알고 있으면 받는 쪽에서 유용합니다. 타사 앱을 사용하여 iPhone에서 ZIP 파일을 여는 방법은 다음과 같습니다.
1. 열기 파일 iPhone 또는 iPad의 앱.

2. 를 찾습니다 원하는 ZIP 파일 당신은 열고 싶어.
메모: 선택하다 다운로드 인터넷에서 파일을 다운로드한 경우.
3. 를 탭하세요 원하는 ZIP 파일 그것을 열려면. ZIP 아카이브는 iPhone에서 즉시 압축을 풉니다.

4. 을 길게 누릅니다. 압축을 푼 폴더 그리고 탭 이름 바꾸기 팝업 메뉴에서.
5. 당신의 새 이름 그리고 탭으로 마무리 완료 키보드에서.
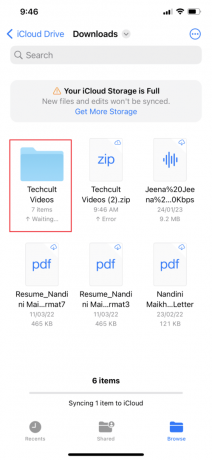
6. 를 탭하세요 새로 압축을 푼 폴더 ZIP 파일의 내용을 보려면

또한 읽기: WinZip을 무료로 다운로드하는 방법
이메일 앱 또는 WhatsApp에서 ZIP 파일을 여는 방법?
상사나 상사가 당신에게 큰 프로젝트를 할당하는 경우 여러 파일, 그 또는 그녀는 당신에게 더 쉽게 보낼 수 있도록 zip 파일로 압축할 가능성이 큽니다. 이메일 또는 WhatsApp에서 ZIP 파일을 여는 방법을 알아야 합니다. WhatsApp, Mail 또는 기타 메시징 앱을 통해 ZIP 파일을 받은 경우 먼저 파일 앱에 저장해야 합니다. 타사 앱을 사용하여 iPhone에서 ZIP 파일을 여는 방법은 다음과 같습니다.
1. 열기 원하는 메시징 앱.
메모: 사용 마이크로소프트 팀 이 데모용 앱.
2. 를 탭하세요 원하는 ZIP 파일.
3. 를 탭하세요 공유 아이콘.
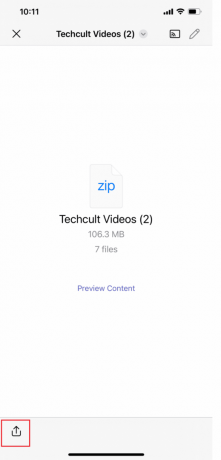
4. 탭 파일에 저장 팝업에서 원하는 위치 ZIP 파일을 저장할 위치.

5. 이제 탭하세요 구하다.

또한 읽기: 안드로이드 폰에서 파일의 압축을 푸는 방법
iPhone에서 ZIP 파일을 만드는 방법?
타사 앱을 사용하여 iPhone에서 ZIP 파일을 만드는 방법을 배우는 것은 수신자 또는 발신자가 될 수 있으므로 중요합니다. 큰 파일이나 여러 파일을 공유하려는 경우 ZIP 파일은 저장 공간을 덜 차지하며 파일 크기가 작기 때문에 더 빨리 보낼 수도 있습니다. iPhone에서 ZIP 파일을 만드는 방법을 알아보세요.
1. 열기 파일 앱을 선택하고 원하는 위치, 와 같은 내 아이폰에서 또는 아이클라우드 드라이브.

2. 을 누릅니다 점 세 개 아이콘> 선택 옵션.
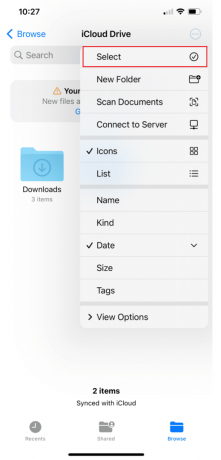
3. 선택 원하는 파일.
4. 다시, 점 세 개 아이콘>압박 붕대 옵션.
5A. 선택만 한다면 하나의 파일, ZIP 파일 같은 이름 해당 폴더에 저장됩니다.
5B. 선택한 경우 여러 파일, ZIP 아카이브 아카이브.zip 지정한 폴더에 저장됩니다.
6. ZIP 아카이브의 이름을 바꾸려면 파일/폴더 그리고 탭 이름 바꾸기.
추천:
- Windows가 프로그램을 계속 최소화하는 이유는 무엇입니까?
- JPG를 PDF로 변환하는 방법
- 7-Zip vs WinZip vs WinRAR(최고의 파일 압축 도구)
- iPhone에서 숨겨진 것을 찾는 방법
우리는 당신이 타사 앱을 사용하여 iPhone에서 ZIP 파일을 여는 방법 이메일에서 ZIP 파일을 엽니다. 아래 의견 섹션을 통해 질문 및 제안 사항이 있으면 언제든지 문의하십시오. 또한 다음 기사에서 배우고 싶은 주제를 알려주십시오.

피트 미첼
Pete는 TechCult의 수석 스태프 작가입니다. Pete는 기술의 모든 것을 사랑하며 열렬한 DIYer이기도 합니다. 그는 인터넷에서 사용 방법, 기능 및 기술 가이드를 작성하는 데 10년의 경험이 있습니다.