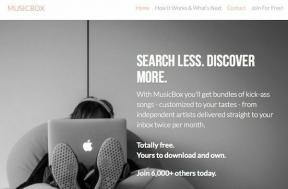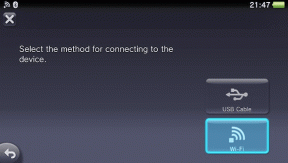Windows가 프로그램을 계속 최소화하는 이유는 무엇입니까?
잡집 / / April 05, 2023
컴퓨터에 프로그램이나 게임을 설치할 때 사용자의 명령 없이 프로그램이 최소화되는 것을 알 수 있습니다. 이 자동 창 최소화는 컴퓨터에서 게임을 하는 동안 불편을 초래할 수 있습니다. 이 문제에는 여러 가지 이유가 있을 수 있습니다. 이 가이드에서는 Windows가 프로그램을 계속 최소화하는 이유에 대해 설명합니다. 또한 Windows의 최소화를 중지하는 방법과 Windows 10의 자동 최소화를 중지하는 방법을 파악하는 다양한 방법에 대해 설명합니다.

목차
- Windows가 프로그램을 계속 최소화하는 이유는 무엇입니까?
- Windows가 Windows 10에서 계속 최소화되는 이유는 무엇입니까?
- Windows 최소화를 중지하는 방법?
Windows가 프로그램을 계속 최소화하는 이유는 무엇입니까?
이 문서에서 Windows가 프로그램을 계속 최소화하는 이유와 Windows가 더 이상 최소화되지 않도록 하는 방법을 알게 될 것입니다. 자세히 알아보려면 계속 읽으세요.
Windows가 Windows 10에서 계속 최소화되는 이유는 무엇입니까?
게임이 Windows 10 문제를 계속 최소화하는 데에는 여러 가지 이유가 있을 수 있습니다. 보다 일반적인 이유 중 일부는 여기에 언급되어 있습니다.
- 시스템 버그 및 다양한 프로그램 오류로 인해 이 문제가 발생할 수 있습니다.
- 프로그램 내의 버그로 인해 이 문제가 발생할 수도 있습니다.
- 시스템 및 프로그램과의 호환성 문제로 인해 이 문제가 발생할 수 있습니다.
- 이 문제는 프로그램의 시작 권한으로 인해 발생할 수도 있습니다.
- 많은 백그라운드 프로세스가 프로그램을 방해하여 오작동을 일으킬 수 있습니다.
- 손상된 사용자 프로필로 인해 이 문제가 발생할 수도 있습니다.
- 손상된 시스템 및 프로그램 파일도 이 문제를 일으킬 수 있습니다.
- 오래된 그래픽 카드 드라이버도 이 문제를 일으킬 수 있습니다.
- 바이러스 또는 맬웨어 공격이 이 문제의 원인일 수도 있습니다.
- 오래된 Windows OS도 이러한 오류의 일반적인 원인입니다.
- 활성화된 게임 모드 설정으로 인해 Windows 10 컴퓨터에서 이 문제가 발생할 수 있습니다.
- 다양한 시스템 오류 또한 이 오류에 대한 책임이 있습니다.
- 부적절한 작업 표시줄 설정 이 문제를 일으킬 수도 있습니다.
- 프로그램의 CPU 우선 순위가 낮으면 이 문제도 발생할 수 있습니다.
- 집중 지원 알림은 컴퓨터의 프로그램에서 이 오류를 유발할 수 있습니다.
- 이 문제는 Windows 오류 보고 서비스의 오작동으로 인해 발생할 수도 있습니다.
- 부적절한 시스템 레지스트리 키로 인해 이 문제가 발생할 수 있습니다.
- 특정 GPU 드라이버의 이중 GPU 설정으로 인해 이 문제가 발생할 수 있습니다.
이 가이드에서는 Windows 10 자동 최소화 문제를 중지하는 방법을 알아내는 다양한 방법에 대해 설명합니다.
Windows 최소화를 중지하는 방법?
프로그램을 계속 최소화하는 Windows 문제를 해결하기 위해 더 복잡한 솔루션으로 이동하기 전에 몇 가지 기본적인 문제 해결 방법을 살펴보겠습니다.
방법 1: 기본 문제 해결 방법
다음은 이 문제를 해결하는 데 사용할 수 있는 몇 가지 기본 방법입니다.
방법 1A: 관리자 권한으로 프로그램 실행
Windows가 프로그램을 계속 최소화하는 이유를 수정하는 데 사용할 수 있는 첫 번째 방법 중 하나는 프로그램에 관리 권한을 제공하는 것입니다. 프로그램을 관리자로 실행하면 다양한 버그 문제를 해결할 수 있습니다.
1. 누르세요 윈도우 + E 여는 키 조합 파일 탐색기 다음으로 이동합니다. 원하는 프로그램 위치.
2. 를 마우스 오른쪽 버튼으로 클릭합니다. 프로그램 파일 그리고 클릭 속성 상황에 맞는 메뉴에서.
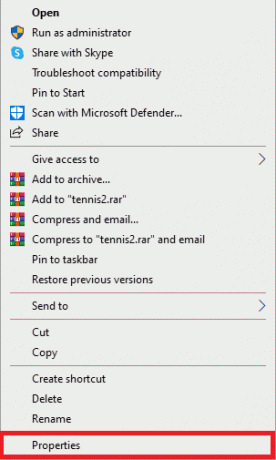
3. 로 전환 호환성 탭.

4. 에서 설정 섹션을 표시 확인란 ~을 위해 이 프로그램을 관리자로 실행 옵션.
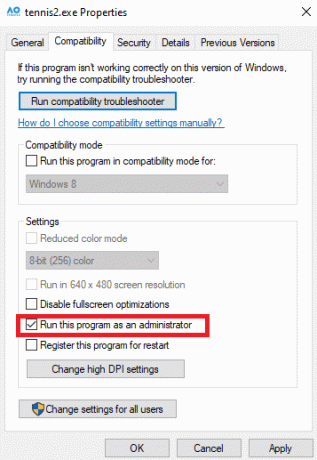
5. 클릭 신청하다 > 좋아요 변경 사항을 저장합니다.

또한 읽기: Windows 10에서 0x800b0003 오류를 수정하는 8가지 방법
방법 1B: 호환 모드에서 프로그램 실행
관리자 권한으로 프로그램을 실행해도 도움이 되지 않고 문제가 지속되면 프로그램의 호환성 모드를 변경해 볼 수 있습니다. 이렇게 하면 프로그램이 컴퓨터에서 원활하게 실행되는 데 도움이 됩니다. 다음 단계에 따라 Windows 10 자동 최소화를 중지하는 방법을 알아낼 수 있습니다.
1. 누르세요 윈도우 + E 열 키 조합 파일탐침.
2. 그런 다음 원하는 프로그램 위치 를 마우스 오른쪽 버튼으로 클릭합니다. 프로그램파일.
3. 를 클릭하십시오 속성 옵션.

4. 로 이동 호환성 탭.
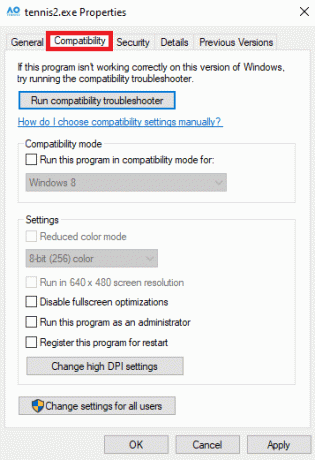
5. 마크 확인란 ~을 위한 이 프로그램을 호환 모드로 실행하십시오. 필드.
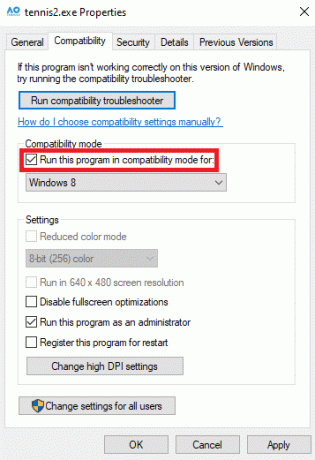
6. 드롭다운 옵션에서 다음을 선택합니다. 윈도우 8.

7. 딸깍 하는 소리 적용하다 그런 다음 좋아요 변경 사항을 저장합니다.
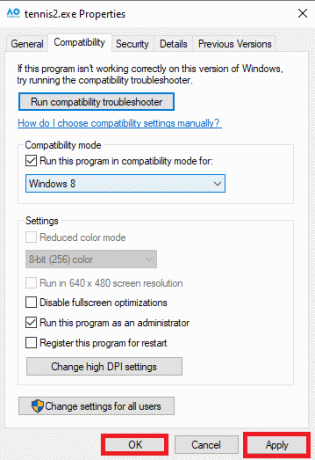
이 방법이 도움이 되지 않고 게임에서 Windows 10 문제가 계속 최소화되면 다음 방법을 시도하십시오.
방법 1C: 시스템 파일 복구
종종 문제는 손상된 시스템 또는 프로그램 파일로 인해 발생할 수 있습니다. 이러면 이들 손상된 파일 장치에 심각한 손상을 줄 수 있습니다. 다양한 내장 스캔을 사용하여 이러한 파일을 찾고 복구할 수 있습니다. 문제가 지속되면 시스템 검사를 실행하여 파일 복구를 시도할 수 있습니다. 당신은 확인할 수 있습니다 Windows 10에서 시스템 파일을 복구하는 방법 시스템 파일을 복구하기 위해 다양한 스캔을 실행하는 방법과 Windows 최소화를 중지하는 방법을 알아보기 위한 안내서입니다.

방법 1D: 그래픽 드라이버 업데이트
Windows가 프로그램을 계속 최소화하는 일반적인 이유는 컴퓨터의 오래된 그래픽 드라이버 때문일 수 있습니다. 컴퓨터의 그래픽 드라이버를 업데이트하여 이 문제를 해결할 수 있습니다. 당신은 확인할 수 있습니다 Windows 10에서 그래픽 드라이버를 업데이트하는 4가지 방법 Windows 10의 자동 최소화 문제를 해결하기 위해 컴퓨터의 그래픽 드라이버를 안전하게 업데이트하는 방법을 안내합니다.
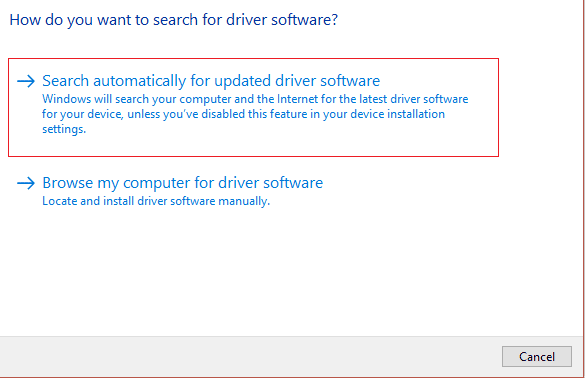
방법 1E: 바이러스 및 맬웨어 검사 수행
멀웨어 또는 컴퓨터에 대한 바이러스 공격 또한 프로그램에 다양한 문제를 일으킬 수 있습니다. 때로는 창문이 저절로 최소화되는 경험도 할 수 있습니다.
- 이러한 일이 자주 발생하면 다음을 수행해야 합니다. 컴퓨터에서 바이러스 검사 자동 최소화 Windows 10 문제를 중지하는 방법을 알아내기 위해. 당신은 우리의 가이드를 따를 수 있습니다 내 컴퓨터에서 바이러스 검사를 어떻게 실행합니까? 컴퓨터에서 바이러스를 안전하게 검색합니다.
- 컴퓨터가 오염된 경우 멀웨어 공격, 당신은 즉시 그것을 제거하기 위한 조치를 취하십시오. 당신은 확인할 수 있습니다 Windows 10에서 PC에서 맬웨어를 제거하는 방법 시스템에서 멀웨어를 안전하게 제거하기 위한 가이드.

방법 1F: 최신 Windows 업데이트 설치
Windows가 프로그램을 계속 최소화하는 또 다른 이유는 컴퓨터의 오래된 Windows 업데이트 때문일 수 있습니다. 일반적으로 Windows는 업데이트가 제공될 때마다 업데이트를 자동으로 설치합니다. 그러나 자동 Windows 업데이트를 비활성화한 경우 사용 가능한 새 업데이트를 수동으로 확인해야 합니다. 당신은 확인할 수 있습니다 Windows 10 최신 업데이트 다운로드 및 설치 방법 컴퓨터에 최신 업데이트를 설치하는 방법을 안내합니다.

방법 2: 안전 모드에서 시스템 부팅
안전 모드에서 시스템을 부팅하면 문제를 빠르게 진단하는 데 도움이 될 수 있습니다. 안전 모드에서 컴퓨터는 제한된 드라이버와 기본 프로그램으로 열립니다. 이렇게 하면 게임이 Windows 10 문제를 계속 최소화하는 실제 원인을 파악하고 문제를 해결하는 데 필요한 조치를 신속하게 취할 수 있습니다. 방법을 잘 모르는 경우 가이드를 확인하세요. Windows 10에서 안전 모드로 부팅하는 방법 컴퓨터에서 안전 모드로 안전하게 들어가려면 이를 통해 Windows 최소화를 중지하는 방법을 알아낼 수 있습니다.

방법 3: 시작 응용 프로그램 비활성화
시작하는 동안 프로그램이 실행되도록 설정한 경우 때때로 다른 프로그램에 다양한 문제가 발생할 수 있습니다. Windows 최소화를 중지하는 방법을 알아보려면 작업 관리자에서 시작 응용 프로그램을 비활성화해 보십시오. 당신은 확인할 수 있습니다 Windows 10에서 시작 프로그램을 비활성화하는 4가지 방법 시작 프로그램 비활성화 가이드.
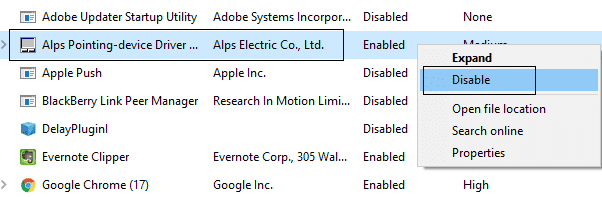
방법 4: 백그라운드 프로세스 종료
이 문제는 다음과 같은 경우에도 발생할 수 있습니다. 여러 백그라운드 프로세스가 실행 중입니다.. 이러한 프로세스는 게임이나 프로그램을 방해하여 오작동을 일으킬 수 있습니다. 모든 백그라운드 프로세스를 종료하여 이 문제를 해결할 수 있습니다. 당신은 확인할 수 있습니다 Windows 10에서 작업을 종료하는 방법 가이드를 따라 올바른 단계를 따라 백그라운드 프로세스를 종료하십시오.
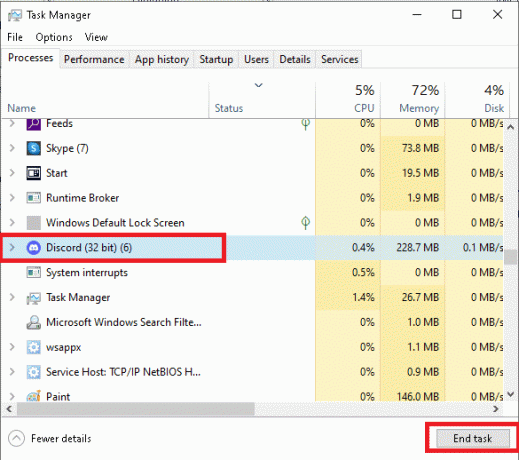
방법 5: 새 사용자 프로필 만들기
이 오류의 일반적인 원인은 손상된 사용자 프로필일 수 있습니다. Windows 10 컴퓨터에 대한 새 사용자 프로필을 생성하여 이 문제를 해결할 수 있습니다. Windows 10 자동 최소화 문제를 중지하는 방법을 알아보려면 다음 간단한 단계에 따라 새 사용자 프로필을 만드십시오.
1. 누르다 윈도우 + I 여는 키 조합 설정.
2. 지금, 클릭 계정.
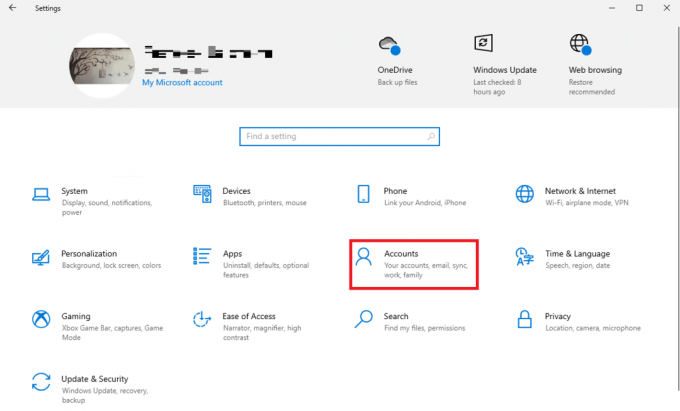
3. 여기에서 가족 및 기타 사용자 왼쪽 창에서 탭합니다.

4. 아래의 다른 사용자 섹션을 찾아 클릭하십시오. 이 PC에 다른 사람 추가.
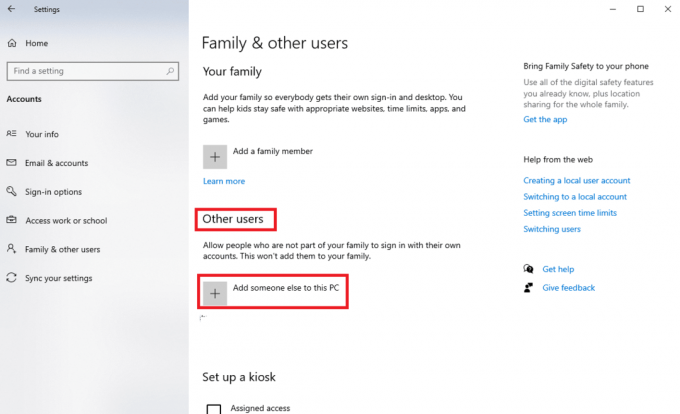
5. 이제 로그인 페이지에서 이 사람의 로그인 정보가 없습니다. 링크.
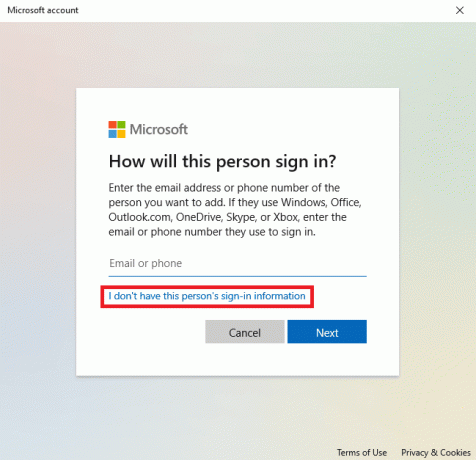
6. 이제 Microsoft 계정 없이 사용자 추가 링크.

7. 들어가다 사용자 이름 그리고 비밀번호.
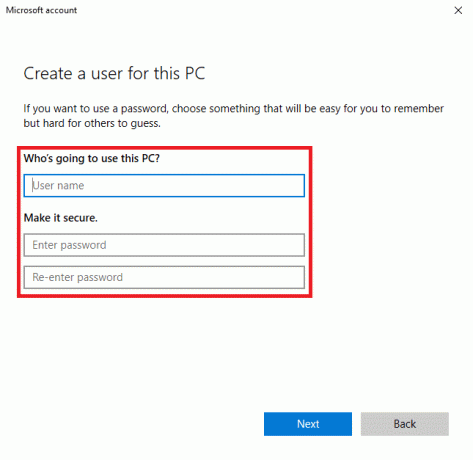
이 방법이 도움이 되지 않고 게임이 계속 Windows 10을 최소화하는 경우 다음 방법을 시도하십시오.
또한 읽기: Little Skype 창을 되돌리는 방법
방법 6: 게임 모드 비활성화
게임 모드는 Windows 컴퓨터에 내장된 기능입니다. 이 기능을 통해 사용자는 저사양 컴퓨터에서 무거운 프로그램을 실행할 수 있습니다. 그러나 때때로 이 기능은 프로그램 해상도 문제와 같은 다양한 문제를 일으킬 수도 있습니다. 게임 모드 기능을 비활성화하여 이 문제를 해결할 수 있습니다.
1. 열려 있는 설정 눌러서 윈도우 + I 키 조합.
2. 로부터 노름 왼쪽 창의 섹션에서 게임 모드 옵션.
3. 여기, 끄다 에 대한 토글 게임 모드 옵션.
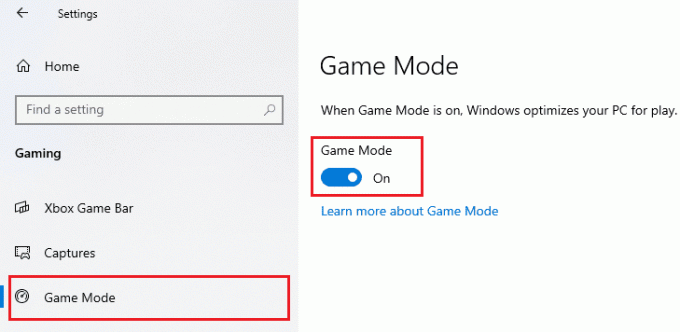
방법 7: 시스템 유지 관리 문제 해결사 실행
시스템 유지 관리 문제 해결사는 컴퓨터에서 오류를 검색하고 필요에 따라 복구하는 Windows 컴퓨터의 기본 제공 도구입니다. 이 문제 해결사를 수동으로 실행하여 이 문제를 일으킬 수 있는 다양한 오류를 수정할 수도 있습니다.
1. 누르세요 윈도우 + R 를 여는 키 조합 달리다 대화 상자.
2. 실행 대화 상자에서 다음을 입력하십시오. 제어판 그리고 입력하다 열쇠.

3. 에서 보다에 의해: 드롭다운, 선택 큰 아이콘.

4. 이제 찾아 클릭하십시오. 문제 해결.

5. 왼쪽 창에서 다음을 클릭합니다. 모두보기.
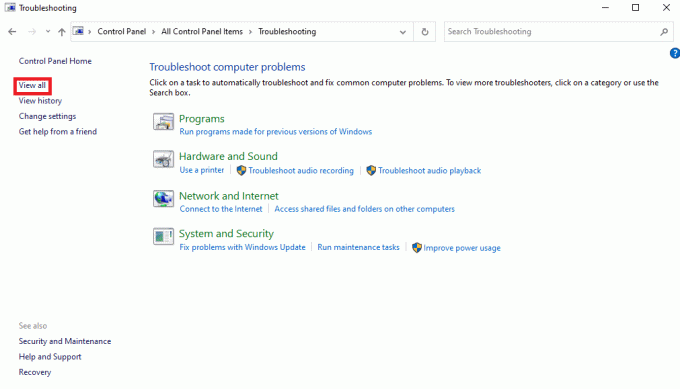
6. 이제 찾아 클릭하십시오. 시스템 유지보수.
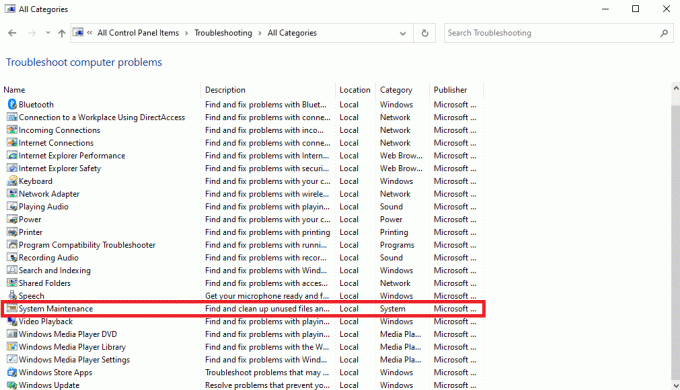
7. 마지막으로 다음 문제 해결을 시작합니다.

Windows가 프로그램을 계속 최소화하는 이유를 알아보려면 이 문서를 처음부터 읽으십시오.
또한 읽기: 자체적으로 Windows 스크롤링 문제 수정
방법 8: 모든 디스플레이에 작업 표시줄 표시 활성화
경우에 따라 이 문제는 컴퓨터의 부적절한 작업 표시줄 설정으로 인해 발생할 수 있습니다. 모든 장치에 작업 표시줄 표시 기능을 활성화하여 문제를 해결할 수 있습니다.
1. 를 마우스 오른쪽 버튼으로 클릭합니다. 작업 표시줄 그리고 클릭 작업 표시줄 설정.

2. 토글을 돌려 ~에 ~을 위해 모든 디스플레이에 작업 표시줄 표시 옵션.

방법 9: 프로그램 높은 CPU 우선 순위 할당
이 문제를 해결하는 효과적인 방법 중 하나는 문제가 있는 프로그램에 높은 CPU 우선 순위를 부여하는 것입니다. 이것은 다양한 프로그램 오류를 해결하는 데 도움이 될 수 있습니다. 다음과 같은 간단한 단계를 따라 동일한 작업을 수행할 수 있습니다.
1. 열기 원하는 프로그램 그리고 누르기 Ctrl + Alt + 삭제 프로그램을 최소화하는 키 조합.
2. 이제 윈도우 + X 키 조합을 클릭하고 작업 관리자.
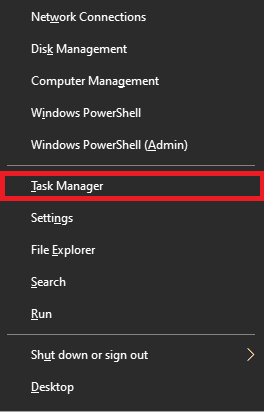
3. 여기에서 세부 탭.

4. 를 마우스 오른쪽 버튼으로 클릭합니다. 원하는 프로그램 그리고 클릭 우선순위 설정.
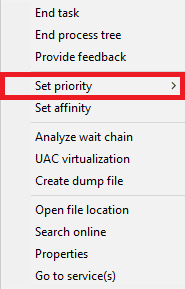
5. 우선순위를 다음으로 설정 높은.
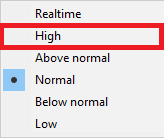
또한 읽기: Microsoft Edge 바로 가기가 데스크탑에 계속 나타나는 문제 수정
방법 10: 초점 지원 알림 끄기
Windows의 집중 지원 옵션을 사용하면 한 번에 특정 작업에 집중할 수 있도록 알림을 보낼 수 있는 응용 프로그램을 제어할 수 있습니다. 백그라운드에서 알림을 받으면 프로그램이 오작동하여 자동 최소화 문제가 발생할 수 있습니다. 포커스 어시스트 알림을 끄면 이 문제를 해결할 수 있습니다.
1. 누르다 윈도우 + I 여는 키 조합 설정.
2. 여기에서 체계 탭.

3. 왼쪽 창에서 다음을 클릭합니다. 포커스 어시스트.

4. 선택 끄다 라디오 버튼을 눌러 모든 알림을 끕니다.

Windows가 프로그램을 계속 최소화하는 이유를 알아보려면 이 문서를 처음부터 읽으십시오.
방법 11: Windows 오류 보고 서비스 비활성화
Windows 서비스가 제대로 작동하지 않을 때도 이 오류가 발생할 수 있습니다. 컴퓨터에서 Windows 오류 보고 서비스를 비활성화하여 이 문제를 해결할 수 있습니다.
1. 누르세요 윈도우 + R 를 여는 키 조합 달리다 대화 상자.
2. 실행 대화 상자에서 다음을 입력하십시오. 서비스.msc 그리고 입력하다 열쇠.
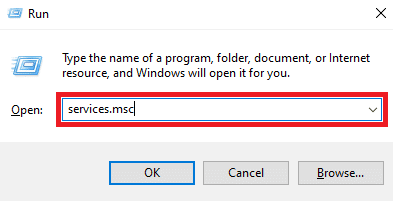
3. 여기에서 찾아 두 번 클릭하십시오. Windows 오류 보고 서비스.

4. 여기에서 시작 유형 드롭다운 필드.
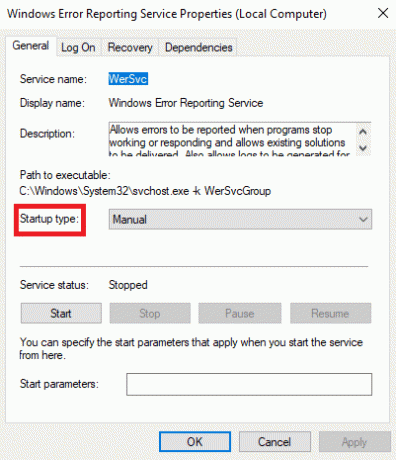
5. 그런 다음 선택 장애가 있는.

6. 마지막으로 클릭 신청하다 > 좋아요 변경 사항을 저장합니다.

방법 12: 시스템 레지스트리 수정
이 문제를 효과적으로 해결하기 위해 시스템 레지스트리를 수정할 수 있습니다. 레지스트리 키가 잘못 설정되면 컴퓨터의 프로그램에 다양한 문제가 발생할 수 있습니다. 다음의 간단한 단계에 따라 문제를 해결할 수 있습니다.
메모: 수정 중 수동 오류가 발생할 경우 이전 설정으로 복원할 수 있도록 레지스트리 키를 백업합니다. 가이드를 확인하세요. Windows에서 레지스트리를 백업 및 복원하는 방법 레지스트리를 백업하는 방법을 배우십시오.
1. 열려 있는 레지스트리 편집기 ~로부터 시작 메뉴.

2. 여기에서 다음 위치:
컴퓨터\HKEY_CURRENT_USER\제어판\데스크탑

3. 이제 찾아 두 번 클릭하십시오. ForegroundLock 시간 초과 열쇠.

4. 여기에서 설정 베이스 ~처럼 16진수.

5. 설정 값 데이터 ~처럼 30d40.
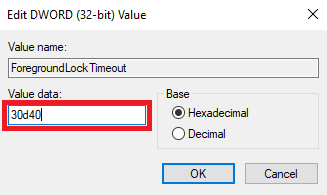
6. 딸깍 하는 소리 좋아요 변경 사항을 저장합니다.
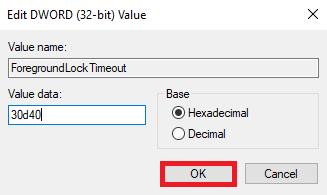
7. 재시작 너의 컴퓨터.
Windows가 프로그램 문제를 계속 최소화하도록 수정하는 몇 가지 방법을 더 살펴보겠습니다.
또한 읽기: Windows 추천이란 무엇입니까?
방법 13: 듀얼 GPU 비활성화(해당되는 경우)
당신이 사용하는 경우 엔비디아 GPU, 듀얼 GPU 설정을 비활성화하여 문제를 해결할 수 있습니다. 다음과 같은 간단한 단계를 따라 동일한 작업을 수행할 수 있습니다.
메모: NVIDIA 그래픽 기반 노트북에서 듀얼 GPU를 비활성화하지 못할 수 있습니다.
1. 바탕 화면을 마우스 오른쪽 버튼으로 클릭하여 상황에 맞는 메뉴 그리고 클릭 엔비디아 제어판.
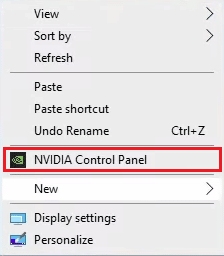
2. 그런 다음 3D 설정 >3D 설정 관리.

3. 그런 다음 프로그램 설정 탭.
4. 이제 문제가 있는 프로그램 드롭다운 메뉴에서.
5. 설정 전용 GPU 로서 선호하는 그래픽 프로세서 그리고 구하다 변화들.
방법 14: Windows 클린 부팅 수행
앞에서 언급한 방법 중 어느 것도 작동하지 않고 문제가 지속되면 Windows 컴퓨터를 클린 부팅하여 문제를 해결할 수 있습니다. 당신은 확인할 수 있습니다 Windows 10에서 클린 부팅을 수행하는 방법 기기의 클린 부팅을 안전하게 수행하기 위한 가이드입니다.
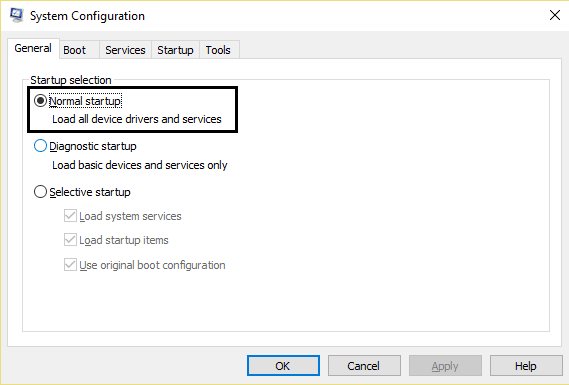
추천:
- Android 카메라가 작동하지 않는 문제를 해결하는 12가지 방법
- Rainbow Six Siege 죽음의 블루 스크린 수정
- Windows 11에서 프로그램을 강제 종료하는 방법
- Windows 10에서 기본 프로그램을 변경하는 방법
우리는 당신이 Windows가 프로그램을 계속 최소화하는 이유 Windows 10 자동 최소화를 중지하는 방법. 아래 의견 섹션을 통해 질문 및 제안 사항이 있으면 언제든지 문의하십시오. 또한 다음에 배우고 싶은 내용을 알려주십시오.