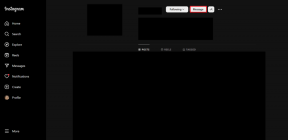문제를 표시하지 않는 Gmail 서명 이미지를 수정하는 방법
잡집 / / April 05, 2023
Gmail 서명은 Gmail의 주요 기능 중 하나입니다. 이를 통해 사용자는 자격 증명으로 이메일에 서명할 수 있습니다. 서명을 사용자 지정하고 다양한 방식으로 사용할 수 있습니다. 사용자는 서명을 위해 이미지를 사용할 수도 있습니다. 그러나 이메일을 보내는 동안 Gmail 서명 이미지가 표시되지 않는 문제가 있을 수 있습니다. 이 오류에는 부적절한 업로드, 잘못된 형식 등 다양한 이유가 있을 수 있습니다. Gmail 서명 이미지가 이메일에 표시되지 않는 경우 이 가이드가 도움이 됩니다. Gmail 서명에 표시되지 않는 사진을 수정하는 방법을 찾으려면 계속 읽으십시오.
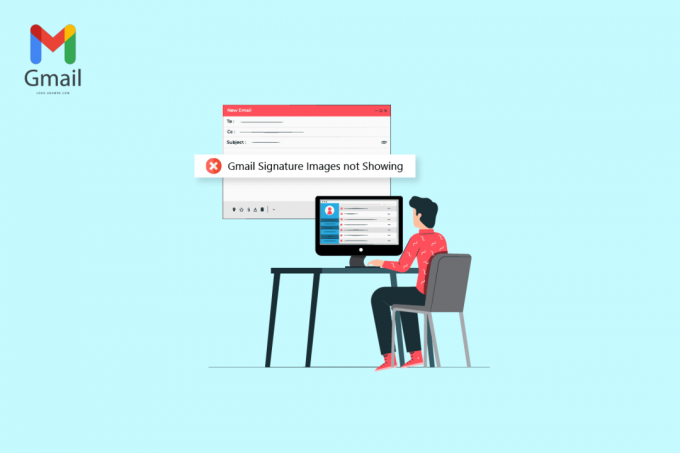
목차
- 문제를 표시하지 않는 Gmail 서명 이미지를 수정하는 방법
- 방법 1: 다른 이미지 형식 사용
- 방법 2: 시크릿 모드 또는 다른 브라우저를 사용하여 이미지 추가
- 방법 3: 올바른 서명 선택
- 방법 4: 서식 제거
- 방법 5: 이미지 삭제 및 다시 추가
- 방법 6: 올바른 이미지 링크 사용
- 방법 7: 일반 텍스트 모드 끄기
- 방법 8: 적절한 Google 공유 권한 사용(해당되는 경우)
- 방법 9: 이미지를 온라인으로 호스팅하고 서명에 사용
문제를 표시하지 않는 Gmail 서명 이미지를 수정하는 방법
Gmail 서명에 이미지가 로드되지 않는 데는 여러 가지 이유가 있을 수 있습니다. 이 문제에 대한 가장 일반적인 이유는 다음과 같습니다.
- 안 지원되지 않는 이미지 파일 형식이 이 문제를 일으킬 수 있습니다.
- 다양한 브라우저 오류 이 문제를 일으킬 수도 있습니다.
- 잘못된 서명 선택하면 서명이 보이지 않는 오류가 발생할 수도 있습니다.
- 잘못된 형식 및 일반 텍스트 설정도 이 오류와 연결됩니다.
- 부적절한 업로드 이미지 서명의 경우에도 이 오류가 발생할 수 있습니다.
- 안 부적절한 Google 공유 권한 Google 드라이브에 있는 이미지의 경우.
- 안 잘못된 이미지 URL 이 오류의 가능한 원인이기도 합니다.
방법 1: 다른 이미지 형식 사용
서명이 보이지 않는 문제를 해결하는 첫 번째 방법 중 하나는 이미지 형식을 변경하는 것입니다. Gmail 서명이 지원하지 않는 파일 형식의 이미지를 사용하는 경우 업로드할 수 없으며 이메일에도 표시되지 않습니다. 따라서 이 문제가 발생하면 이미지 형식을 변경하여 문제를 해결해 보십시오. 내장 도구 그림판을 사용하여 Gmail 서명 이미지가 표시되지 않는 문제를 해결할 수 있습니다.
1. 찾다 페인트 Windows 검색 표시줄에서 엽니다.
2. 클릭 파일 옵션을 열고 편집할 파일.
3. 클릭 파일 다시 마우스 포인터를 다른 이름으로 저장 아래 그림과 같이 옵션을 선택합니다.

4. 를 클릭하십시오 이미지 형식 당신이 그것을 변환하려는.
방법 2: 시크릿 모드 또는 다른 브라우저를 사용하여 이미지 추가
Gmail 서명 문제에 표시되지 않는 사진을 수정하는 또 다른 간단한 방법은 Gmail을 사용하고 브라우저의 시크릿 모드에서 서명을 업로드하는 것입니다. 누르기만 하면 Ctrl + Shift + N 키 같은 일을 하기 위해 함께.
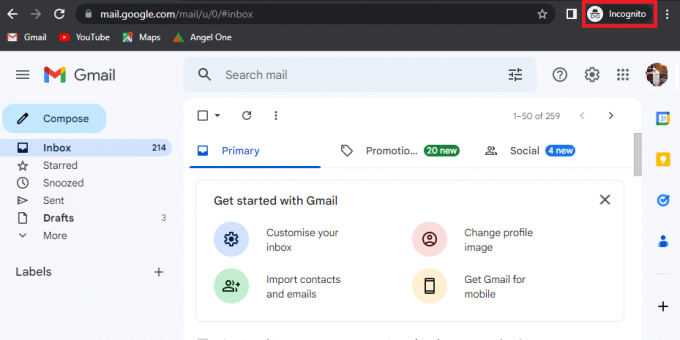
다른 브라우저를 사용하여 Gmail 계정에 액세스하고 일시적으로 표시되지 않는 Gmail 서명 이미지를 수정할 수도 있습니다.
또한 읽기: Word 문서 2022에서 이미지를 추출하는 방법
방법 3: 올바른 서명 선택
Gmail 계정에 서명을 두 개 이상 만든 경우 이메일을 작성할 때마다 서명 중 하나를 선택할 수 있습니다. 때때로 서명 중 하나가 제대로 업로드되지 않으면 Gmail 서명에 이미지가 로드되지 않을 수 있습니다. 따라서 Gmail에서 이메일을 보낼 때 올바른 서명을 선택하는 것이 중요합니다.
1. 당신의 지메일 장치의 계정.
2. 클릭 구성하다 새 이메일을 작성합니다.

3. 에서 새로운 메시지 사서함을 찾아 클릭하십시오. 연필 또는 편집 상.

4. 올바른 서명을 선택하십시오.
방법 4: 서식 제거
Gmail 서명 이미지가 표시되지 않는 일반적인 이유 중 하나는 Gmail 서명의 형식 문제입니다. Gmail에서 지원하지 않는 서식이 있는 경우 메일 수신자에게 서명이 표시되지 않을 수 있습니다. 다음의 간단한 단계에 따라 서식을 제거할 수 있습니다.
1. 당신의 지메일 컴퓨터의 계정.
2. 오른쪽 상단에서 설정 상.
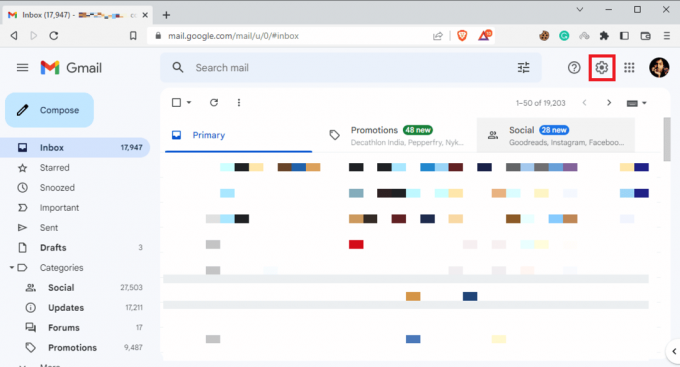
3. 클릭 모든 설정 보기 보여진 바와 같이.

4. 클릭 서명, 선택 당신의 서명 아래 그림과 같이.
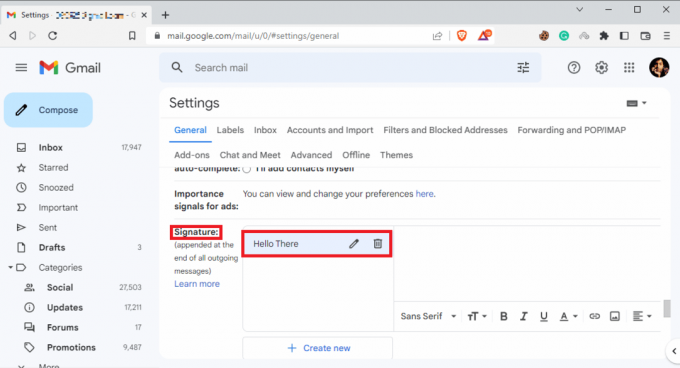
5. 드롭다운 아이콘을 클릭한 다음 서식 제거 상.
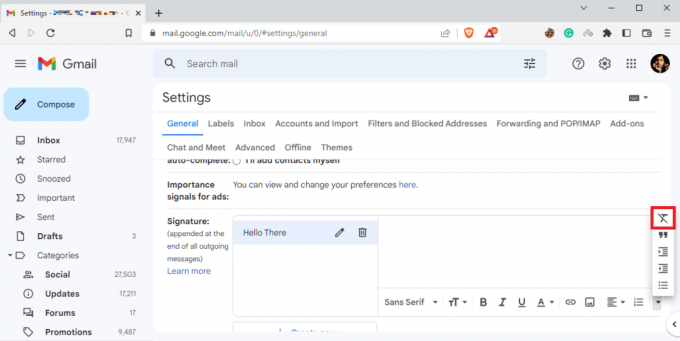
또한 읽기: Gmail에서 삭제된 초안을 복원하는 방법
방법 5: 이미지 삭제 및 다시 추가
서명 이미지가 제대로 로드되지 않으면 전자 메일에서 서명 이미지를 볼 수 없으며 이 문제에서 이미지가 로드되지 않는 문제가 발생할 수 있습니다. 문제가 표시되지 않는 Gmail 서명 이미지를 수정하는 가장 쉬운 방법 중 하나는 이미지를 삭제하고 다시 추가하는 것입니다.
1. 따르다 1~3단계 Gmail의 모든 설정에 액세스하는 이전 방법의
2. 서명 옵션을 찾아 다음을 선택합니다. 문제가 있는 서명.
3. 를 클릭하십시오 서명 삭제 아이콘을 누른 다음 삭제 그것을 클릭하여 휴지통 아이콘 강조표시됨.
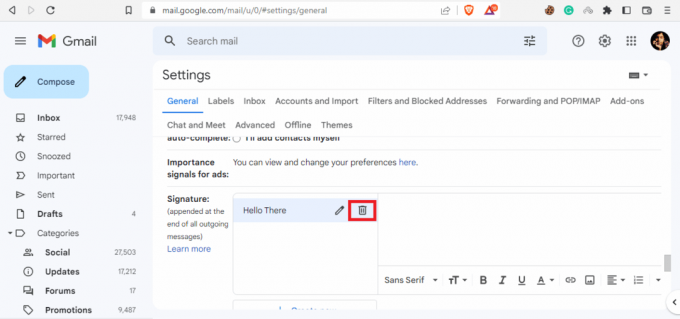
4. 이제 이미지 삽입 아이콘을 클릭하여 이미지를 다시 추가하세요.

방법 6: 올바른 이미지 링크 사용
이미지 링크가 있는 서명 이미지를 사용하는 경우 표시되지 않는 문제를 방지하려면 올바른 이미지 URL을 사용하고 있는지 확인하세요. 이미지 URL이 소스에서 변경된 경우 이메일에 이미지가 표시되지 않을 수 있습니다. 따라서 Gmail 서명에 사진이 표시되지 않도록 이미지 URL이 올바른지 확인하십시오.
1. 의 1-3단계를 따르십시오. 방법 4 Gmail의 모든 설정에 액세스합니다.
2. 를 찾습니다 서명 옵션.
3. 를 클릭하십시오 이미지 삽입 아이콘을 클릭하고 웹 주소(URL).
4. 마지막으로 서명 링크를 여기에 이미지 URL 붙여넣기 필드.

방법 7: 일반 텍스트 모드 끄기
이전 방법이 이 문제에 도움이 되지 않고 문제가 지속되는 경우 메일에서 일반 텍스트 모드를 해제해 볼 수도 있습니다. 이 간단한 단계에 따라 Gmail 계정에서 일반 텍스트 모드를 끄면 이 문제에 사진이 표시되지 않습니다.
1. 당신의 지메일 계정.
2. 찾아서 클릭 구성하다.
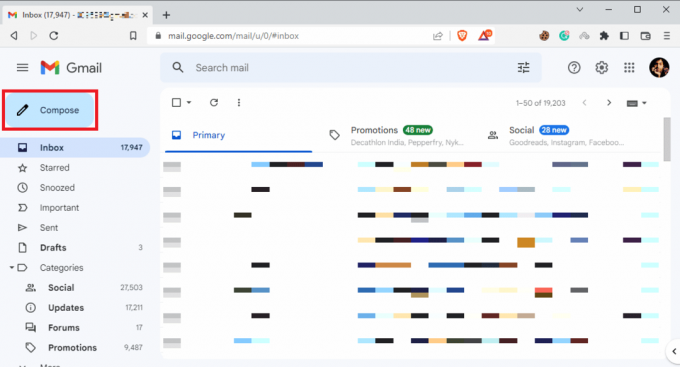
3. 찾아 클릭 추가 옵션 상.
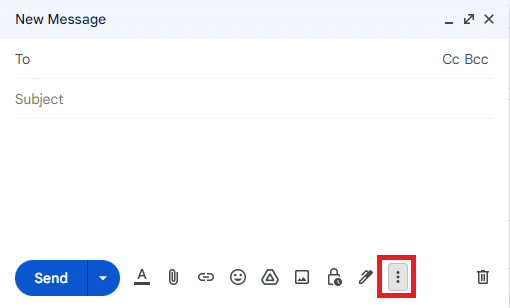
4. 여기서 체크 해제 일반 텍스트 모드 옵션.

방법 8: 적절한 Google 공유 권한 사용(해당되는 경우)
Google 드라이브를 사용하여 서명 이미지를 삽입한 경우 Google 드라이브의 이미지 공유 권한이 부족하여 이 문제가 발생할 수 있습니다. 적절한 Google 공유 권한을 사용하여 다음 간단한 단계에 따라 Gmail 서명에 로드되지 않는 이미지를 수정하십시오.
1. 열려 있는 구글 드라이브을 선택한 다음 Gmail 서명 이미지.
2. 딸깍 하는 소리 더 많은 행동 그런 다음 공유하다.
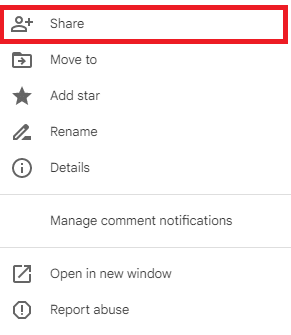
3. 에서 일반 액세스 섹션에서 쓰러지 다 아래에 강조 표시된 아이콘.
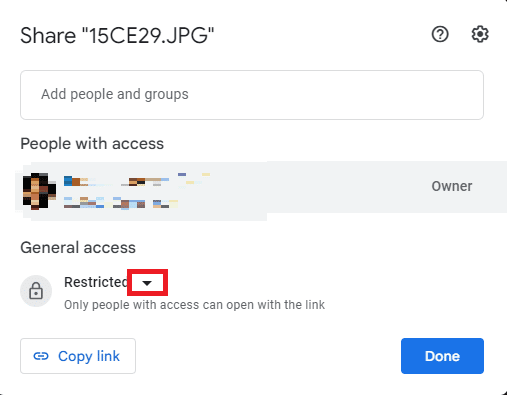
4. 클릭 링크가 있는 모든 사용자을 클릭한 다음 완료 이러한 변경 사항을 저장합니다.
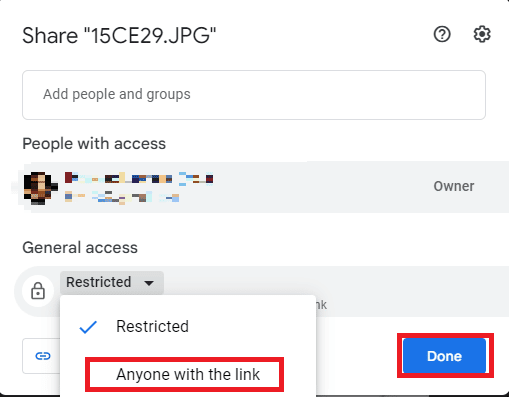
5. 이미지 URL을 복사하여 붙여넣기 여기에 이미지 URL 붙여넣기 옵션을 클릭하고 선택하다 옵션.
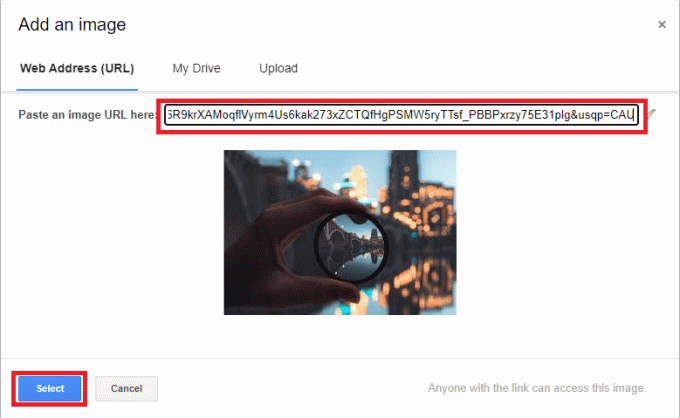
방법 9: 이미지를 온라인으로 호스팅하고 서명에 사용
Gmail 서명에서 URL 및 이미지가 로드되지 않는 문제를 피하려면 다음과 같은 다양한 온라인 이미지 호스팅 웹사이트를 사용할 수 있습니다. ImgBox, 포스트이미지, 이미지쉑, 이미지를 호스팅한 다음 링크를 복사하여 Gmail 서명으로 업로드합니다.
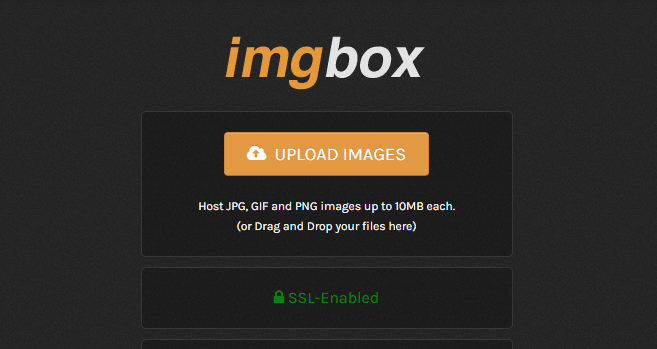
자주 묻는 질문(FAQ)
Q1. 이메일에서 내 서명을 볼 수 없는 이유는 무엇입니까?
답. 잘못된 서명 형식 또는 잘못된 Google 공유 권한과 같이 이 문제에 대한 여러 가지 이유가 있을 수 있습니다.
Q2. Gmail에서 내 서명으로 이미지를 추가할 수 있습니까?
답. 예, Gmail을 사용하면 이미지 URL을 업로드하거나 사용하여 이미지로 Gmail 서명을 만들 수 있습니다.
Q3. Gmail에 내 서명이 표시되지 않으면 어떻게 해야 하나요?
답. 서명 서식을 지우거나 시크릿 모드에서 Gmail을 사용하여 이 문제를 해결할 수 있습니다.
Q4. Gmail 서명이란 무엇입니까?
답. Gmail 서명은 사용자가 개인화된 서명으로 이메일에 서명할 수 있는 중요한 도구입니다.
Q5. Gmail 서명은 어떻게 만듭니까?
답. 모든 설정으로 이동한 다음 서명으로 이동하여 Gmail 서명을 만들 수 있습니다.
추천:
- WhatsApp을 위한 15가지 최고의 자동 응답기
- Android에서 지원되지 않는 WhatsApp 파일 형식 수정
- 14 최고의 무료 Gmail 대안
- 전화번호 확인 없이 Gmail 계정을 만드는 방법
이 가이드의 도움으로 다음을 수행하는 방법을 배울 수 있기를 바랍니다. Gmail 서명 이미지가 표시되지 않는 문제 수정 문제. 질문이나 제안 사항이 있으면 아래 의견 섹션에 자유롭게 남겨주세요.

엘론 데커
Elon은 TechCult의 기술 작가입니다. 그는 지금까지 약 6년 동안 사용 방법 가이드를 작성해 왔으며 많은 주제를 다루었습니다. 그는 Windows, Android 및 최신 트릭과 팁과 관련된 주제를 다루는 것을 좋아합니다.