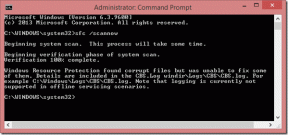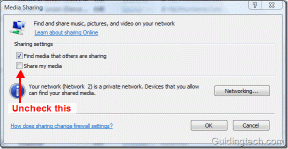Windows 11에서 Microsoft Edge 높은 CPU 사용량을 수정하는 7가지 최선의 방법
잡집 / / April 05, 2023
Microsoft Edge는 Windows 11이 사전 설치되어 제공되므로 많은 사용자가 선호하는 웹 브라우저입니다. 그러나 웹을 탐색하는 동안 Microsoft Edge가 느리고 응답하지 않으면 사용이 어려울 수 있습니다. 주의 깊게 관찰해야만 Edge가 관여할 수 있습니다. Windows 11의 높은 CPU 사용량.

아무렇게나 브라우징할 때는 CPU 사용량의 증가를 알아차리지 못할 수도 있지만 CPU 사용량이 증가하면 다른 중요한 응용 프로그램이 원활하게 실행되지 않을 수 있습니다. 괜찮아요. Windows 11에서 Edge의 높은 CPU 사용량을 해결하기 위해 필요한 수정 사항을 컴파일했습니다.
1. 사용하지 않는 탭 닫기
특히 여러 탭을 열어 두는 습관이 있는 경우 가장 먼저 할 수 있는 작업 중 하나는 Edge에서 사용하지 않는 모든 탭을 닫는 것입니다. 여러 탭이 편리하게 들릴 수 있지만 CPU 및 메모리와 같은 상당한 양의 시스템 리소스를 사용합니다. 해당 탭에 비디오 또는 오디오 스트리밍 서비스 사이트가 열려 있는 경우에 해당됩니다.
2. Microsoft Edge 업데이트
Microsoft Edge에는 평소보다 더 많은 CPU를 사용하는 버그가 있습니다. 이러한 경우 다음을 수행해야 합니다. Microsoft Edge에 사용할 수 있는 새 업데이트가 있는지 확인.
Microsoft Edge에서 업데이트를 확인하는 방법은 다음과 같습니다.
1 단계: Windows + S 키를 누르고 다음을 입력합니다. 마이크로소프트 엣지. Microsoft Edge 결과에서 열기를 클릭합니다.

2 단계: 오른쪽 상단 모서리에 있는 가로 점 3개 아이콘을 클릭합니다.

3단계: 메뉴가 나타나면 아래로 스크롤하여 설정을 클릭합니다.

4단계: 마지막 Microsoft Edge 정보 섹션을 클릭하고 최신 업데이트를 검색하도록 합니다.
또는 다음을 입력할 수 있습니다. 에지://설정/도움말 주소 표시줄에서 Enter 키를 누릅니다.

3. 브라우저 쿠키 및 캐시 지우기
오래된 쿠키, 캐시 및 기타 웹 사이트 데이터는 Microsoft Edge가 Windows 11 컴퓨터에서 평소보다 더 많은 CPU를 사용하는 이유일 수도 있습니다. 추천합니다
Microsoft Edge에서 쿠키 및 캐시 지우기 문제를 해결하기 위해 다시 시작하기 전에. 방법은 다음과 같습니다.1 단계: Windows + S 키를 누르고 다음을 입력합니다. 마이크로소프트 엣지. 그런 다음 Microsoft Edge 결과에서 열기를 클릭합니다.

2 단계: 유형 edge://설정/프라이버시 주소 표시줄에 입력하고 Enter 키를 누릅니다.

3단계: 검색 데이터 지우기 섹션까지 아래로 스크롤하고 '지울 항목 선택'을 클릭합니다.

4단계: 시간 범위 드롭다운을 클릭하고 전체 시간을 선택합니다. 그런 다음 '쿠키 및 기타 사이트 데이터' 및 '캐시된 이미지 및 파일' 옆의 확인란을 선택한 다음 지금 지우기를 클릭합니다.
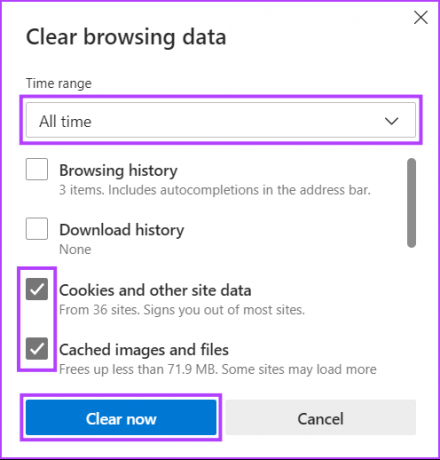
4. Microsoft Edge에서 불필요한 확장 기능 비활성화
확장 프로그램이 도움이 될 수 있습니다. Microsoft Edge에 추가 기능을 추가하여 검색 환경을 개선하세요.. 그러나 한 번에 너무 많은 확장을 실행하면 CPU 사용량이 높아질 수 있습니다.
Microsoft Edge에 여러 확장을 설치한 경우 아래 나열된 단계에 따라 사용하지 않은 확장을 비활성화해야 합니다.
1 단계: Windows + S 키를 누르고 다음을 입력합니다. 마이크로소프트 엣지. 그런 다음 Microsoft Edge 결과에서 열기를 클릭합니다.

2 단계: 오른쪽 상단 모서리에 있는 확장 프로그램(퍼즐 조각) 아이콘을 클릭합니다.
확장 프로그램(퍼즐 조각) 아이콘이 보이지 않는 경우 다음을 입력할 수 있습니다. 에지://확장 주소 표시줄에서 Enter 키를 누릅니다. 그런 다음 4단계부터 따르십시오.

3단계: 확장 프로그램 메뉴가 나타나면 확장 프로그램 관리를 클릭합니다.

4단계: 열리는 페이지에서 해당 토글을 클릭하여 사용하지 않는 브라우저 확장 프로그램을 비활성화합니다.

5. 효율성 모드 활성화
다른 웹 브라우저와 달리 Microsoft Edge는 컴퓨터의 전력 소비를 줄이려는 경우 전체 CPU 및 메모리 사용률을 줄이는 데 도움이 되는 기본 제공 효율성 모드를 제공합니다.
Windows 컴퓨터에서 동일한 기능을 활성화하는 방법은 다음과 같습니다.
1 단계: Windows + S 키를 누르고 다음을 입력합니다. 마이크로소프트 엣지. 그런 다음 Microsoft Edge 결과에서 열기를 클릭합니다.

2 단계: 오른쪽 상단 모서리에 있는 가로 점 3개 메뉴를 클릭합니다.

3단계: 표시되는 메뉴에서 성능을 클릭합니다.
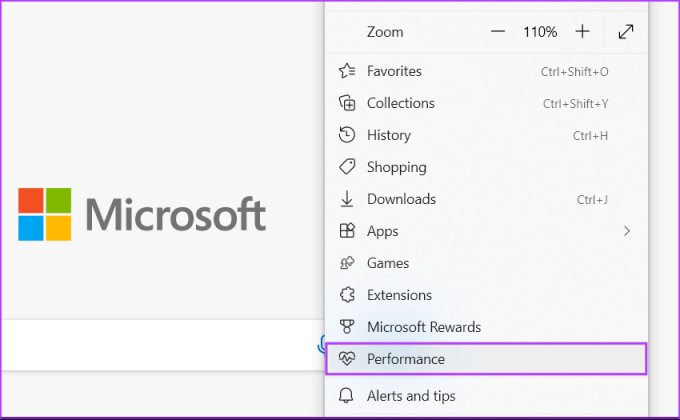
4단계: 효율성 모드 드롭다운을 클릭하고 항상을 선택합니다.
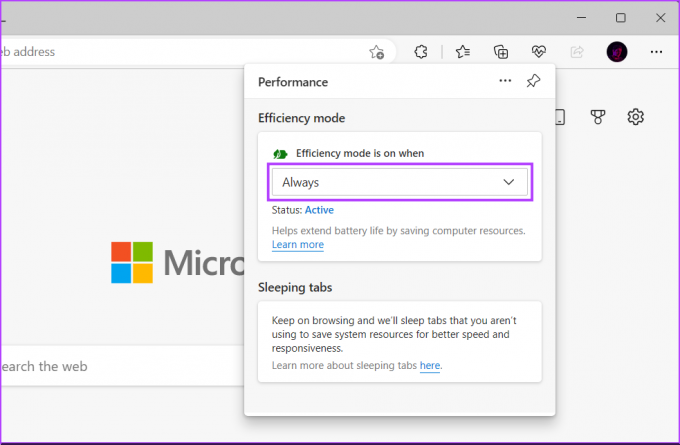
6. Edge에서 시작 부스트 비활성화
Microsoft Edge의 Startup Boost는 브라우저의 몇 가지 요소를 미리 로드하여 브라우저의 더 빠른 시작 환경을 제공합니다. 그러나 비활성화하면 CPU 리소스 소비를 줄이는 데 도움이 될 수 있습니다. 컴퓨터에서 비활성화하는 방법은 다음과 같습니다.
1 단계: Windows + S 키를 누르고 다음을 입력합니다. 마이크로소프트 엣지. 그런 다음 Microsoft Edge 결과에서 열기를 클릭합니다.

2 단계: 유형 edge://설정/시스템 주소 표시줄에 입력하고 Enter 키를 누릅니다.

3단계: Startup Boost의 토글을 끕니다.

7. Microsoft Defender SmartScreen 비활성화
이전 솔루션 중 어느 것도 Microsoft Edge의 높은 CPU 사용량을 해결하는 데 도움이 되지 않은 경우 마지막으로 할 수 있는 일은 Microsoft Edge에서 Microsoft Defender SmartScreen을 비활성화하는 것입니다. Microsoft Edge의 Microsoft Defender SmartScreen은 매우 유용한 보안 기능이지만 컴퓨터가 방문하는 모든 사이트 또는 다운로드하는 파일을 지속적으로 모니터링하여 전반적인 CPU 사용량.
메모: Microsoft Defender SmartScreen을 비활성화하면 컴퓨터가 위협 및 맬웨어에 취약해집니다. 따라서 방문하는 사이트와 인터넷에서 다운로드하는 콘텐츠에 대해 주의해야 합니다.
컴퓨터의 Microsoft Edge에서 Microsoft Defender SmartScreen을 비활성화하는 방법은 다음과 같습니다.
1 단계: Windows + S 키를 누르고 다음을 입력합니다. 마이크로소프트 엣지. 그런 다음 Microsoft Edge 결과에서 열기를 클릭합니다.

2 단계: 유형 edge://설정/프라이버시 주소 표시줄에 입력하고 Enter 키를 누릅니다.

3단계: 보안 섹션까지 아래로 스크롤하고 Microsoft Defender SmartScreen의 토글을 비활성화합니다.

Microsoft Edge가 CPU를 독차지하는 것을 중지합니다.
위에서 언급한 솔루션에 따라 Microsoft Edge가 컴퓨터의 CPU를 독차지하는 것을 쉽게 방지할 수 있습니다. 이렇게 하면 Microsoft Edge가 백그라운드에서 실행 중인 경우에도 컴퓨터에서 다른 중요한 응용 프로그램을 계속 실행할 수 있습니다. 그러나 계속 문제가 발생하면 Microsoft Edge를 다른 제품으로 교체하는 것이 좋습니다. Windows용 Chromium 기반 웹 브라우저.
최종 업데이트: 2022년 12월 23일
위의 기사에는 Guiding Tech를 지원하는 제휴 링크가 포함될 수 있습니다. 그러나 편집 무결성에는 영향을 미치지 않습니다. 콘텐츠는 편파적이지 않고 진정성 있게 유지됩니다.