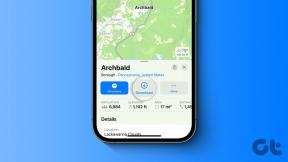Windows 11에서 실행 도구에 액세스하는 6가지 최상의 방법
잡집 / / April 05, 2023
그만큼 Windows에서 도구 실행 레지스트리 편집기, 그룹 정책 편집기, 명령 프롬프트, 또는 시스템의 다른 유용한 유틸리티. 그러나 Windows에 내장된 모든 도구에서 예상할 수 있듯이 실행 도구에 액세스하는 다양한 방법으로 인해 상황이 다소 복잡해집니다.

부담을 덜 수 있도록 Windows 11 PC에서 실행 도구에 쉽게 액세스할 수 있는 최상의 방법을 엄선했습니다.
Windows 11에서 실행 도구에 액세스하는 가장 빠르고 쉬운 방법 중 하나는 Windows + R 기본 키보드 단축키입니다.

컴퓨터 키보드에서 Windows 키와 R 키를 함께 누르면 컴퓨터 화면에 도구 실행 대화 상자 팝업이 나타납니다.

Windows 11에서 실행 도구에 액세스하는 두 번째로 가장 간단한 방법은 다음을 사용하는 것입니다. 고급 사용자 메뉴. 이 방법을 사용하면 Windows + X 키보드 단축키를 눌러 실행 도구를 포함하여 많은 유용한 도구와 유틸리티에 액세스할 수 있습니다.

컴퓨터의 고급 사용자 메뉴에서 실행 도구에 액세스하려면 Windows + X 키를 눌러 고급 사용자 메뉴를 표시하고 실행 옵션을 클릭하여 실행하십시오.

고급 사용자 메뉴에서 실행 옵션을 클릭하자마자 화면 왼쪽 하단에 실행 대화 상자가 나타납니다.
파일 탐색기를 사용하면 Windows PC에서 파일과 폴더를 매우 쉽게 관리할 수 있습니다. 그러나 그 기능은 파일 관리에만 국한되지 않습니다. 실행 도구와 같은 유용한 유틸리티를 빠르게 시작하는 데 사용할 수도 있습니다.
파일 탐색기를 사용하여 실행 도구에 액세스하는 방법은 다음과 같습니다.
1 단계: 키보드에서 Windows + X 키를 눌러 고급 사용자 메뉴를 열고 파일 탐색기를 클릭합니다.

2 단계: 열리는 파일 탐색기 창에서 주소 표시줄을 클릭하고 실행을 입력합니다. 그런 다음 키보드에서 Enter 키를 누릅니다.
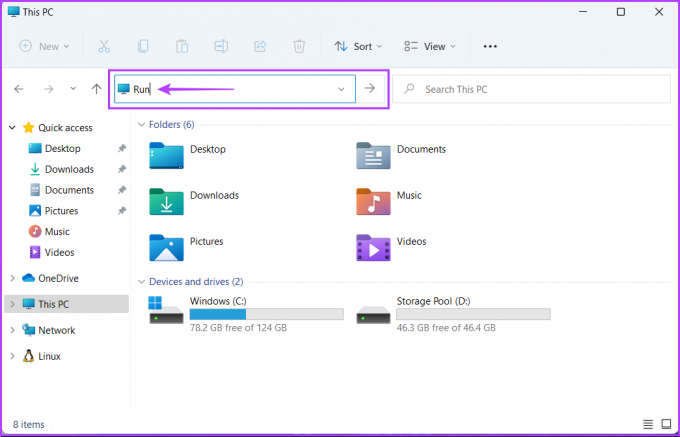
키보드에서 Enter 키를 누르면 화면에 실행 대화 상자가 표시됩니다. 텍스트 필드에 명령을 입력하여 PC의 다른 필수 유틸리티에 액세스할 수 있습니다.
명령 프롬프트는 Windows에 내장된 가장 다양한 명령줄 인터페이스(CLI) 중 하나입니다. 배치 파일을 처리할 수 있습니다. USB 드라이브 포맷, 손상된 시스템 파일 복구, PC를 안전 모드로 부팅하고, 등. 그러나 명령 프롬프트의 기능은 이에 국한되지 않습니다. 컴퓨터에서 특정 도구 및 유틸리티에 액세스할 수도 있습니다.
명령 프롬프트를 사용하여 Windows 11 PC에서 실행 도구에 액세스하는 방법은 다음과 같습니다.
1 단계: Windows + S 키를 눌러 Windows 검색을 시작하고 다음을 입력합니다. 명령 프롬프트. 명령 프롬프트 결과에서 '관리자 권한으로 실행'을 클릭합니다.

2 단계: 사용자 계정 컨트롤(UAC) 프롬프트가 나타나면 예를 클릭합니다.

3단계: 다음 명령을 입력하고 Enter 키를 눌러 실행 도구에 액세스합니다.
explorer.exe 셸{2559a1f3-21d7-11d4-bdaf-00c04f60b9f0}

키보드에서 Enter 키를 누르면 화면 왼쪽 하단에 실행 대화 상자가 표시됩니다.
명령 프롬프트 외에도 Windows PowerShell을 사용하여 PC에서 거의 모든 관리 작업을 실행하거나 중요한 시스템 유틸리티를 실행할 수 있습니다. Windows PowerShell을 사용하여 Windows 11 PC에서 실행 도구에 액세스하는 방법은 다음과 같습니다.
1 단계: Windows + S 키를 눌러 Windows 검색을 열고 다음을 입력합니다. 윈도우 파워셸. 그런 다음 명령 프롬프트 결과에서 '관리자 권한으로 실행'을 클릭합니다.

2 단계: 사용자 계정 컨트롤(UAC) 프롬프트가 나타나면 예를 클릭합니다.

3단계: 다음 명령을 입력하고 Enter 키를 눌러 실행 도구에 액세스합니다.
(새 개체 -ComObject "쉘. 응용 프로그램").FileRun()

키보드에서 Enter 키를 누르면 화면 왼쪽 하단에 실행 대화 상자가 표시됩니다.
Windows/관리 도구는 기본적으로 시스템 관리자와 고급 사용자가 한 곳에서 쉽게 액세스할 수 있도록 폴더에 정리된 유용한 도구 및 유틸리티 목록입니다.
이벤트 뷰어, 작업 스케줄러 등과 같은 다른 고급 도구와 함께 동일한 폴더를 사용하여 컴퓨터의 실행 도구에 액세스할 수 있습니다. 방법을 살펴보겠습니다.
1 단계: Windows + S 키를 눌러 Windows 검색을 열고 다음을 입력합니다. 제어판. 그런 다음 명령 프롬프트 결과에서 열기를 클릭합니다.

2 단계: 열리는 제어판 창에서 범주 드롭다운을 클릭하고 큰 아이콘을 선택합니다.

3단계: 아래로 스크롤하여 'Windows 도구' 옵션을 클릭합니다.

4단계: 나타나는 파일 탐색기 창에서 실행을 두 번 클릭합니다.

실행을 두 번 클릭하면 화면에 실행 대화 상자가 나타납니다.
이 게시물을 읽은 후 위에 나열된 방법 중 하나를 사용하여 쉽게 열 수 있습니다. Windows 11에서 도구를 실행하고 이를 사용하여 컴퓨터에서 다른 필수 도구와 유틸리티를 빠르게 실행할 수 있습니다.
최종 업데이트: 2022년 10월 5일
위의 기사에는 Guiding Tech를 지원하는 제휴 링크가 포함될 수 있습니다. 그러나 편집 무결성에는 영향을 미치지 않습니다. 콘텐츠는 편파적이지 않고 진정성 있게 유지됩니다.