Android에서 이메일을 받지 못하는 Microsoft Outlook을 수정하는 9가지 방법
잡집 / / April 05, 2023
Microsoft Outlook은 Android에서 최고의 Gmail 대안 중 하나입니다. 이 앱은 집중 받은 편지함과 같은 기능으로 꽉 차 있습니다. 마이크로소프트 할 일 통합, 공휴일 캘린더 등. 하지만 처음에 추가된 계정에서 이메일을 받지 못한다면 모두 무관합니다. Android에서 이메일을 받지 못하는 Outlook을 수정하는 가장 좋은 방법은 다음과 같습니다.
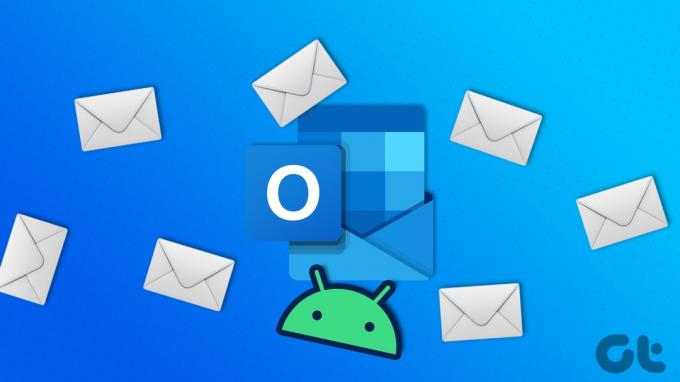
Outlook에서 이메일을 수신하지 않으면 생산성이 저하되고 중요한 업데이트와 회의를 놓치게 될 수 있습니다. 상황이 악화되기 전에 이러한 문제 해결 수정 사항에 따라 Microsoft Outlook이 Android 휴대폰에서 작동하도록 할 수 있습니다.
1. Outlook 알림 확인
대부분의 사용자는 새 이메일을 수신하기 위해 실시간 알림에 의존합니다. 결국 모든 사람이 이메일 앱에서 새 메시지를 지속적으로 확인하는 것은 아닙니다. 특정 이메일 계정에 대한 알림을 해제한 경우 아래 단계를 사용하여 활성화하십시오.
1 단계: Microsoft Outlook 앱 아이콘을 찾아 길게 누릅니다. 앱 정보 메뉴를 엽니다.

2 단계: 알림을 선택합니다.
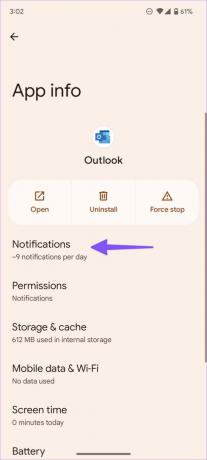
3단계: Outlook, Gmail 및 Yahoo 계정에 대한 알림을 활성화합니다.
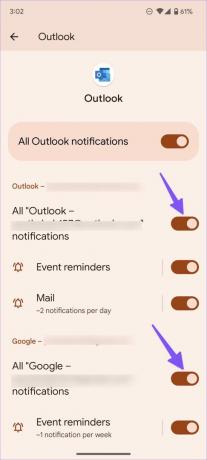
2. 이메일 계정 재설정
동기화 문제가 발생하면 Outlook에서 계정을 재설정할 수 있습니다. 아래 단계를 수행하십시오.
1 단계: Android 휴대폰에서 Outlook을 엽니다.
2 단계: 왼쪽 상단 모서리에 있는 홈 아이콘을 누릅니다.
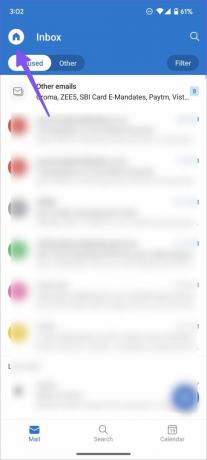
3단계: 톱니바퀴 아이콘을 탭하여 설정을 엽니다.
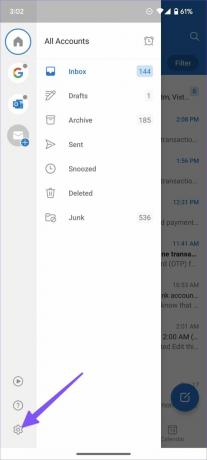
4단계: 이메일 계정을 선택하고 다음 메뉴에서 '계정 재설정'을 누릅니다.
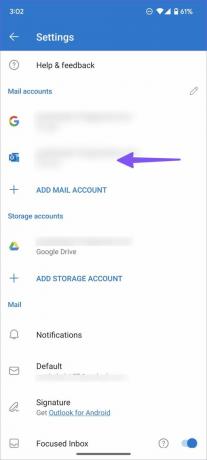
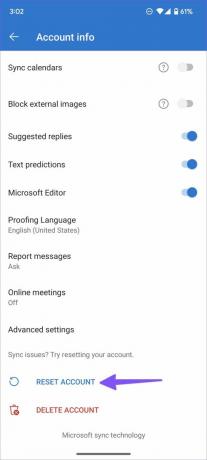
5단계: 계속을 탭하여 Outlook 앱을 다시 시작합니다.
Outlook은 동기화 문제를 해결하기 위해 전자 메일 계정을 재설정합니다. 지금 새 이메일을 받기 시작해야 합니다.
3. 계정 제거 및 다시 추가
최근에 이메일 계정의 비밀번호를 변경하셨습니까? 새 이메일을 다시 수신하려면 Outlook에서 최신 계정 세부 정보로 재인증해야 합니다.
1 단계: Outlook 설정을 엽니다(위 단계 참조).
2 단계: 문제가 있는 이메일 계정을 선택합니다.
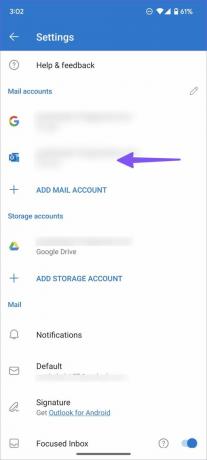
3단계: 계정 삭제를 탭하고 결정을 확인합니다.

6단계: 설정으로 돌아가서 '메일 계정 추가'를 선택합니다. 이메일 계정 추가를 탭합니다.
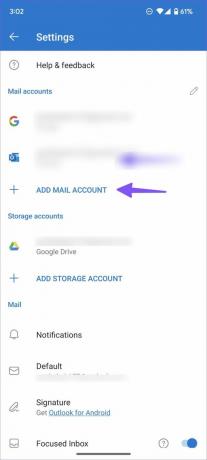
7단계: 계정 인증을 위해 이메일 주소와 비밀번호를 입력하세요.
4. 다른받은 편지함 확인
기본적으로 Outlook에서는 중요 받은 편지함이 가장 중요한 전자 메일을 표시하도록 설정합니다. Outlook은 기타 관련 이메일을 기타 받은 편지함으로 보낼 수 있습니다. 상단의 토글을 사용하여 기타 받은 편지함으로 이동하여 놓친 이메일을 확인할 수 있습니다.
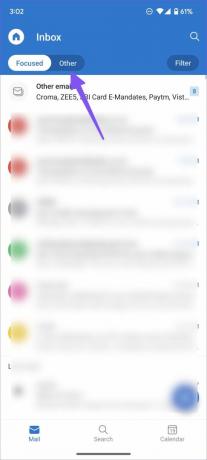
중요 받은 편지함으로 인해 가끔 새 이메일을 놓치는 경우 아래 단계에 따라 비활성화하십시오.
1 단계: Outlook 앱을 실행하고 설정을 엽니다(위 단계 참조).
2 단계: 중요 받은 편지함 토글을 비활성화합니다.
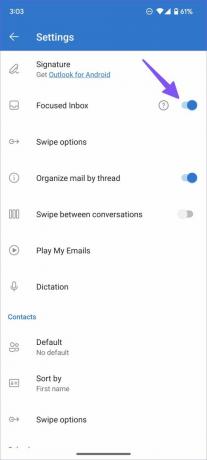
이제 한 곳에서 모든 최신 이메일을 확인할 수 있습니다.
5. 정크 폴더 확인
Outlook 필터는 때때로 신뢰할 수 없습니다. 전자 메일 공급자는 관련 전자 메일을 정크 메일함으로 보낼 수 있습니다. 이를 찾아 기본 받은 편지함으로 이동하는 방법은 다음과 같습니다.
1 단계: Android에서 Outlook을 열고 사이드 메뉴에서 이메일 공급자를 선택합니다.
2 단계: 정크를 선택하고 정크로 표시된 이메일 목록을 찾습니다.
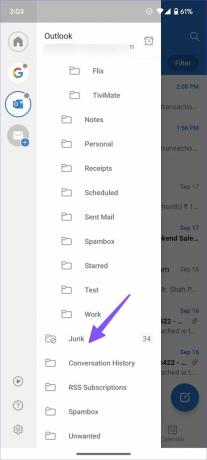
3단계: 실수로 도착한 중요한 이메일을 길게 누르고 오른쪽 상단 모서리에 있는 점 3개 메뉴를 선택합니다. '정크 아님'을 선택하고 기본 받은 편지함으로 이동합니다.
6. Outlook 및 Gmail 저장소 확인
Outlook은 5GB의 저장 공간을 제공하는 반면 Gmail은 신규 가입을 위해 15GB를 약속합니다. 받은 편지함에 너무 많은 이메일이 수집되면 저장 공간이 부족해지고 새 이메일 수신이 중단될 수 있습니다. 온라인에서 Outlook 및 Gmail 저장소를 확인하는 방법은 다음과 같습니다.
시야
1 단계: 웹 버전의 Outlook을 방문하고 오른쪽 상단에서 설정 기어를 선택합니다.
2 단계: 모든 Outlook 설정을 엽니다.
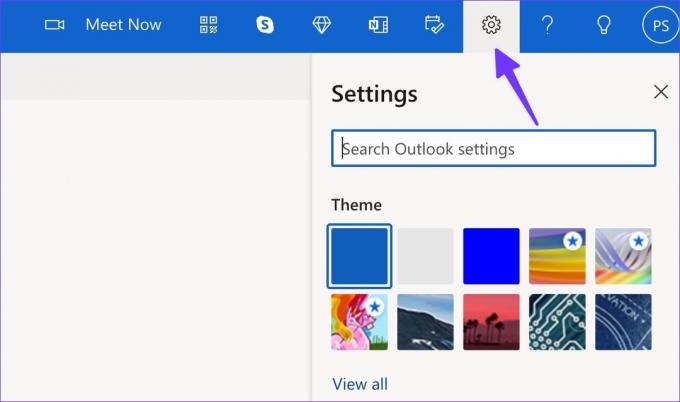
3단계: 프리미엄을 선택하고 기능을 엽니다.
4단계: Outlook 사서함 저장소를 확인하십시오.
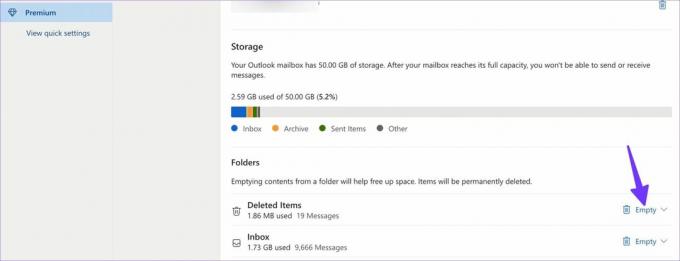
동일한 메뉴에서 불필요한 이메일을 삭제하여 여유 공간을 확보할 수 있습니다.
지메일
Google은 Gmail, Google 포토 및 드라이브 스토리지의 전체 생산성 제품군을 계산합니다.
1 단계: 웹에서 Google 드라이브를 방문하세요.
2 단계: 왼쪽 사이드바에서 드라이브 스토리지를 확인하세요.
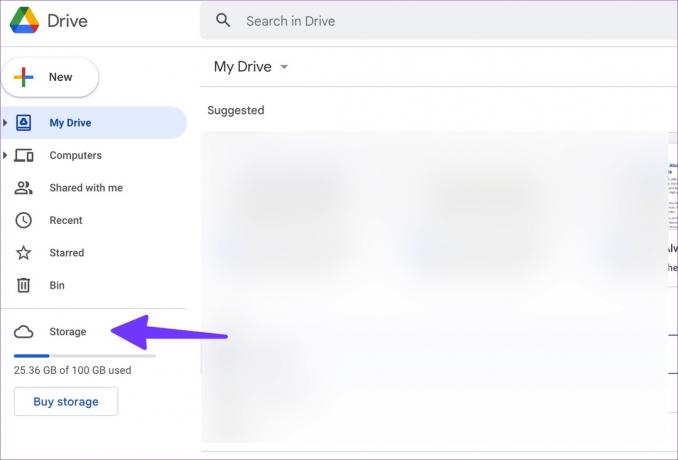
저장용량이 부족하면 Google One 요금제 중 하나를 구입하거나 마이크로소프트 365 구독 (아웃룩용).
7. Outlook 캐시 지우기
손상된 Outlook 캐시로 인해 앱이 Android에서 이메일 문제를 수신하지 못할 수 있습니다.
1 단계: Outlook 앱 정보 메뉴를 엽니다(위 단계 참조).

2 단계: '스토리지 및 캐시'를 선택합니다.
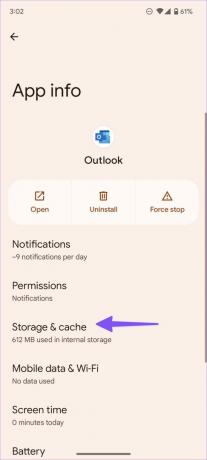
3단계: 다음 메뉴에서 '캐시 지우기'를 누릅니다.
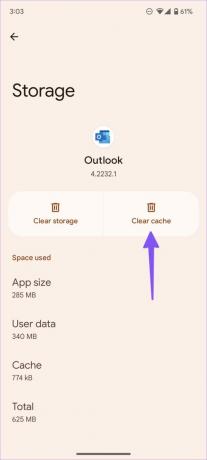
8. 무제한 데이터 사용 활성화
데이터 절약 모드에서 Outlook을 자주 사용하십니까? 백그라운드에서 새 이메일을 가져오는 데 문제가 발생할 수 있습니다. 데이터 보호기가 켜져 있을 때 Outlook이 정상적으로 작동하도록 하려면 무제한 데이터 사용을 활성화해야 합니다.
1 단계: Outlook 앱 정보 메뉴로 이동합니다(위 단계 확인).
2 단계: 모바일 데이터 및 Wi-Fi로 스크롤합니다.
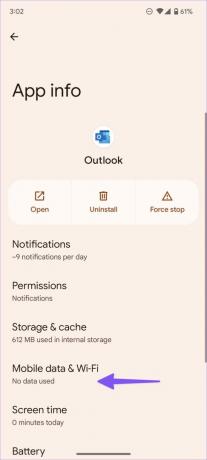
3단계: '무제한 데이터 사용' 토글을 활성화합니다.
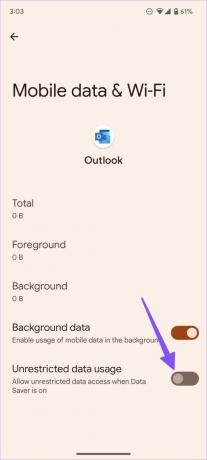
9. Outlook 업데이트
오래된 Outlook 빌드로 인해 Android 휴대폰에 문제가 발생할 수 있습니다. 보류 중인 앱 업데이트를 설치하려면 Google Play 스토어를 방문하세요.
이동 중에 새 이메일 수신 시작
어떤 트릭도 작동하지 않으면 Android 휴대폰에 Outlook Go(간단한 버전) 앱을 설치해 보세요. Outlook에서 전자 메일을 받지 못하는 문제를 해결하는 데 어떤 트릭이 효과가 있었습니까? 아래 의견에 경험을 공유하십시오.
최종 업데이트: 2022년 9월 19일
위의 기사에는 Guiding Tech를 지원하는 제휴 링크가 포함될 수 있습니다. 그러나 편집 무결성에는 영향을 미치지 않습니다. 콘텐츠는 편파적이지 않고 진정성 있게 유지됩니다.
작성자
파르스 샤
Parth는 이전에 기술 뉴스를 다루는 EOTO.tech에서 근무했습니다. 그는 현재 Guiding Tech에서 프리랜서로 앱 비교, 튜토리얼, 소프트웨어 팁 및 요령에 대해 글을 쓰고 있으며 iOS, Android, macOS 및 Windows 플랫폼에 대해 자세히 다루고 있습니다.


![Chrome이 열리지 않거나 실행되지 않음 [해결됨]](/f/090d9d5a1ff5e281d8f6bc1efe0757b8.png?width=288&height=384)
