Microsoft Word에서 단어 색인을 만드는 방법
잡집 / / April 05, 2023
책, 특히 여러 페이지로 된 책을 읽을 때 일반적으로 색인 찾기 시작 또는 끝 부분에 포함됩니다. 색인에는 일반적으로 책 전체에서 사용되는 단어나 구 목록이 포함되어 있습니다. 단어를 찾을 수 있는 페이지 번호도 포함될 수 있습니다.
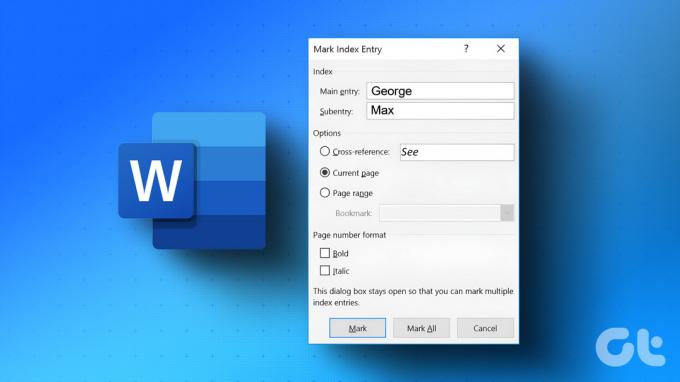
긴 문서에서 작업하는 경우 Microsoft Word를 사용하여 단어 색인을 만들 수 있습니다. Word에서 색인을 만드는 데는 두 가지 단계가 있습니다. 먼저 색인에 표시할 단어를 선택한 다음 색인에 삽입합니다. 방법은 다음과 같습니다.
단어를 색인 항목으로 표시하는 방법
Word 문서의 초안을 작성 중이든 이미 초안 작성을 완료했든 색인에서 원하는 단어를 선택해야 합니다. 그래야만 인덱스를 만들 수 있습니다. 방법은 다음과 같습니다.
1 단계: 시작 버튼을 클릭하고 다음을 입력합니다. 단어 앱을 검색합니다.

2 단계: 결과에서 Microsoft Word 앱 또는 문서를 클릭하여 엽니다.

3단계: Microsoft Word 문서에서 색인에 포함할 텍스트를 강조 표시합니다.

4단계: Word 리본에서 참조 탭을 클릭합니다.

5단계: 색인 그룹에서 항목 표시 옵션을 클릭하여 색인 항목 표시 대화 상자를 시작합니다.

6단계: 기본 항목 색인 필드에서 단어의 철자를 확인하십시오.
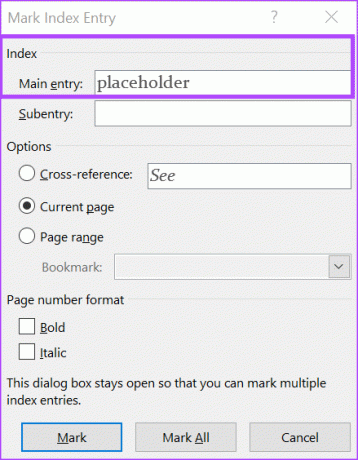
7단계: 상호 참조로 저장할 수 있는 구성 요소 단어 또는 단어가 있을 때 원하는 경우. 예를 들어 Planet과 같은 단어는 Jupiter, Earth 및 Saturn과 같은 구성 요소 단어를 가질 수 있습니다.
8단계: 단어가 한 페이지 또는 여러 페이지에 있는 경우 옵션 필드로 이동하여 현재 페이지 또는 페이지 범위를 선택할 수 있습니다.
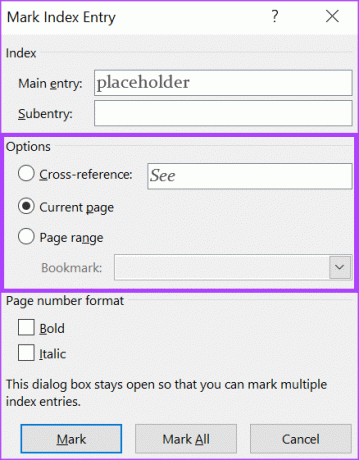
9단계: 페이지 번호 형식에서 색인 단어 옆에 페이지 번호가 표시되는 형식을 지정할 수 있습니다. 사용 가능한 옵션은 굵게 및 기울임꼴입니다.
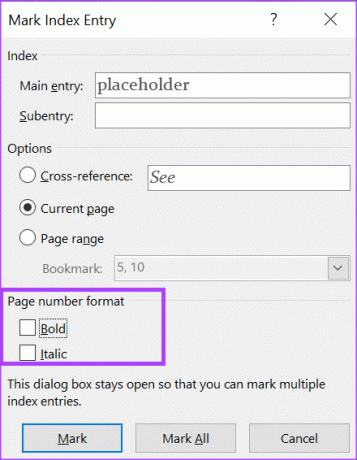
10단계: 색인 기본 설정을 선택한 후 표시 또는 모두 표시 버튼을 클릭합니다.

Mark를 선택하는 것과 Mark All을 선택하는 것의 차이점은 Mark가 강조 표시한 단어의 한 인스턴스만 추가한다는 것입니다. 반면에 모두 표시는 문서에서 선택한 단어의 모든 인스턴스에 대한 색인 항목을 만듭니다.
색인 항목 표시 대화 상자를 닫거나 열어 두고 계속해서 다른 텍스트를 색인 항목으로 선택하도록 선택할 수 있습니다. 모든 색인 항목을 선택한 후 아래 단계에 따라 색인을 만드십시오.
색인을 만드는 방법
색인에 표시하려는 단어가 있으면 다음 작업을 수행해야 합니다.
1 단계: Word 문서에서 목록에 표시할 위치를 선택합니다.
2 단계: Word 리본에서. 참조 탭을 클릭합니다.

3단계: 인덱스 그룹에서 인덱스 삽입 옵션을 클릭하여 인덱스 대화 상자를 시작합니다.

4단계: 색인 대화 상자에서 인쇄 미리보기는 색인이 어떻게 나타나는지 보여줍니다. 색인의 모양을 변경하려면 색인 유형을 연속 또는 들여쓰기로 변경할 수 있습니다.
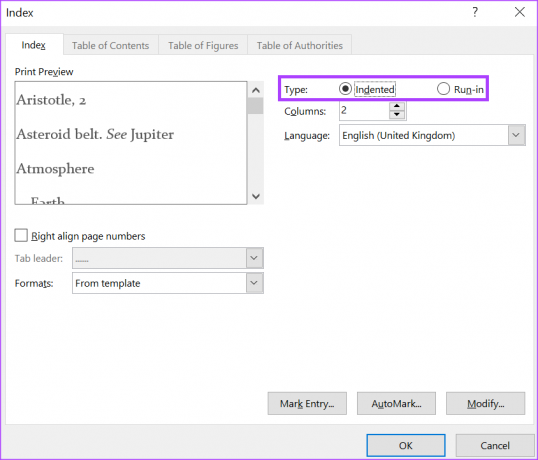
들여쓰기 옵션을 사용하면 하위 항목이 있는 색인 단어가 글머리 기호가 있는 것처럼 표시됩니다. Run-in은 단어를 구분하는 쉼표, 세미콜론 등과 같은 문장 부호가 있는 단락처럼 나타납니다.
5단계: 인쇄 미리보기에서 페이지 번호 오른쪽 정렬 옆의 상자를 선택하거나 페이지 번호를 정렬하지 않으려면 비워 둘 수 있습니다.
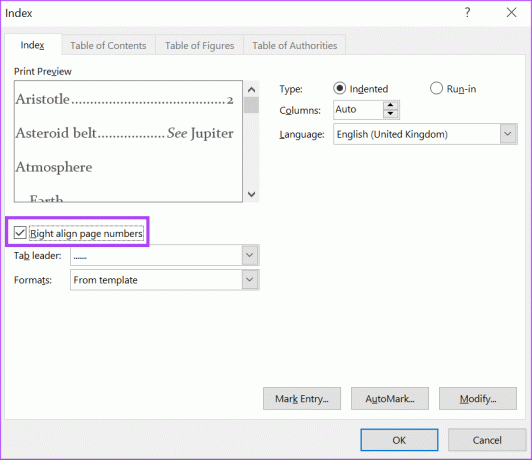
6단계: 인쇄 미리보기 상자에서 색인 단어와 페이지 번호를 구분하는 선을 볼 수 있습니다. 탭 지시선 옆의 드롭다운을 클릭하여 선의 모양을 변경하거나 완전히 제거할 수 있습니다.

7단계: 단어 배열을 변경하려면 형식 옆의 드롭다운을 클릭합니다.
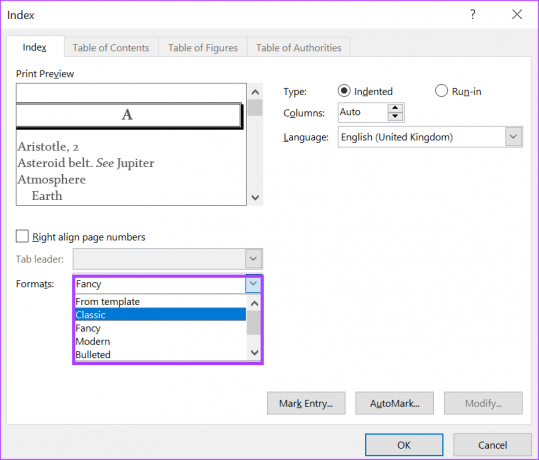
8단계: 확인을 클릭하여 변경 사항을 저장합니다.
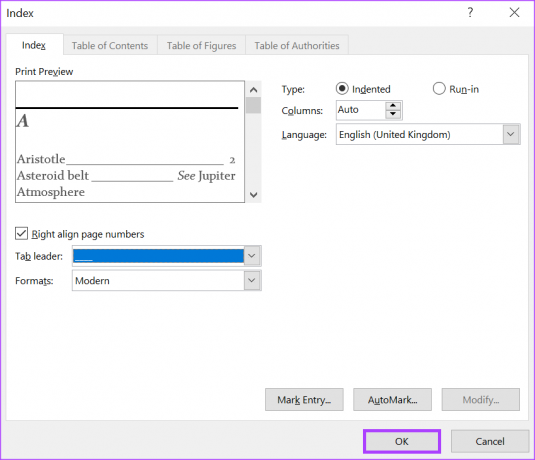
변경 사항을 저장하면 선택한 위치에 새 색인이 나타납니다. 단어를 색인 항목으로 표시하면 색인 목록이 자동으로 업데이트됩니다. 그러나 색인의 단어를 변경하려면 업데이트 옵션을 사용해야 합니다.
색인을 업데이트하는 방법
Word 문서를 업데이트할 때 언제든지 색인을 변경할 수 있습니다. 방법은 다음과 같습니다.
1 단계: 색인의 아무 곳이나 클릭한 다음 마우스 오른쪽 버튼을 클릭합니다.
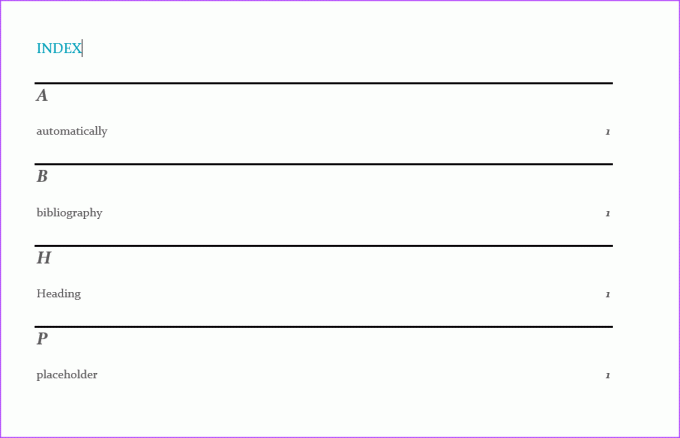
2 단계: 옵션에서 필드 업데이트를 선택합니다.
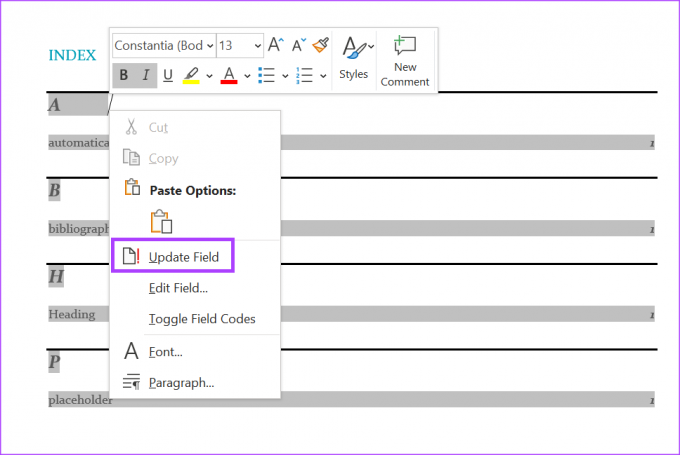
3단계: 변경하려는 위치로 커서를 이동하고 인덱스를 업데이트합니다.
Microsoft Word에서 사용자 지정 사전 만들기
Microsoft Word에서 빨간색으로 입력한 단어에 플래그를 지정하면 Word의 사전에 해당 단어가 없기 때문일 수 있습니다. 이를 방지하기 위해 다음을 수행할 수 있습니다. 나만의 맞춤 사전 만들기 Microsoft Word로 가져옵니다.
최종 업데이트: 2023년 2월 13일
위의 기사에는 Guiding Tech를 지원하는 제휴 링크가 포함될 수 있습니다. 그러나 편집 무결성에는 영향을 미치지 않습니다. 콘텐츠는 편파적이지 않고 진정성 있게 유지됩니다.
작성자
마리아 빅토리아
Maria는 기술 및 생산성 도구에 관심이 많은 콘텐츠 작성자입니다. 그녀의 기사는 Onlinetivity 및 Delesign과 같은 사이트에서 찾을 수 있습니다. 직장 밖에서는 소셜 미디어에서 그녀의 삶에 대한 미니 블로그를 찾을 수 있습니다.



