Windows 11에서 작동하지 않는 알림 소리를 수정하는 8가지 방법
잡집 / / April 05, 2023
당신은 할 수있다 중요한 메시지를 놓치다 알림 소리가 Windows 11에서 작동을 멈춘 경우. 언제든지 알림 센터로 이동하여 새 이메일과 업데이트를 확인할 수 있지만 시간이 오래 걸리고 이상적인 솔루션은 아닙니다. 대신 아래 트릭을 사용하여 Windows 11에서 작동하지 않는 알림 소리를 수정할 수 있습니다.

알림 소리가 갑자기 작동을 멈추면 많은 혼란과 실수를 겪게 됩니다. 문제를 특정 요인으로 정확히 지적할 수 없습니다. 이 문제는 여러 가지 이유로 인해 발생할 수 있습니다. 몇 가지 기본 사항부터 시작하여 고급 트릭으로 이동하여 문제를 해결합니다.
1. Windows PC 음소거 해제
Windows PC를 음소거하고 중요한 회의나 근무 시간 후에 음소거 해제하는 것을 잊었을 수 있습니다. PC가 음소거 상태인 경우 사운드 프로필을 일반으로 변경하고 아무 문제 없이 알림 알림을 받으십시오.
키보드에서 음소거 버튼을 찾아 노트북 음소거를 해제해야 합니다. Windows 작업 표시줄에서도 동일한 작업을 수행할 수 있습니다.
1 단계: 작업 표시줄의 오른쪽 하단 모서리에 있는 소리 아이콘을 선택합니다.
2 단계: 스피커 아이콘을 클릭하여 PC를 음소거 해제하고 슬라이더를 사용하여 볼륨을 높입니다.

2. 사운드 출력 확인
당신이 가지고 있다면 Windows 11에서 잘못된 사운드 출력 설정, PC는 알림 소리에 기본 스피커를 사용하지 않습니다. Windows 11 PC에서 사운드 출력을 확인하는 방법은 다음과 같습니다.
1 단계: Windows 11 작업 표시줄에서 소리 아이콘을 클릭합니다.
2 단계: 스피커 메뉴를 확장합니다.

3단계: 메뉴에서 해당 사운드 출력 장치를 선택합니다.

3. 사운드 출력 장치 문제 해결
Windows 11에는 사운드 출력 장치 문제를 해결할 수 있는 편리한 문제 해결 도구가 있습니다. 연결된 스피커에 문제가 있는 경우 문제 해결사를 실행하여 문제를 해결하세요.
1 단계: Windows 11 설정 메뉴를 엽니다(Windows + I 키 사용).
2 단계: 왼쪽 사이드바에서 '시스템'을 선택합니다.
3단계: 사운드를 클릭합니다.

4단계: '고급' 메뉴에서 '일반적인 소리 문제 해결'을 찾습니다.
5단계: '출력 장치'를 선택하고 문제 해결사를 실행합니다.

6단계: 다음 메뉴에서 출력 장치를 선택하고 다음을 누르십시오.
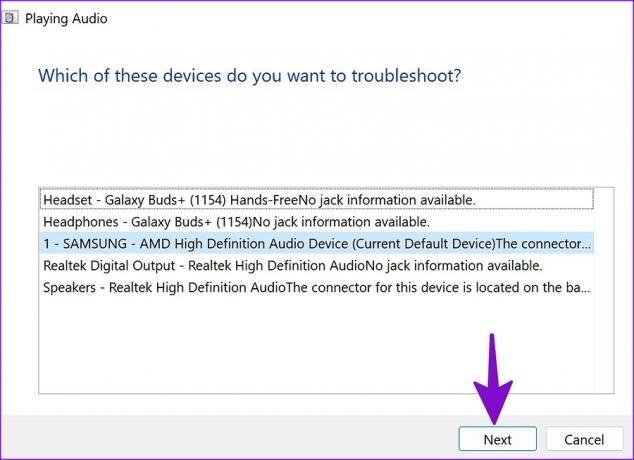
4. 방해 금지 비활성화
Windows 11에서 DND(방해 금지)를 활성화하면 시스템에서 배너나 소리로 방해하지 않고 알림 센터로 직접 알림을 보냅니다. PC에서 DND를 비활성화하는 방법은 다음과 같습니다.
1 단계: Windows 작업 표시줄의 오른쪽 상단 모서리에 있는 시계 및 날짜 메뉴를 선택합니다.
2 단계: 비활성화하려면 '알림' 옆의 DND 아이콘을 클릭하십시오.

Windows 11은 게임 플레이, 디스플레이 복제, 전체 화면 모드에서 앱 사용, Windows 기능 업데이트 후 처음 1시간 동안 DND를 자동으로 활성화합니다. 이러한 동작을 비활성화하려면 아래 단계를 따르십시오.
1 단계: Windows 11 설정에서 시스템 메뉴를 엽니다(위 단계 참조).
2 단계: 알림을 선택하고 '자동으로 방해 금지 켜기'를 확장합니다.

3단계: 관련 시나리오 옆에 있는 체크 표시를 비활성화하고 알림 배너 및 소리를 받기 시작합니다.

5. 특정 앱의 알림음 설정 확인
특정 앱에서만 알림 소리 문제가 발생합니까? 설정 메뉴에서 영향을 받는 앱의 알림 설정을 확인해야 합니다.
1 단계: 설정 앱을 열고 알림 섹션으로 이동합니다(위 단계 확인).
2 단계: 설치된 앱까지 아래로 스크롤합니다.
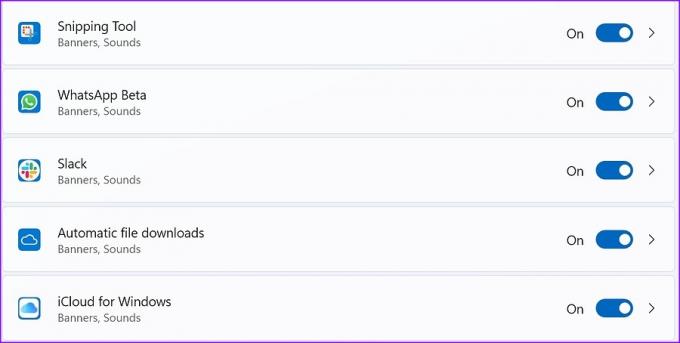
3단계: 앱을 열고 '알림 도착 시 소리 재생' 토글을 활성화합니다.

영향을 받는 모든 앱에 대해 동일한 작업을 반복하면 PC에서 알림 소리가 들리기 시작합니다.
6. 음소거 해제 대화 및 채널
Windows 11에서 Slack 채널 또는 WhatsApp 대화를 음소거하셨나요? 중단 없이 새 메시지를 계속 받을 수 있습니다. 이러한 대화를 음소거 해제하는 방법은 다음과 같습니다.
느슨하게
1 단계: PC에서 Slack을 실행하고 채널을 선택합니다.
2 단계: 마우스 오른쪽 버튼으로 클릭하고 상황에 맞는 메뉴에서 채널 음소거 해제를 선택합니다.

왓츠앱
1 단계: Windows PC에서 WhatsApp을 엽니다.
2 단계: 개인 채팅 및 그룹 옆에 음소거 아이콘이 표시됩니다.
3단계: 이러한 채팅 스레드를 마우스 오른쪽 버튼으로 클릭하고 음소거를 확장한 다음 음소거 해제를 선택합니다.

7. 블루투스 비활성화
Windows 노트북이 실수로 Bluetooth 헤드폰 또는 TWS(True Wireless Stereo)에 연결되면 노트북이 아닌 연결된 장치에서 알림 소리가 들리기 시작합니다. Bluetooth를 비활성화하거나 Windows 시스템에서 불필요한 Bluetooth 장치를 제거할 수 있습니다.
1 단계: 작업 표시줄에서 Windows 연결 메뉴를 엽니다.
2 단계: 블루투스를 비활성화합니다.

8. Windows 오디오 다시 시작
Windows 오디오 서비스를 다시 시작하여 알림 소리가 작동하지 않는 문제를 해결할 수 있습니다.
1 단계: Windows 키를 누르고 서비스를 검색합니다. Enter를 누르십시오.

2 단계: 'Windows 오디오'로 스크롤합니다.

3단계: 그것을 마우스 오른쪽 버튼으로 클릭하고 상황에 맞는 메뉴에서 '다시 시작'을 선택하십시오.
작업 기계에 주의를 기울이십시오
개별 앱 설정으로 이동하여 알림 소리를 사용자 정의 톤으로 변경할 수도 있습니다. 알림 소리가 작동하지 않는 문제를 해결하는 데 어떤 트릭이 효과가 있었습니까? 아래 댓글 섹션에서 결과를 공유하세요.
최종 업데이트: 2022년 11월 22일
위의 기사에는 Guiding Tech를 지원하는 제휴 링크가 포함될 수 있습니다. 그러나 편집 무결성에는 영향을 미치지 않습니다. 콘텐츠는 편파적이지 않고 진정성 있게 유지됩니다.
작성자
파르스 샤
Parth는 이전에 기술 뉴스를 다루는 EOTO.tech에서 근무했습니다. 그는 현재 Guiding Tech에서 프리랜서로 앱 비교, 튜토리얼, 소프트웨어 팁 및 요령에 대해 글을 쓰고 있으며 iOS, Android, macOS 및 Windows 플랫폼에 대해 자세히 다루고 있습니다.



