Microsoft Word에서 페이지 설정 대화 상자에 액세스하는 4가지 최상의 방법
잡집 / / April 05, 2023
Microsoft Word는 작업하려는 문서 페이지의 모양을 수정하는 데 도움이 되는 페이지 설정 대화 상자를 제공합니다. 대부분의 경우 페이지 설정 대화 상자는 문서를 인쇄하기 전에 문서의 크기와 레이아웃을 변경하는 도구 역할을 합니다. 잘못된 문서 사본을 인쇄하기 전에 많은 시간과 비용을 절약할 수 있습니다.

페이지 설정 대화 상자의 사용자 정의 가능한 매개변수는 페이지 여백, 용지 및 레이아웃의 세 가지 탭을 제공합니다. 페이지 설정 대화 상자는 다른 폴더에도 나타납니다. 사무실 신청 - 마이크로 소프트 엑셀. Microsoft Excel에서 레이아웃 탭에는 머리글/바닥글 탭이 포함됩니다. 시트라는 추가 탭이 Excel의 페이지 설정 대화 상자에 나타납니다.
페이지 설정 대화 상자의 기능을 염두에 두고 Microsoft Word에서 액세스하는 방법은 다음과 같습니다.
키보드 단축키를 사용하여 페이지 설정 대화 상자에 액세스
Microsoft Word의 기능에 대한 단축키를 잘 모르는 경우 키보드에서 Alt 키를 누르십시오. Alt 키는 리본 기능에 해당하는 키를 강조 표시합니다. 키보드 단축키를 사용하여 페이지 설정 대화 상자에 액세스하는 방법은 다음과 같습니다.
1 단계: 작업 표시줄에서 시작 버튼을 클릭하고 다음을 입력합니다. 단어 앱을 검색합니다.

2 단계: 결과에서 Microsoft Word 앱 또는 문서를 클릭하여 엽니다.

3단계: 키보드에서 Alt, P, SP 순서로 키를 클릭합니다. 그러면 페이지 설정 대화 상자가 시작됩니다.

Microsoft Word 눈금자를 사용하여 페이지 설정 대화 상자에 액세스
Microsoft Word 눈금자는 페이지 설정 대화 상자에 빠르게 액세스하는 것을 포함하여 여러 용도로 사용됩니다. 그러나 Microsoft Word 눈금자를 사용하여 페이지 설정 대화 상자에 액세스하려면 보기 설정에서 눈금자를 활성화해야 합니다. Word 눈금자를 사용하여 페이지 설정 대화 상자에 액세스하는 방법은 다음과 같습니다.
1 단계: 작업 표시줄에서 시작 버튼을 클릭하고 다음을 입력합니다. 단어 앱을 검색합니다.

2 단계: 결과에서 Microsoft Word 앱 또는 문서를 클릭하여 엽니다.

3단계: Microsoft Word 문서에서 수직 또는 수평 눈금자가 보이는지 확인하십시오.

4단계: 세로 또는 가로 눈금자의 회색 부분에 마우스 포인터를 놓고 두 번 클릭하여 페이지 설정 대화 상자를 시작합니다.
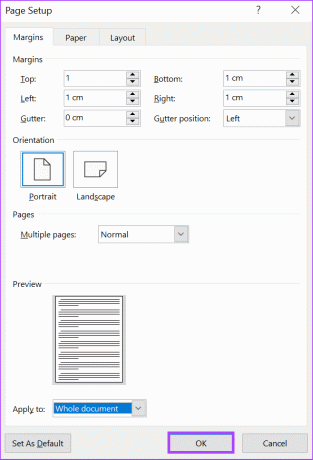
Word 리본의 레이아웃 탭을 사용하여 페이지 설정 대화 상자에 액세스
페이지 설정 대화 상자는 Microsoft Word 리본에서도 액세스할 수 있습니다. 이 기능은 레이아웃 탭에 있습니다. 레이아웃 탭에는 페이지 들여쓰기 설정 및 줄 바꿈 추가와 같은 Word 문서의 페이지를 사용자 지정할 수 있는 옵션이 포함되어 있습니다. 레이아웃 탭에서 페이지 설정 대화 상자에 액세스하는 방법은 다음과 같습니다.
1 단계: 작업 표시줄에서 시작 버튼을 클릭하고 다음을 입력합니다. 단어 앱을 검색합니다.

2 단계: 결과에서 Microsoft Word 앱 또는 문서를 클릭하여 엽니다.

3단계: Microsoft Word 리본에서 레이아웃 탭을 클릭합니다.

4단계: 페이지 레이아웃 탭에서 페이지 설정 그룹 옆에 있는 화살표를 클릭합니다. 그러면 페이지 설정 대화 상자가 시작됩니다.
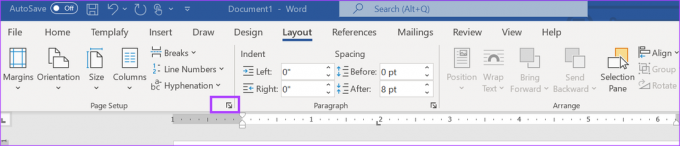
Word 파일 메뉴의 인쇄 옵션을 사용하여 페이지 설정 대화 상자에 액세스
앞에서 언급했듯이 페이지 설정 대화 상자는 더 나은 인쇄 결과를 위해 Word 문서의 페이지를 사용자 지정하는 데 사용할 수 있습니다. 따라서 Word의 인쇄 옵션을 사용하여 페이지 설정 대화 상자에 액세스할 수도 있습니다. 방법은 다음과 같습니다.
1 단계: 작업 표시줄에서 시작 버튼을 클릭하고 다음을 입력합니다. 단어 앱을 검색합니다.

2 단계: 결과에서 Microsoft Word 앱 또는 문서를 클릭하여 엽니다.

3단계: Microsoft Word 리본에서 파일 탭을 클릭합니다.

4단계: 파일 메뉴에서 인쇄 옵션을 클릭합니다. 파일 탭을 통해 인쇄 옵션에 액세스하는 대신 키보드에서 Ctrl + P 키를 클릭합니다.
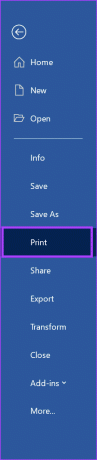
5단계: 인쇄 메뉴를 아래로 스크롤하고 페이지 하단에 있는 페이지 설정 하이퍼링크를 클릭합니다.

Microsoft Word에서 페이지 여백 조정
위의 방법 중 하나를 사용하여 Word 문서의 페이지를 변경할 수 있는 페이지 설정 대화 상자에 액세스할 수 있습니다. 변경할 수 있는 것 중 하나는 페이지 여백 조정. 그러나 페이지 설정 대화 상자가 페이지 여백을 조정할 수 있는 유일한 방법은 아닙니다. Microsoft Word 눈금자를 사용하여 페이지 여백을 조정할 수도 있습니다.
최종 업데이트: 2023년 3월 27일
위의 기사에는 Guiding Tech를 지원하는 제휴 링크가 포함될 수 있습니다. 그러나 편집 무결성에는 영향을 미치지 않습니다. 콘텐츠는 편파적이지 않고 진정성 있게 유지됩니다.
작성자
마리아 빅토리아
Maria는 기술 및 생산성 도구에 관심이 많은 콘텐츠 작가입니다. 그녀의 기사는 Onlinetivity 및 Delesign과 같은 사이트에서 찾을 수 있습니다. 직장 밖에서는 소셜 미디어에서 그녀의 삶에 대한 미니 블로그를 찾을 수 있습니다.



