미팅에서 Zoom 프로필 사진이 표시되지 않는 문제 수정
잡집 / / April 05, 2023
Covid 19가 발생한 후 세계는 수십억 년 앞서 디지털화를 향해 밀려났습니다. 우리는 디지털화와 원격 작업이 일정 시간이 지난 후에 발생한다는 것을 알고 있습니다. 하지만 팬데믹이 이를 밀어냈다. 우리는 지금 새로운 시대에 있으며 과거와 달라진 것들이 있습니다. 그리고 이러한 변화를 쉽게 유지하고 채택하는 데 도움이 된 한 가지 요인은 소프트웨어 산업입니다. 이러한 소프트웨어가 없으면 우리가 할 수 있는 일은 꿈에서도 불가능합니다. 그리고 차세대 사무에서 많은 도움이 된 이러한 소프트웨어 중 하나는 Zoom입니다. 갑자기 일반적인 가명이되었습니다. 어떤 사람이 이 이름을 모르지 않는다고 하면 그 사람은 동굴에 살고 있는 것입니다. 그러나 때때로 Zoom에 프로필 사진이 표시되지 않는 등의 문제에 직면합니다. 동일한 문제에 직면한 경우 회의 문제에서 Zoom 프로필 사진이 표시되지 않는 문제를 해결하는 방법을 공유할 것이므로 이 기사를 끝까지 읽는 것을 잊지 마십시오.
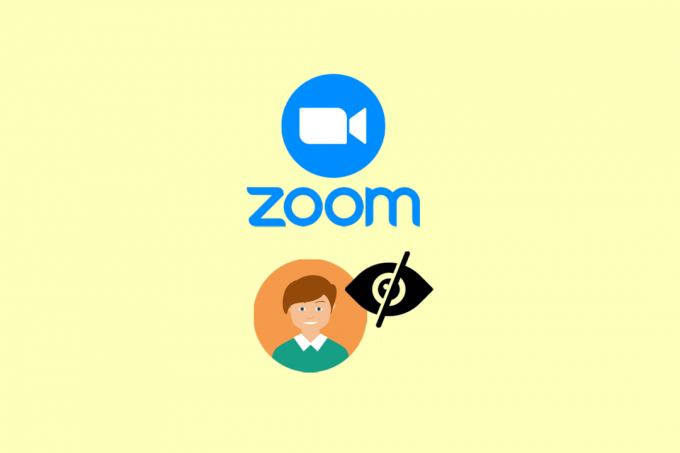
목차
- 회의에서 Zoom 프로필 사진이 표시되지 않는 문제를 해결하는 방법
- 줌이란 무엇입니까?
- 회의 문제에 Zoom 프로필 사진이 표시되지 않는 이유
- 방법 1: 기본 문제 해결 단계
- 방법 2: Zoom 앱 업데이트
- 방법 3: 장치 업데이트
- 방법 4: 참가자의 프로필 사진 숨기기 비활성화
- 방법 5: Zoom 앱 재설치
- 방법 6: 고객 지원 센터에 문의
- 추가 방법: PC에서 Zoom 앱 사용
회의에서 Zoom 프로필 사진이 표시되지 않는 문제를 해결하는 방법
Zoom 설정에서 프로필 사진이 업로드되지 않고 프로필 사진으로 선택되어 있으면 Zoom 프로필 사진이 표시되지 않는 문제가 발생합니다.
빠른 답변
회의 중에 Zoom 프로필 사진이 표시되지 않는 경우 다음을 시도할 수 있습니다.
1. 회의 페이지를 새로 고칩니다.
2. Zoom 앱을 다시 시작합니다.
3. 프로필 사진이 업로드되었는지 확인하세요.
줌이란 무엇입니까?
Zoom은 화상 통화와 채팅을 통해 소통할 수 있도록 도와주는 화상 회의 앱입니다. 캘리포니아 산호세에 본사를 둔 Zoom Video Communications, Inc.에서 처음 개발했습니다. Eric Yuan은 2011년 화상 회의 시스템을 개발하기 위해 Cisco Webex의 다른 엔지니어 40명과 함께 떠났습니다. 그리고 2013년 일반에 공개되면서 화상전화 시장에 혁명을 일으켰다. 처음에는 Skype 및 기타 소규모 회사와 같은 플레이어가 시장을 과도하게 포화시켰다고 많은 사람들이 생각했기 때문에 투자자를 확보하는 데 어려움을 겪었습니다.
예, 우리는 Zoom의 성공에 대해 Covid 19 팬데믹을 인정합니다. 하지만 2017년에 이미 유니콘 스타트업이었다는 사실을 잊어서는 안 된다. 그리고 나중에 대유행 기간 동안 화상 통화 플랫폼에 대한 과도한 수요로 인해 Zoom은 2019년에 처음으로 수익을 올렸습니다. 따라서 Covid 전염병이 프로세스를 고정했다고 말하는 것이 안전합니다. 하지만 Zoom은 수익성 있는 회사가 될 수밖에 없었던 것도 사실입니다.
회의 문제에 Zoom 프로필 사진이 표시되지 않는 이유
문제를 해결하는 방법에 대해 논의하기 전에 먼저 문제의 원인이 무엇인지 먼저 알아봅시다. 많을 수도 있습니다. 예를 들어:
- Zoom에 프로필 사진이 표시되지 않는 것은 결함의 원인이거나 서버 문제일 수 있습니다.
- 처음에 Zoom 계정에 프로필 사진을 추가하는 것을 잊었을 수 있습니다.
- 참가자의 프로필 사진 숨기기라는 옵션을 켰을 수 있습니다.
- 앱이 오래되었거나 장치가 오래되었을 수 있습니다.
- 캐시 파일로 인해 중단이 발생할 수도 있습니다.
이제 Zoom에 대한 세부 정보를 제공한 후 회의 문제에서 Zoom 프로필 사진이 표시되지 않는 문제를 해결하는 방법을 살펴보겠습니다.
방법 1: 기본 문제 해결 단계
메서드를 읽기 전에 이러한 항목이 설정되었는지 확인해야 합니다. 그런 다음 방법을 시도하십시오.
- 프로필 사진이 설정되지 않은 경우 회의에 프로필 사진이 표시되지 않습니다. 따라서 먼저 Zoom 계정에 프로필 사진을 설정했는지 확인해야 합니다.
- 두 번째로 해야 할 일은 로그인 여부를 확인하는 것입니다. 익명으로 회의에 접속하면 프로필 사진이 없습니다. 그리고 예, 계정을 만들지 않고도 회의에 참가할 수 있습니다. 공식 홈페이지.
1A. 서버 가동 시간 대기
서버가 다운되면 아무것도 할 수 없습니다. 이 경우 기다리면 Zoom 팀에서 문제를 해결할 것입니다. 에서 서버 상태를 확인할 수 있습니다. 줌 가동 시간 페이지.
메모: 서버가 다운되었는지 100% 확실하게 알 수는 없습니다.

1B. 장치 변경
다음으로 시도해야 할 것은 Zoom 회의에 액세스하는 데 사용하는 장치를 변경하는 것입니다. 데스크탑이나 노트북과 같은 개인용 컴퓨터를 사용하는 경우 모바일로 회의에 참여해 보십시오. 모바일을 사용하는 경우 그 반대를 수행하십시오. 우리는 그것이 당신의 문제를 해결할 것이라고 말하지는 않지만 시도해 볼 가치가 있습니다.
Windows 장치를 사용하는 경우와 같이 운영 체제를 변경한 다음 가능한 경우 macOS로 변경할 수도 있습니다. iOS 기기를 사용하는 경우 Android로 변경하세요.
1C. 안정적인 인터넷 연결 사용
앞서 말씀드린 것처럼 영상 통화 중에는 안정적인 인터넷 연결을 사용해야 합니다. 인터넷이 원활하지 않은 영상통화에서는 오작동이 일어나기 마련입니다. 그러나 안정성을 확인하기 위해 무엇을 할 수 있습니까? 답은 간단합니다. 다음과 같은 도구를 실행할 수 있습니다. 속도 테스트 또는 fast.com 인터넷 연결이 안정적인지 확인하십시오.
그렇지 않은 경우 네트워크 문제를 해결하기 위해 노력해야 합니다. 당신은 우리의 기사를 읽을 수 있습니다 안드로이드 폰에서 인터넷 속도를 높이는 방법 동일하게 구현하십시오.

방법 2: Zoom 앱 업데이트
앱이 업데이트되지 않아 프로필 사진이 보이지 않을 수도 있습니다. 이 경우 솔루션은 매우 쉽습니다. 앱을 업데이트하십시오. 귀하의 도움을 위해 아래에 단계별 가이드를 제공했습니다.
1. 열려 있는 Google놀다가게 그리고 당신의 프로필그림.
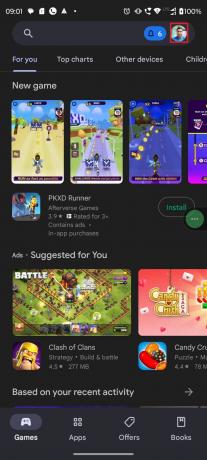
2. 자, 열어 관리하다앱그리고장치.

3. 탭 업데이트모두.
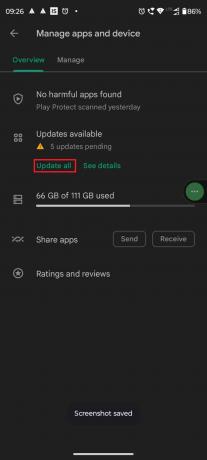
또한 읽기:Fix Zoom은 귀하가 현재 Zoom에 가입할 자격이 없다고 말합니다.
방법 3: 장치 업데이트
장치가 업데이트되지 않으면 현재 직면한 문제가 발생할 수도 있습니다. 따라서 이러한 경우에는 장치를 업데이트하는 것이 가장 좋습니다. 다음은 Android 기기를 업데이트하는 데 도움이 되는 TechCult의 자세한 기사입니다. Android 휴대폰에서 업데이트를 확인하는 3가지 방법.

방법 4: 참가자의 프로필 사진 숨기기 비활성화
Zoom은 버전 5.0 이상에서 이 옵션을 도입했습니다. 최신 버전의 Zoom 앱을 사용 중이고 이 옵션을 활성화한 경우 위와 같은 오류가 발생할 수 있습니다. 참가자의 프로필 사진 숨기기 옵션으로 인해 문제가 발생하는 경우 비활성화하여 문제를 해결하십시오.
1. 먼저, 줌 앱.

2. 탭 삼도트 그런 다음 회의 아래에 설정.

3. 회전하다끄다 토글 보여주다사용자프로필상다음에게~에–회의채팅메시지.

또한 읽기:줌 프로필 사진을 제거하는 방법
방법 5: Zoom 앱 재설치
회의 문제에 Zoom 프로필 사진이 표시되지 않는 문제를 해결하기 위해 Zoom 앱을 다시 설치할 수 있습니다. 그러나 추가 작업이 필요하므로 마지막에 시도하는 것이 좋습니다. 그러나 우리가 말했듯이 많은 경우에 작동하지만 문제에 100% 작동하고 시도해 볼 가치가 있다고 주장하지는 않습니다.
메모: 우리는 사용했었다 모토로라 G71 5G 이 튜토리얼을 위해. 일부 옵션은 휴대폰 설정과 일치하지 않을 수 있습니다.
1. 을 길게 누릅니다. 줌 앱을 선택하고 나상 팝업 메뉴에서.

2. 탭 제거.

3. 열려 있는 Google놀다가게 그리고 검색 줌 앱.

4. 탭 설치하다 프로세스가 완료될 때까지 기다립니다.

5. 수도꼭지 열려 있는 그리고 모든 것을 채우십시오. 필요한 자격 증명 로그인하기.

또한 읽기:PC에 표시되지 않는 확대/축소 필터 수정
방법 6: 고객 지원 센터에 문의
아무 것도 작동하지 않으면 마지막으로 할 수 있는 일은 고객 관리 센터에 연락하는 것입니다. 그러나 모든 방법을 암시하고 가능한 모든 것을 수행한 후에만 시도하는 것이 좋습니다. Zoom은 매우 유명한 앱이며 우수한 고객 지원을 제공합니다. 지원을 받는 방법에는 세 가지가 있습니다.
- 다음을 통해 연락할 수 있습니다. 공식 지원 페이지 또는 요청을 제출하여.
- 또한, 그들은 고객 관리 번호 전화로 이야기하기. 대화하기 싫다면 팀과 대화할 수 있는 옵션도 있습니다.
- Twitter에서 매우 활발하게 활동하므로 Twitter를 통해 연락할 수도 있으므로 신속하게 응답을 받을 수 있습니다. 그냥 태그 공식 트위터 핸들 Zoom의 응답을 기다립니다. 그들은 트위터에서 백만 명이 넘는 팔로워를 보유하고 있습니다.

추가 방법: PC에서 Zoom 앱 사용
애플리케이션의 웹사이트 버전을 사용 중인 경우 앱을 다운로드해 보십시오. 경우에 따라 브라우저에 열린 많은 Windows 또는 브라우저의 큰 캐시 파일로 인해 웹 응용 프로그램이 오작동할 수 있습니다. Zoom의 웹 애플리케이션에 몇 가지 버그가 있을 수도 있습니다. 따라서 그들의 응용 프로그램을 사용하면 확대/축소 문제가 표시되지 않는 프로필 사진을 수정할 수 있습니다.
Zoom의 공식 사이트에서 앱을 쉽게 다운로드할 수 있습니다. 다운로드 페이지, Android 장치, iOS 장치, Windows 또는 macOS PC를 사용하는지 여부.

추천:
- Destiny 2 오류 코드 Plum 수정
- Instagram에서 누군가가 최근 팔로우한 사람을 확인하는 방법
- Windows 10에서 줌 오류 코드 103033 수정
- Zoom 계정에 어떻게 액세스합니까?
이 기사를 읽은 후 귀하의 문제가 해결되기를 바랍니다. 회의에 줌 프로필 사진이 표시되지 않음, 해결됩니다. 여전히 궁금한 점이 있으면 주저하지 말고 의견란에 질문하십시오. 또한 새로운 주제를 제안해 주시면 전용 기사를 작성하도록 노력하겠습니다. 나중에 참조할 수 있도록 북마크에 저희 웹사이트를 저장할 수도 있습니다. 읽어 주셔서 감사합니다.



