Windows 10에서 Xbox Game Bar 화면 녹화를 활성화하는 방법
잡집 / / April 05, 2023
화면 녹화는 PC에서 게임을 하거나 YouTube 구독자를 위한 자습서를 만들 때 유용합니다. 그러나 그것은 또한 어떤 사람들에게는 과제가 될 수 있습니다. 이 경우 Xbox Game Bar 화면 녹화 도구가 가장 놀라운 구세주임이 입증되었습니다. Xbox Game Bar Windows 10으로 녹화하는 방법과 Xbox Game Bar 녹화를 활성화하는 방법을 알고 싶다면 잘 찾아오셨습니다. 동일한 내용에 대해 자세히 알아 보려면 계속 읽으십시오.

목차
- Windows 10에서 Xbox Game Bar 화면 녹화를 활성화하는 방법
- Xbox Game Bar 녹화를 활성화하는 방법
- Xbox Game Bar Windows 10으로 녹화하는 방법
- Xbox 스크린 레코더 Windows 10 바로 가기
- Xbox Game Bar 화면 녹화 앱을 다운로드하는 방법
- 게임 바 녹음은 어디로 가나요?
- Chrome에서 내 Xbox Game Bar 기록을 만드는 방법
Windows 10에서 Xbox Game Bar 화면 녹화를 활성화하는 방법
게임에 관심이 있다면 Xbox Game Bar 스크린 레코더가 여정의 완벽한 파트너가 될 수 있습니다. 최고 품질의 비디오를 녹화하고 몇 초 안에 스크린샷을 찍는 데 도움이 됩니다. 가장 좋은 점은 Xbox Game Bar가 Windows 10 장치에 이미 설치되어 있다는 것입니다.
Xbox Game Bar 녹화를 활성화하는 방법
Xbox Game Bar 녹화를 활성화하는 방법을 찾고 있다면 잘 찾아오셨습니다. 따라야 할 단계는 다음과 같습니다.
1. 누르세요 윈도우 + I 키 동시에 발사 설정.
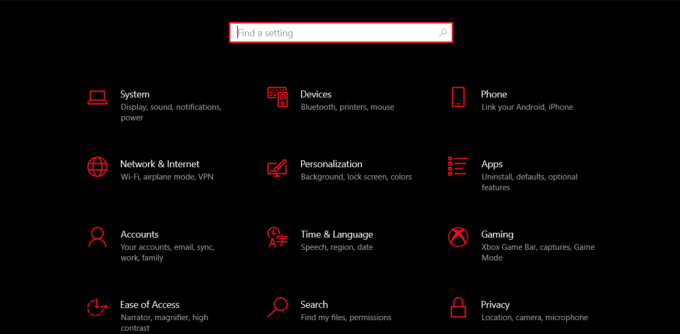
2. 찾다 엑스박스 검색창에서.
3. 다음을 클릭하십시오. Xbox Game Bar 활성화.
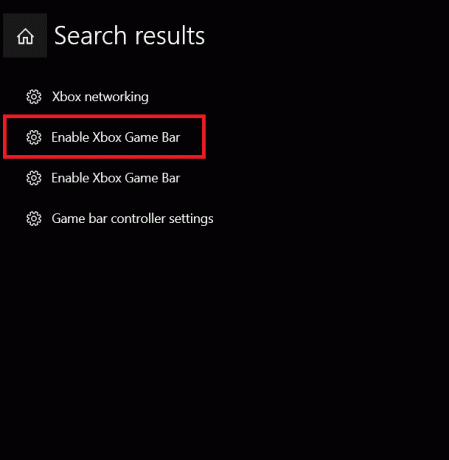
4. 전환하려면 클릭하세요. ~에 게임 클립 녹화, 친구와의 채팅, 게임 초대 수신과 같은 작업을 위한 Xbox Game Bar.

또한 읽기: Windows 11에서 Xbox Game Bar를 비활성화하는 방법
Xbox Game Bar Windows 10으로 녹화하는 방법
이제 Xbox 게임 바 녹화를 활성화하는 방법을 알았으니 녹화 항목으로 이동하겠습니다. Xbox Game Bar 레코더를 사용하여 Windows 10에서 무엇이든 캡처하거나 기록하는 것은 무거운 십자가가 아닙니다. 대신 Xbox Game Bar Windows 10으로 녹화하는 방법을 파악하면 상상하는 것만큼 쉬울 것입니다.
메모: 아래 언급된 단계를 따르기 전에 문서 위의 설명에 따라 Xbox Game Bar를 활성화해야 합니다.
1. 첫 번째, 게임 또는 앱 실행 Windows 10 노트북에 기록하려는
2. 누르세요 윈도우 + 알트 + R열쇠 함께 화면의 모든 것을 기록하기 시작합니다. 내레이터가 이 단계에서 녹음이 진행 중이라는 말을 들을 수도 있습니다.
3. 다음으로 윈도우 + 알트 + M열쇠 동시에 녹음하는 동안 마이크 켜기/끄기를 전환합니다.
4. 녹음이 끝나면 다음을 누릅니다. 윈도우 + 알트 + R 녹음을 중지합니다. 이 단계에서 내레이터가 게임 클립이 녹화되었다는 말을 들을 수 있습니다.
이 외에도 를 눌러 녹화 대신 스크린샷을 찍을 수도 있습니다. 윈도우 + Alt + 프린트 스크린. 장치는 캡처 폴더에 스크린샷과 비디오를 모두 저장합니다.
Xbox 스크린 레코더 Windows 10 바로 가기
키보드 단축키를 사용하면 시간을 절약하고 신속하게 작업을 수행하여 효율성을 높일 수 있습니다. 바람과 같은 것들 사이를 전환하고 여전히 최고의 정밀도를 유지할 수 있습니다. 알아야 할 가장 일반적인 Xbox Screen Recorder Windows 10 바로 가기는 다음과 같습니다.
| Windows 바로 가기 | 목적 |
| 윈도우 + Alt + B 키 | HDR 켜기/끄기 |
| 윈도우 + G | Xbox Game Bar 실행 |
| 윈도우 + 알트 + G | 마지막 30초 기록 |
| 윈도우 + 알트 + R | 녹음 시작/중지 |
| Windows + Alt + Prt Sc | 스크린샷을 찍습니다 |
위에서 언급한 xbox 게임 바 녹화 바로 가기 중 하나를 사용하여 눈 깜짝할 사이에 작업을 수행할 수 있습니다. 놀랍지 않나요?
또한 읽기: PC용 최고의 무료 스크린 레코더 16개
Xbox Game Bar 화면 녹화 앱을 다운로드하는 방법
아래 단계에 따라 다운로드하십시오.
1. 누르다 윈도우 키 그리고 검색 마이크로소프트 스토어 검색창에서. 클릭 열려 있는.

2. 찾다 Xbox 게임 바 상단 검색창에서

3. 다음을 클릭하십시오. 얻다 앱이 다운로드될 때까지 기다립니다.
다운로드가 완료되면 동일한 페이지에서 실행할 수 있습니다.
게임 바 녹음은 어디로 가나요?
이제 기본 사항이 명확해졌으므로 다른 중요한 측면으로 넘어가겠습니다. 녹음에 시간과 노력을 쏟는 번거로움을 겪었지만 장치에서 클립을 찾을 수 없다고 상상해 보십시오. 마음이 아프지 않습니까? 그러나 다음과 같은 간단한 단계를 통해 Game Bar 녹화를 찾을 수 있으므로 걱정하지 마십시오.
1. 시작하다 설정 눌러서 윈도우 + I열쇠 동시에.
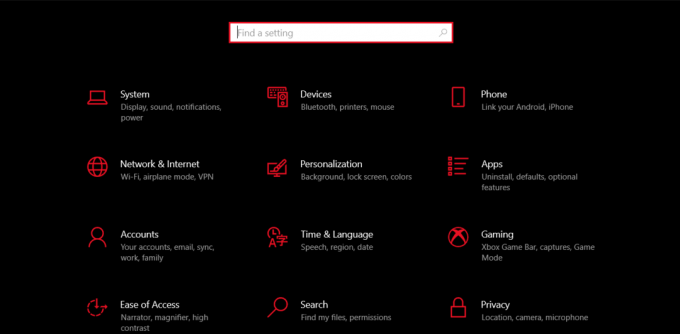
2. 찾다 노름 검색창에서.
3. 다음을 클릭하십시오. 캡처 설정 왼쪽 메뉴에서.

4. 클릭 폴더 열기 이제 Game Bar를 사용하여 지금까지 녹화한 모든 내용을 볼 수 있습니다.
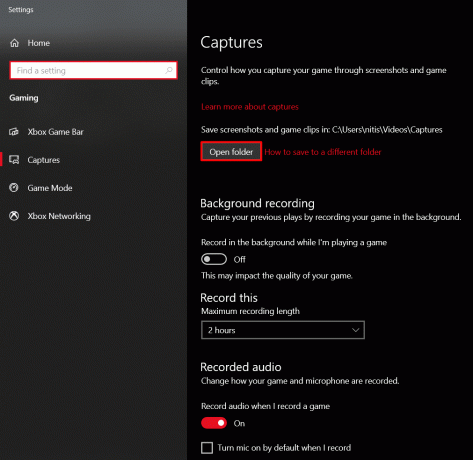
또한 읽기:Windows 11에서 화면을 녹화하는 방법
Chrome에서 내 Xbox Game Bar 기록을 만드는 방법
게임용으로 Xbox Game Bar 화면 녹화를 사용하는 것 외에도 다음에서도 사용할 수 있습니다. 구글 크롬 브라우저. 이렇게 하면 몇 단계만으로 기술 자습서를 만들 수 있습니다.
1. 시작 구글 크롬 브라우저 Windows 10 노트북에서.
2. 누르다 윈도우 + G 키 동시에 Xbox Game Bar를 시작합니다.
3. 다음으로 캡처 아이콘 상단의 도구 모음에서.
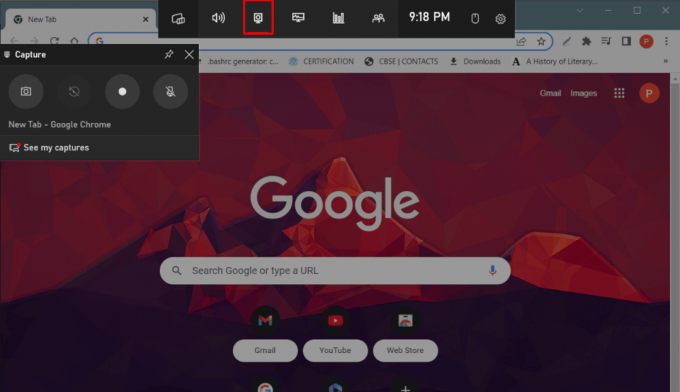
4. 이제 선택 녹음 시작 아이콘 왼쪽 메뉴에서 비디오로 시작합니다.
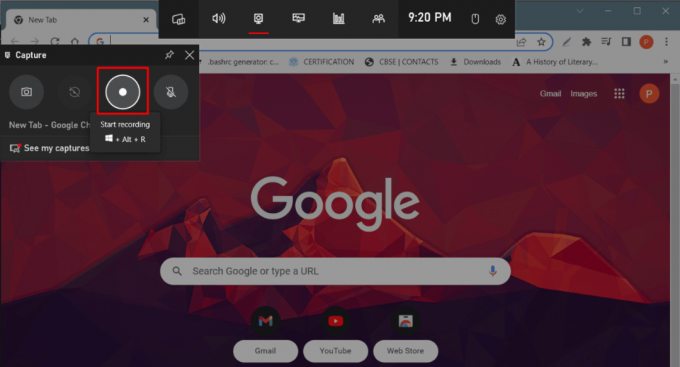
5. 만족스러우면 클릭 녹음 중지.

자주 묻는 질문(FAQ)
Q1. Xbox Game Bar는 녹화에 적합합니까?
답. 예, Xbox Game Bar는 화면을 녹화할 수 있는 좋은 옵션입니다.
Q2. Xbox Game Bar는 몇 시간 동안 녹화할 수 있나요?
답. Xbox Game Bar 녹화를 사용하면 최대 녹화할 수 있습니다. 30 분 이 시점에서 자동으로 꺼지기 때문입니다.
Q3. Xbox Game Bar가 내 오디오를 녹음하지 않는 이유는 무엇입니까?
답. 실수로 마이크를 비활성화했을 수 있습니다. 이 경우 다음을 사용하여 켤 수 있습니다. 윈도우 + 알트 + M단축키.
Q4. Xbox Game Bar를 사용하여 Windows 10에서 내 화면을 녹화하려면 어떻게 하나요?
답. 다음을 사용하여 Windows 10에서 녹음하는 방법을 배울 수 있습니다. Xbox 게임 바 위에서 언급한 방법을 사용하여.
추천:
- Instagram에서 누군가를 차단하면 메시지가 삭제되나요?
- PS4에서 WS-43709-3 오류 코드 수정
- Android 10에서 내장 스크린 레코더를 활성화하는 방법
- Instagram은 DM을 스크린샷할 때 알림을 줍니까?
이 기사가 방법을 이해하는 데 도움이 되었기를 바랍니다. Xbox Game Bar 화면 녹화 공장. 그렇다면 아래 댓글에 의견과 제안을 남기고 다음에 읽고 싶은 내용을 알려주십시오.

엘론 데커
Elon은 TechCult의 기술 작가입니다. 그는 지금까지 약 6년 동안 사용 방법 가이드를 작성해 왔으며 많은 주제를 다루었습니다. 그는 Windows, Android 및 최신 트릭과 팁과 관련된 주제를 다루는 것을 좋아합니다.



