Google 문서 파일에서 이미지를 저장하는 3가지 가장 좋은 방법
잡집 / / April 05, 2023
Google 문서에서 이미지로 작업하는 경우 이미지 소스를 추적하는 것이 좋습니다. 다음과 같은 워드 프로세싱 앱과 달리 Google 문서에서 이미지를 쉽게 다운로드할 수 없기 때문입니다. 마이크로 소프트 워드. 이미지의 원래 업로더가 아닌 사람이 소스를 추적하는 것은 어려울 수 있습니다.
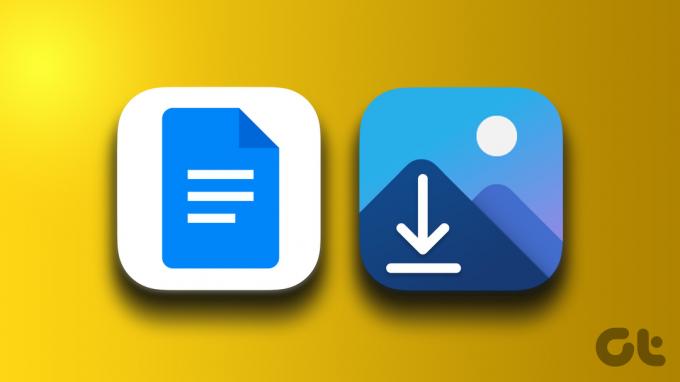
이미지를 쉽게 마우스 오른쪽 버튼으로 클릭하고 Microsoft Word에 저장할 수 있지만 Google 문서로는 불가능합니다. 고맙게도 Google 문서 파일에서 이미지를 저장하는 방법이 있습니다.
Google Keep을 사용하여 Google 문서도구에서 이미지를 다운로드하는 방법
구글 킵 Google 제품군의 메모 작성 서비스입니다. Keep은 앱 또는 Google 문서에서 액세스할 수 있습니다. 그러나 이 경우 Google Docs에서 직접 사용하여 이미지를 다운로드합니다. 따라야 할 단계는 다음과 같습니다.
1 단계: 원하는 브라우저에서 Google 문서도구 파일을 엽니다.
Google 문서 열기
2 단계: 저장하려는 이미지를 선택하고 마우스 오른쪽 버튼을 클릭합니다.

3단계: 나열된 옵션에서 '더 많은 작업 보기'를 클릭합니다.
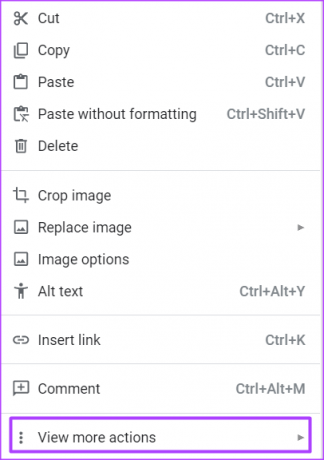
4단계: 'Keep에 저장'을 선택하면 이미지가 있는 Keep 작업 창이 시작됩니다.

이미지가 Google Keep에 저장되었으므로 앞으로 언제든지 거기에서 직접 이미지에 액세스할 수 있습니다.
5단계: Keep 작업창에서 이미지를 마우스 오른쪽 버튼으로 클릭합니다.

6단계: 옵션에서 '이미지를 다른 이름으로 저장'을 클릭합니다.
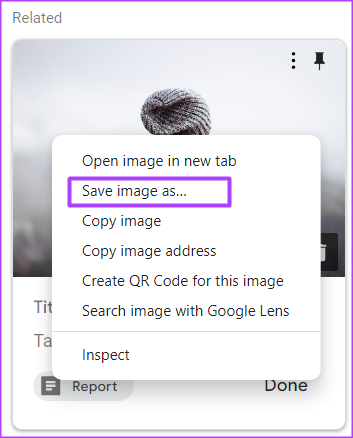
7단계: 파일 이름을 지정하고 저장을 클릭하여 PC에 저장합니다.

이미지를 다운로드하기 위해 웹에 Google 문서 파일을 게시하는 방법
웹사이트가 잠겨 있지 않은 경우 해당 콘텐츠(이미지 포함)를 쉽게 마우스 오른쪽 버튼으로 클릭하여 저장할 수 있습니다. 웹에 게시한 다음 이미지를 마우스 오른쪽 버튼으로 클릭하여 Google 문서 파일에 대해 동일한 것을 복제하여 저장할 수 있습니다. 이를 수행하는 단계는 다음과 같습니다.
1 단계: 원하는 브라우저에서 Google 문서도구 파일을 엽니다.
Google 문서 열기
2 단계: 리본에서 파일 탭을 클릭합니다.

3단계: 공유 옆의 화살표를 클릭합니다.

4단계: 옵션에서 '웹에 게시'를 선택합니다.

5단계: 대화 상자에서 링크 탭을 클릭합니다.

6단계: 게시를 클릭합니다.

7단계: 웹에 게시 선택을 확인하라는 브라우저 창 상단의 팝업을 찾으십시오. 확인을 클릭합니다.

8단계: 제공된 링크를 마우스 오른쪽 버튼으로 클릭하여 복사하거나 키보드에서 Ctrl + C 키를 누릅니다.

9단계: 브라우저에 링크를 붙여넣고 Enter를 클릭합니다. 콘텐츠는 웹 페이지처럼 나타나야 합니다.
10단계: 이미지를 마우스 오른쪽 버튼으로 클릭하고 옵션에서 '다른 이름으로 이미지 저장'을 선택합니다.

11단계: 파일 이름을 지정하고 저장을 클릭하여 PC에 저장합니다.

처음 두 가지 방법은 저장할 이미지가 하나만 있을 때 가장 잘 작동합니다. 그러나 저장하고 싶은 이미지가 여러 개인 경우 아래의 마지막 방법을 사용하면 시간과 노력을 절약할 수 있습니다.
Google Docs 파일을 Zip 파일로 내보내 이미지를 다운로드하는 방법
Google 문서 파일의 모든 이미지를 다운로드하는 또 다른 방법은 파일을 zip 파일로 내보내는 것입니다. 파일을 내보낸 후 zip 추출기를 사용하여 모든 이미지를 저장할 수 있습니다. 따라야 할 단계는 다음과 같습니다.
1 단계: 원하는 브라우저에서 Google 문서도구 파일을 엽니다.
Google 문서 열기
2 단계: 리본에서 파일 탭을 클릭합니다.

3단계: 다운로드를 클릭하고 '웹 페이지(.html, 압축)'를 선택한 다음 PC에서 다운로드가 끝날 때까지 기다립니다.
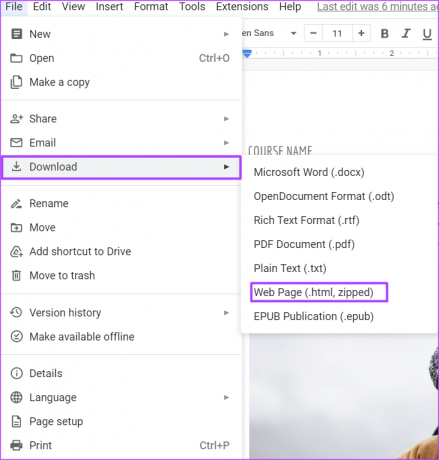
4단계: PC에서 다운로드한 zip 파일을 클릭합니다.

5단계: 다운로드한 zip 파일을 마우스 오른쪽 버튼으로 클릭하고 모두 추출을 선택합니다.

6단계: zip 파일의 추출된 콘텐츠를 저장할 원하는 위치를 선택합니다.

7단계: 추출을 클릭하여 이미지를 저장합니다.
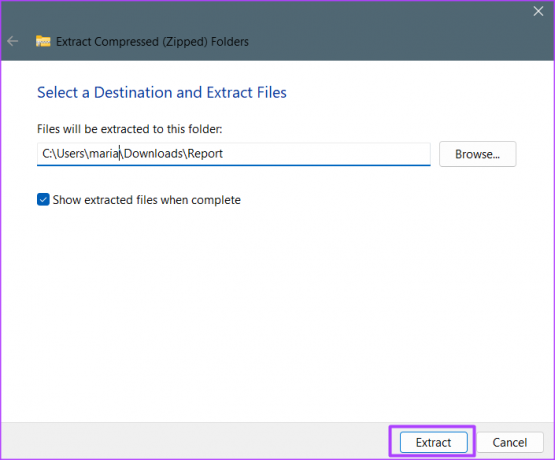
선택한 위치에 Google 문서 파일의 모든 이미지가 포함된 이미지라는 이름의 새 폴더가 표시됩니다.
Google 문서에서 부가기능 사용
Google Keep은 메모 작성에 가장 잘 사용되는 Google 문서도구에서 사용할 수 있는 많은 추가 기능 중 하나일 뿐입니다. 다른 기능을 추가하려는 경우 Google 문서도구에 다른 기능을 설치할 수 있습니다. 를 클릭하십시오 Google 문서도구의 부가기능 탭 사용 가능한 옵션을 찾아보기 위한 리본입니다.
최종 업데이트: 2022년 10월 13일
위의 기사에는 Guiding Tech를 지원하는 제휴 링크가 포함될 수 있습니다. 그러나 편집 무결성에는 영향을 미치지 않습니다. 콘텐츠는 편파적이지 않고 진정성 있게 유지됩니다.
작성자
마리아 빅토리아
Maria는 기술 및 생산성 도구에 관심이 많은 콘텐츠 작성자입니다. 그녀의 기사는 Onlinetivity 및 Delesign과 같은 사이트에서 찾을 수 있습니다. 직장 밖에서는 소셜 미디어에서 그녀의 삶에 대한 미니 블로그를 찾을 수 있습니다.



