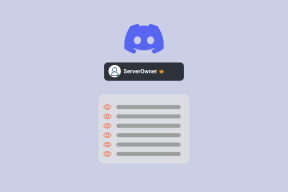Comcast 이메일이 작동하지 않는 문제를 해결하는 방법
잡집 / / April 06, 2023
Xfinity Connect 애플리케이션이 2021년에 폐기된 후 이제 Comcast 이메일은 Xfinity 웹 포털에서 액세스할 수 있습니다. 사용자는 Xfinity 포털에 로그인하여 Comcast 이메일에 쉽게 액세스할 수 있습니다. 그러나 많은 사용자가 Comcast 이메일이 작동하지 않는 문제를 자주 접한다고 불평했습니다. 이는 일반적인 오류이며 인터넷 연결 불량 또는 서버 중단과 같은 다양한 이유로 발생할 수 있습니다. 이 가이드에서는 이 Comcast 이메일이 Outlook 오류에서 작동하지 않는 이유에 대해 논의하고 Comcast 이메일이 작동하지 않는 문제를 해결하는 방법을 알아내는 방법에 대해서도 논의합니다. 따라서 내 Comcast 이메일이 작동하지 않는 이유가 궁금하다면 이 가이드를 계속 읽어 가능한 모든 이유와 해결책을 알아보세요.

목차
- Comcast 이메일이 작동하지 않는 문제를 해결하는 방법
- 방법 1: 인터넷 문제 해결
- 방법 2: Xfinity 서버 가동 시간 대기
- 방법 3: Comcast 이메일 설정 수정
- 방법 4: Outlook 계정 설정 수정
- 방법 5: 브라우저 데이터 지우기
- 방법 6: Windows 방화벽 비활성화(권장하지 않음)
- 방법 7: 바이러스 백신 프로그램을 일시적으로 비활성화(해당되는 경우)
- 방법 8: 타사 앱을 사용하여 Comcast Mail에 연결
- 방법 9: 브라우저 업데이트
- 방법 10: 브라우저 설정 재설정
Comcast 이메일이 작동하지 않는 문제를 해결하는 방법
이 문제에는 여러 가지 이유가 있을 수 있습니다. 보다 일반적인 방법 중 일부는 여기에 언급되어 있습니다.
- 종종 인터넷 연결이 좋지 않으면 이 문제가 발생할 수 있습니다.
- Comcast의 서버 중단으로 인해 이 문제가 발생할 수도 있습니다.
- 부적절한 Comcast 이메일 설정으로 인해 이 문제가 발생할 수도 있습니다.
- 손상된 브라우저 데이터도 이 문제의 원인으로 간주됩니다.
- 이 문제는 Windows 방화벽으로 인해 발생할 수도 있습니다.
- 타사 바이러스 백신도 이 문제를 일으킬 수 있습니다.
- 타사 응용 프로그램에 대한 부적절한 권한으로 인해 이 문제가 발생할 수도 있습니다.
- 오래된 웹 브라우저도 이 문제와 관련이 있습니다.
- 웹 브라우저의 부적절한 설정 및 변경으로 인해 이 문제가 발생할 수도 있습니다.
이 가이드에서는 Comcast 이메일이 작동하지 않는 문제를 해결하는 방법을 알아내는 방법에 대해 설명합니다.
방법 1: 인터넷 문제 해결
잘못된 인터넷 연결은 Comcast 이메일이 장치에서 작동하지 않는 가장 일반적인 이유 중 하나입니다. 인터넷 연결이 불안정하면 이메일을 제때 주고받지 못할 수 있습니다. 결과적으로 Comcast 이메일이 장치에서 작동하지 않는 문제를 발견하면 인터넷 문제를 조사해야 합니다. 당신은 확인할 수 있습니다 Windows 10에서 네트워크 연결 문제를 해결하는 방법 컴퓨터의 인터넷 문제를 해결하는 방법을 찾기 위한 가이드. 연결 문제가 있는 경우 다음을 확인할 수 있습니다. 느린 인터넷 연결? 인터넷 속도를 높이는 10가지 방법! 네트워크 연결을 강화하는 방법을 찾기 위한 가이드. 이것이 도움이 되지 않고 내 Comcast 이메일이 작동하지 않는 이유를 여전히 모른다면 다음 방법을 시도하십시오.

방법 2: Xfinity 서버 가동 시간 대기
일반적으로 대부분의 Xfinity 서버 문제는 Xfinity 및 Comcast 이메일 서비스의 중단으로 인해 발생합니다. 중단은 다양한 앱에서 흔히 발생하는 현상으로 사용자에게 큰 불편을 줍니다. 정전이 발생하면 Outlook 문제에서 작동하지 않는 Comcast 이메일을 수정할 수 있는 옵션이 많지 않으며 Xfinity에서 문제를 해결할 때까지 기다리기만 하면 됩니다. 그러나 다음과 같은 다양한 서버 상태 추적 웹사이트의 도움으로 서버의 실시간 상태를 주시할 수 있습니다. 다운디텍터.
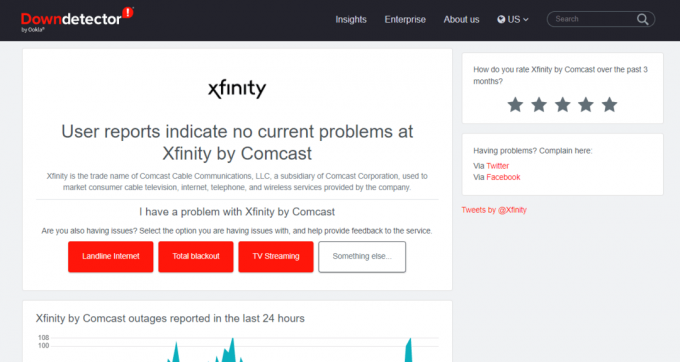
또한 읽기:Xfinity 스트림에서 오류 TVAPP-00100 수정
방법 3: Comcast 이메일 설정 수정
부적절한 Comcast 이메일 설정을 사용하는 경우 플랫폼에 다양한 문제가 발생하여 다양한 이메일을 놓칠 수 있습니다. Comcast 설정을 변경하여 Comcast 이메일이 작동하지 않는 문제를 해결하는 방법을 알아볼 수 있습니다.
옵션 I: 일반 설정 수정
잘못된 설정으로 인해 Comcast 이메일이 작동하지 않는 문제를 해결하려고 할 때 먼저 일반 Comcast 설정을 확인하고 다음 사항을 확인해야 합니다.
- 일일 이메일 제한을 초과하지 않았는지 확인하십시오.
- 수신 이메일을 찾을 수 없는 경우 휴지통 또는 스팸 폴더를 확인하십시오.
- 차단 목록을 살펴보고 특정 이메일의 수신자가 차단되지 않았는지 확인하세요.
- 또한 메일을 통해 귀하에게 연락하려는 사람이 귀하를 차단하지 않았는지 확인하십시오.
- 이메일을 보낼 때 올바른 이메일 주소를 사용하고 있는지 확인하십시오.
이것이 도움이 되지만 내 Comcast 이메일이 작동하지 않는 이유를 모른다면 다음 방법을 시도하십시오.
옵션 II: IMAP 설정 변경
모든 일반 설정이 정확하다고 확신하면 고급 설정을 확인할 차례입니다. Outlook 문제에서 작동하지 않는 Comcast 이메일을 수정하기 위해 IMAP 설정을 변경할 수 있습니다.
1. 추가 받는 메일 서버 이름 ~처럼 imap.comcast.net.
2. 들어가다 포트 번호 ~처럼 993 ~와 함께 SSL 사용.
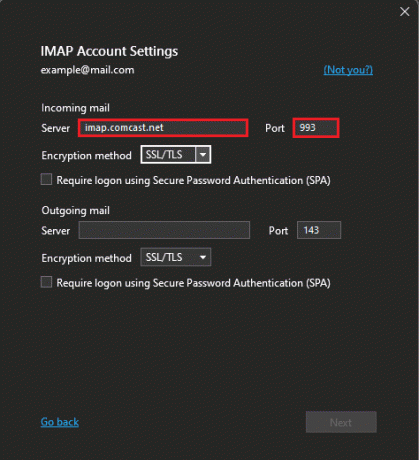
3. 들어가다 포트 번호 ~처럼 143 ~와 함께 SSL 사용 필요한 경우.
옵션 III: POP3 설정 변경
그런 다음 POP3 설정을 변경하여 Comcast 이메일 문제를 해결할 수 있습니다.
1. 추가 받는 메일 서버 이름 ~처럼 mail.comcast.net.
2. 이제 추가 수신 메일 서버 포트 번호 ~처럼 995, 팝3 ~와 함께 SSL 사용.
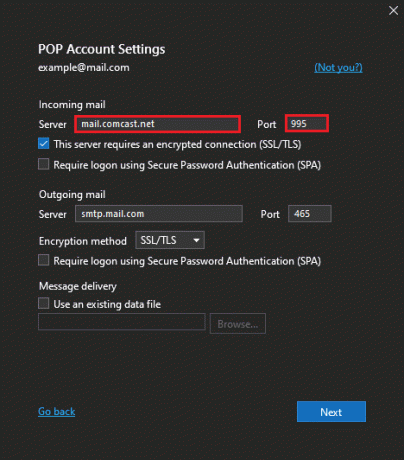
옵션 IV: SMTP 설정 변경
마지막으로 장치의 SMTP 설정을 확인하고 수정하여 Comcast 이메일이 작동하지 않는 문제를 해결해야 합니다.
1. 추가 보내는 메일 서비스 이름 ~처럼 smtp.comcast.net.
2. 추가 포트 번호 ~처럼 587(SMTP).
3. 그리고, 포트 번호 ~처럼 465(SMTP) 필요한 경우에만.
메모: 인증을 위해 Xfinity 사용자 이름과 암호가 필요합니다.
방법 4: Outlook 계정 설정 수정
기기의 Outlook 애플리케이션에서 문제가 발생하면 Comcast 이메일용 Outlook 앱의 설정을 확인할 수 있습니다.
1. 열려 있는 시야 컴퓨터에서 다음으로 이동합니다. 파일 창의 왼쪽 상단에서 메뉴.
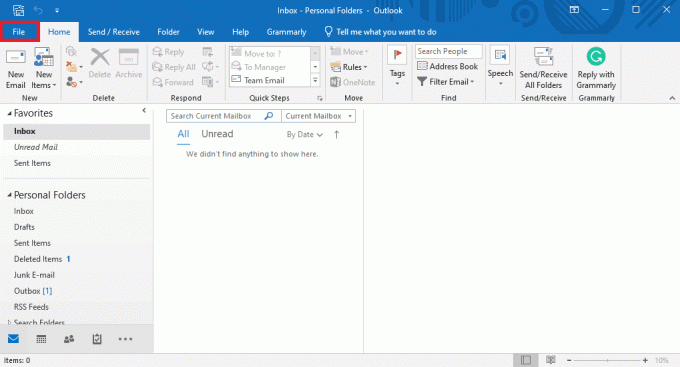
2. 여기에서 계정 설정 드롭다운 및 선택 계정 설정….

3. 선택 엑스피니티 계정을 선택한 다음 변화….

4. 이제 새 대화 상자에서 찾아서 클릭하십시오. 자세한 설정….
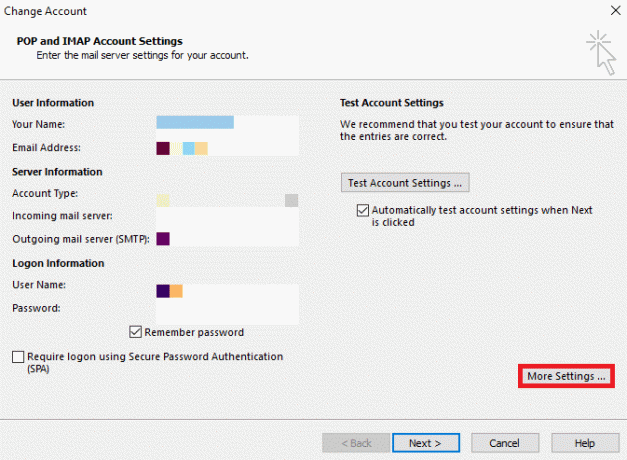
5. 여기에서 고급의 탭.

6. 여기에 다음을 입력하십시오. 수신 서버(POP3) 가치 993.
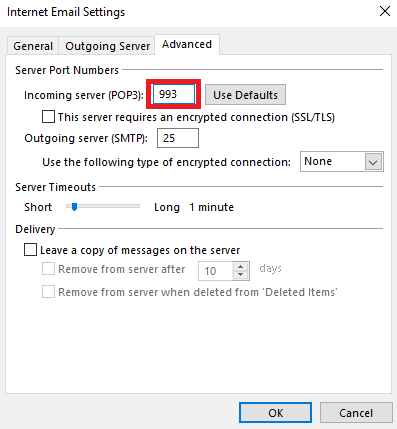
7. 이제 다음을 입력하십시오. 보내는 서버(SMTP) 가치 587 또는 465.
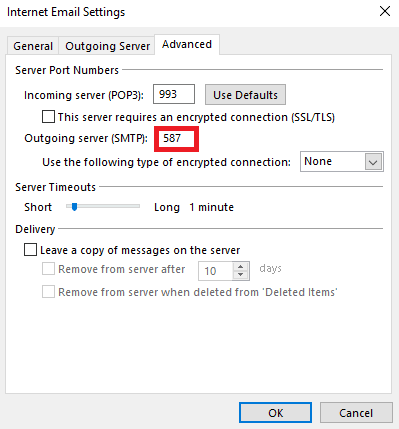
8. 이제 다음 유형의 암호화된 연결 사용 드롭다운 및 선택 SSL/TLS.
9. 마지막으로 클릭 좋아요 변경 사항을 저장합니다.
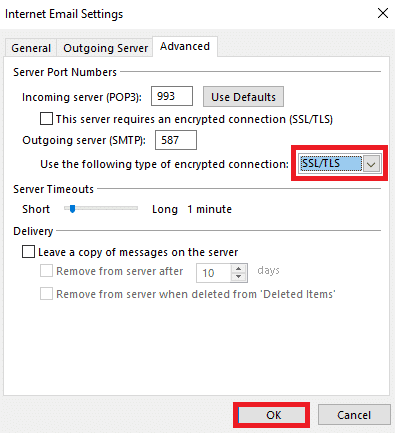
이 방법이 도움이 되지 않고 내 Comcast 이메일이 작동하지 않는 이유를 여전히 모른다면 다음 방법을 시도하십시오.
또한 읽기:Windows 10에서 Outlook 연결 끊김 오류를 수정하는 14가지 방법
방법 5: 브라우저 데이터 지우기
Comcast를 브라우저와 함께 사용하는 경우 다양한 브라우저 문제로 인해 Outlook에서 Comcast 이메일이 작동하지 않는 문제가 발생할 수 있습니다. 캐시 및 쿠키와 같은 브라우저 데이터가 손상된 경우 다양한 문제가 발생할 수 있습니다. 따라서 기기에서 불필요한 브라우저 데이터를 삭제하여 이러한 문제를 해결할 수 있습니다. 당신은 확인할 수 있습니다 Chrome에서 캐시 및 쿠키를 지우는 방법 Chrome에서 모든 데이터를 지우고 Comcast 문제를 해결하는 방법을 안내합니다.
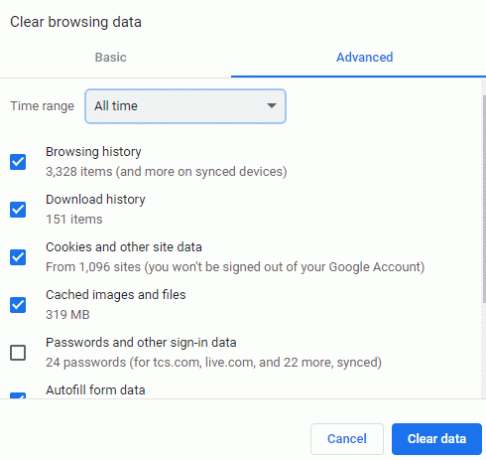
방법 6: Windows 방화벽 비활성화(권장하지 않음)
Windows 방화벽은 컴퓨터가 맬웨어 및 바이러스 공격과 같은 다양한 인터넷 위협을 방지하는 데 도움이 되는 중요한 유틸리티입니다. 그러나 때로는 Windows 방화벽이 다른 인터넷 서비스를 방해하고 액세스를 차단할 수도 있습니다. 따라서 컴퓨터에서 Windows 방화벽을 일시적으로 비활성화하여 이 문제를 해결할 수 있습니다. 당신은 확인할 수 있습니다 Windows 10 방화벽을 비활성화하는 방법 Comcast 이메일이 작동하지 않는 문제를 해결하는 방법을 알아내기 위해 컴퓨터에서 Windows 방화벽을 안전하게 비활성화하는 방법을 안내합니다.

또한 읽기:Windows 방화벽 규칙을 추가하는 방법
방법 7: 바이러스 백신 프로그램을 일시적으로 비활성화(해당되는 경우)
이전 방법과 유사하게 컴퓨터에서 타사 바이러스 백신 소프트웨어를 사용하여 다양한 온라인 위협으로 인해 때때로 다른 온라인 서비스를 방해할 수 있으며 다양한 액세스를 차단할 수 있습니다. 사이트. 따라서 장치에서 바이러스 백신 프로그램을 일시적으로 비활성화하는 것을 고려해야 합니다. 확인 Windows 10에서 바이러스 백신을 일시적으로 비활성화하는 방법 Comcast 이메일 문제를 해결하기 위한 가이드.
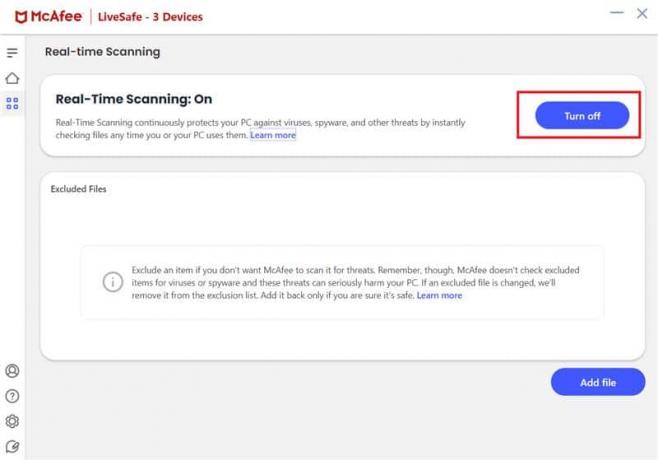
방법 8: 타사 앱을 사용하여 Comcast Mail에 연결
종종 이 문제는 타사 앱을 Comcast Mail과 연결하도록 설정하지 않은 경우 Outlook에서 발생합니다. Xfinity 계정을 방문하고 Outlook에 대한 권한을 변경하면 이 문제를 쉽게 해결할 수 있습니다.
1. 당신의 웹 브라우저 공식 방문 엑스피니티웹사이트. 올바른 자격 증명으로 로그인하십시오.
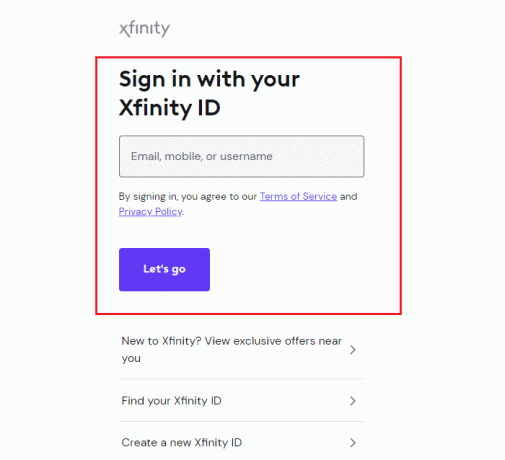
2. 여기에서 다음을 찾아 선택합니다. 우편 아이콘을 선택한 다음 기어 화면 오른쪽 상단의 아이콘.
3. 왼쪽 패널에서 다음을 클릭합니다. 보안.
4. 를 찾습니다 타사 액세스 보안 옵션을 선택하고 확인란을 선택합니다. 타사 프로그램을 통해 내 Xfinity Connect 이메일에 대한 액세스 허용.
메모: 아래 단계에서 우리는 구글 크롬 예를 들어 웹 브라우저.
방법 9: 브라우저 업데이트
경우에 따라 오래된 브라우저로 인해 문제가 발생할 수도 있습니다. 브라우저가 한동안 업데이트되지 않은 경우 수동으로 업데이트를 확인해야 합니다. 다음의 간단한 단계에 따라 웹 브라우저를 업데이트할 수 있습니다.
1. 열려 있는 구글 크롬 ~로부터 메뉴를 시작하다.

2. 를 클릭하십시오 메뉴 옵션 창 오른쪽 상단에서

3. 여기를 클릭하십시오 설정.

4. 왼쪽 메뉴에서 다음을 클릭하십시오. 크롬 정보 업데이트를 확인하십시오.
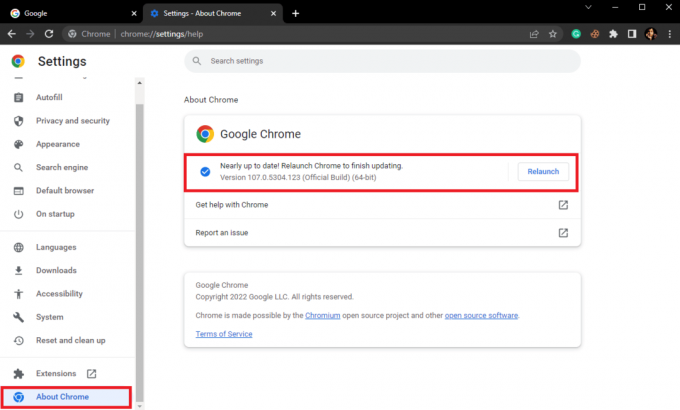
또한 읽기:Err 프록시 연결 실패 Chrome 오류 수정
방법 10: 브라우저 설정 재설정
이전 방법 중 어느 것도 작동하지 않고 Comcast 관련 문제가 계속되면 브라우저 설정을 재설정해야 합니다.
1. 열려 있는 구글 크롬 ~로부터 메뉴를 시작하다.
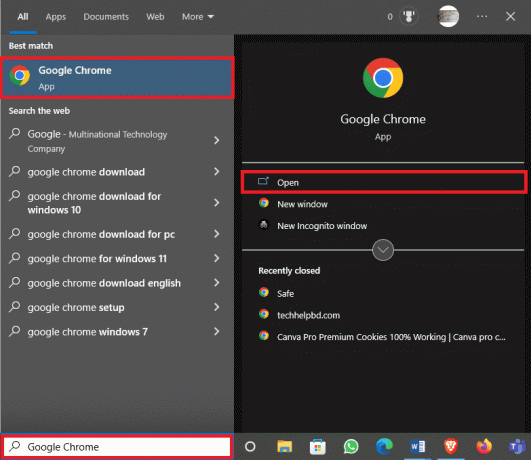
2. 를 클릭하십시오 메뉴 옵션 창 오른쪽 상단에서

3. 여기를 클릭하십시오 설정.

4. 이제 다음으로 이동합니다. 재설정 및 정리.
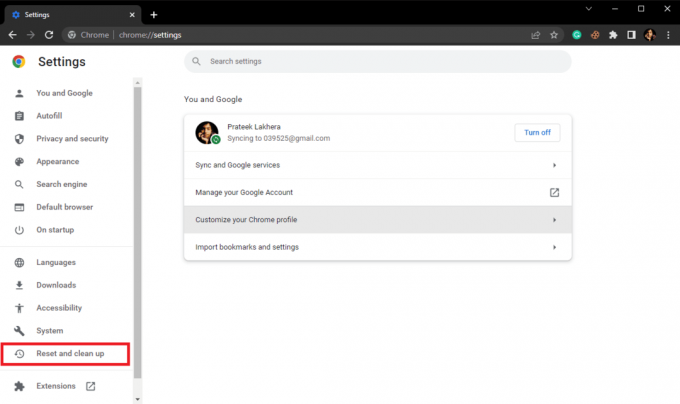
5. 이제 설정을 원래 기본값으로 복원 단추.
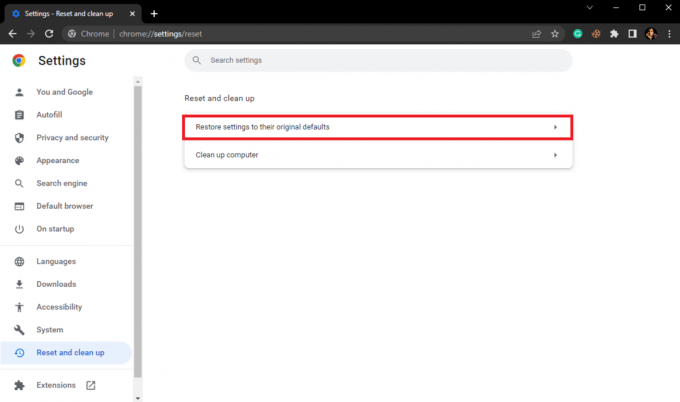
6. 마지막으로 재설정 설정 Google 크롬을 기본 설정으로 재설정하는 버튼입니다.
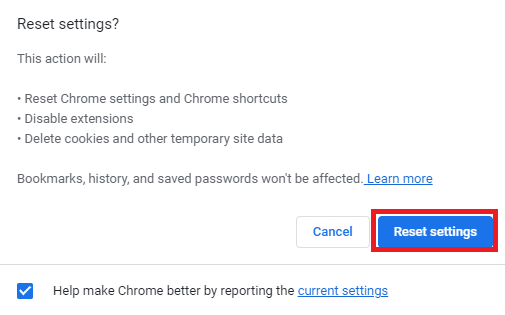
추천:
- Windows 10 및 11에서 Discord 스트림 지연을 수정하는 15가지 방법
- FabFitFun 구독을 취소하는 방법
- Outlook 자동 완성이 제대로 작동하지 않는 문제 수정
- Xfinity 라우터 로그인: Comcast Xfinity 라우터에 로그인하는 방법
이 가이드가 도움이 되었기를 바랍니다. 작동하지 않는 Comcast 이메일을 수정하는 방법 문제. Outlook 문제에서 작동하지 않는 Comcast 이메일을 해결하는 데 가장 적합한 방법을 알려주십시오. 제안 사항이나 문의 사항이 있으면 의견 섹션에 알려주십시오.