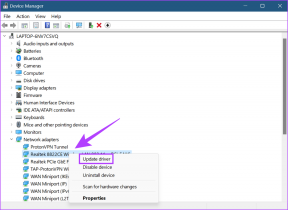Windows가 요청한 변경 사항을 완료할 수 없음 수정
잡집 / / November 28, 2021
수정 Windows가 요청한 변경 사항을 완료할 수 없습니다: 시스템에 .NET Framework를 설치하려고 하면 "Windows에서 파일을 완료할 수 없습니다. 변경 요청" 오류 코드 - 0x80004005, 0x800f0906, 0x800f081f, 0x80070422, 0x800F081F, 0x800736B3, 0x800f0805,0x800f 등. 대부분의 경우 사용자는 .NET Framework 3.5가 필요한 특정 프로그램이나 응용 프로그램을 실행하려고 할 때 이 오류 메시지에 직면하게 됩니다. 예를 클릭하여 .NET Framework를 설치하면 몇 분 후에 .NET Framework(2.0 및 3.0 포함)가 성공적으로 설치되었다는 메시지가 표시됩니다. 그러나 프로그램을 다시 실행한 후에야 동일한 오류 메시지가 다시 표시되고 .NET Framework를 설치하라는 메시지가 표시됩니다.
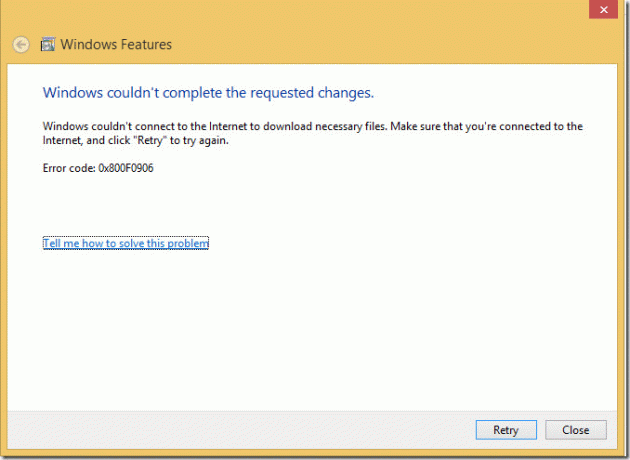
이제 .NET Framework 3.5(2.0 및 3.0 포함)를 비활성화하거나 제거하려고 해도 "Windows가 요청한 변경을 완료할 수 없음: 지정되지 않은 오류, 오류 코드 0x800#####. 이미 비활성화된 경우 .NET Framework를 활성화하려고 하면 동일한 오류 메시지가 표시됩니다. 따라서 시간을 낭비하지 않고 실제로 Windows가 아래 나열된 문제 해결 가이드의 도움으로 요청된 변경 사항을 완료할 수 없는 문제를 해결하는 방법을 살펴보겠습니다.
내용물
- Windows가 요청한 변경 사항을 완료할 수 없음 수정
- 방법 1: DISM 도구 실행
- 방법 2: 클린 부팅 수행
- 방법 3: Windows가 최신 버전인지 확인
- 방법 4: .NET Framework 3.5 사용
- 방법 5: 레지스트리 수정
- 방법 6: Windows 10 설치 미디어를 사용하여 .NET Framework 설치
- 방법 7: 선택적 구성 요소 설치 및 구성 요소 복구 설정에 대한 설정 지정 활성화
- 방법 8: Windows 업데이트 문제 해결사 실행
- 방법 9: Microsoft .NET Framework 복구 도구 실행
- 방법 10: .NET Framework 정리 도구 사용
Windows가 요청한 변경 사항을 완료할 수 없음 수정
확인 복원 지점 생성 문제가 발생하는 경우를 대비하여.
방법 1: DISM 도구 실행
1. Windows 키 + X를 누른 다음 선택 명령 프롬프트(관리자).

2. cmd에 다음 명령을 입력하고 Enter 키를 누릅니다.
Dism /online /enable-feature /featurename: NetFx3 /All /Source:[drive_letter]:\sources\sxs /LimitAccess

메모: [drive_letter]를 시스템 드라이브 또는 설치 미디어 드라이브로 바꾸는 것을 잊지 마십시오.
3. PC를 재부팅하여 변경 사항을 저장하고 .NET Framework 설치를 다시 시도하십시오.
방법 2: 클린 부팅 수행
때때로 타사 소프트웨어가 .NET Framework 설치와 충돌하여 문제를 일으킬 수 있습니다. Windows에서 요청된 변경 오류를 완료할 수 없음을 수정하려면 다음을 수행해야 합니다. 청소를 수행하다 PC에 설치한 다음 .NET Framework를 설치해 보십시오.

방법 3: Windows가 최신 버전인지 확인
1. Windows 키 + I를 누른 다음 업데이트 및 보안.

2.다음으로 다시 클릭 업데이트 확인 보류 중인 업데이트를 설치해야 합니다.

3. 업데이트가 설치된 후 PC를 재부팅하고 Windows에서 요청한 변경 오류를 완료할 수 없습니다.
방법 4: .NET Framework 3.5 사용
1. Windows 키 + R을 누른 다음 입력 appwiz.cpl Enter 키를 누릅니다.

2. 이제 왼쪽 메뉴에서 "Windows 기능 켜기 또는 끄기”

3.Windows 기능 창에서 다음을 확인하십시오. 확인 표시 ".NET Framework 3.5(.NET 2.0 및 3.0 포함)".

4. 확인을 클릭하고 화면 지시에 따라 설치를 완료하고 PC를 다시 시작하여 변경 사항을 저장합니다.
방법 5: 레지스트리 수정
1. Windows 키 + R을 누른 다음 입력 regedit Enter 키를 눌러 레지스트리 편집기를 엽니다.

2. 다음 레지스트리 키로 이동합니다.
컴퓨터\HKEY_LOCAL_MACHINE\SOFTWARE\Policies\Microsoft\Windows\WindowsUpdate\AU

3. 오른쪽 창에서 AU를 선택했는지 확인하십시오. WUServer DWORD를 사용합니다.
메모: 위의 DWORD를 찾을 수 없으면 수동으로 만들어야 합니다. AU를 마우스 오른쪽 버튼으로 클릭한 다음 선택 새로 만들기 > DWORD(32비트) 값. 이 키의 이름을 다음과 같이 지정합니다. WU서버 사용 Enter 키를 누릅니다.
4. 이제 값 데이터 필드에 다음을 입력합니다. 0 확인을 클릭합니다.

5. PC를 재부팅하여 변경 사항을 저장한 다음 Windows Update를 다시 실행하십시오.
방법 6: Windows 10 설치 미디어를 사용하여 .NET Framework 설치
1. C: 디렉토리 아래에 Temp라는 임시 폴더를 만듭니다. 디렉토리의 전체 주소는 다음과 같습니다. C:\Temp.
2. 다음을 사용하여 Windows 10 설치 미디어 마운트 DAEMON 도구 또는 가상 CloneDrive.
3. 부팅 가능한 USB가 있는 경우 연결하고 드라이브 문자를 찾습니다.
4. 소스 폴더를 연 다음 그 안에 SxS 폴더를 복사합니다.
5. sxs 폴더를 다음 위치로 복사합니다. C:\Temp 디렉터리.
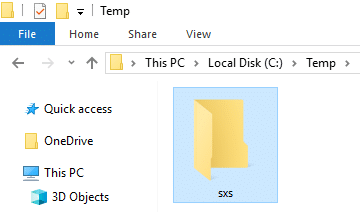
6. Windows 검색에 powershell을 입력하고 마우스 오른쪽 버튼을 클릭합니다. 파워쉘 그런 다음 선택 관리자로 실행합니다.

7. 그런 다음 powershell 창에 다음 명령을 입력하십시오.
dism.exe /online /enable-feature /featurename: NetFX3 /All /Source: c:\temp\sxs /LimitAccess
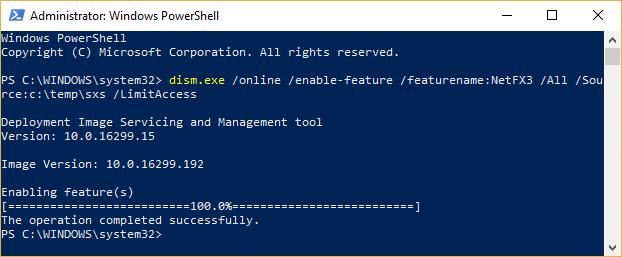
8. 몇 분 후에 "작업이 성공적으로 완료되었습니다.” 메시지는 .NET Framework 설치가 성공적으로 완료되었음을 의미합니다.
9.PC를 재부팅하고 할 수 있는지 확인하십시오 Windows에서 요청한 변경 오류를 완료할 수 없습니다.
방법 7: 선택적 구성 요소 설치 및 구성 요소 복구 설정에 대한 설정 지정 활성화
1. Windows 키 + R을 누른 다음 입력 gpedit.msc Enter 키를 눌러 엽니다. 그룹 정책 편집기.

2. 다음 경로로 이동합니다.
컴퓨터 구성 > 관리 템플릿 > 시스템
3. 시스템 폴더를 선택했는지 확인한 다음 오른쪽 창에서 "선택적 구성 요소 설치 및 구성 요소 복구에 대한 설정 지정".
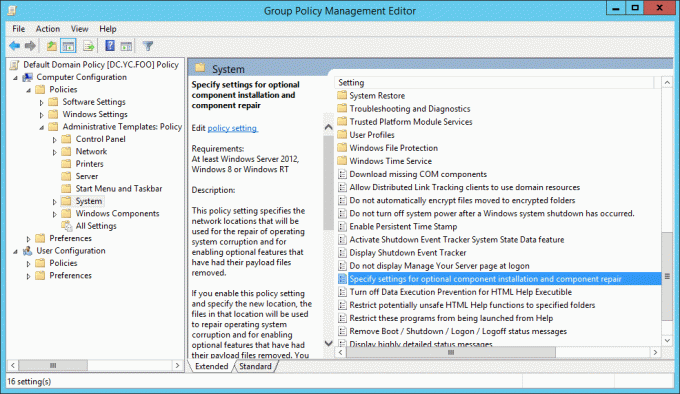
4. 더블 클릭하고 체크 표시 활성화됨.
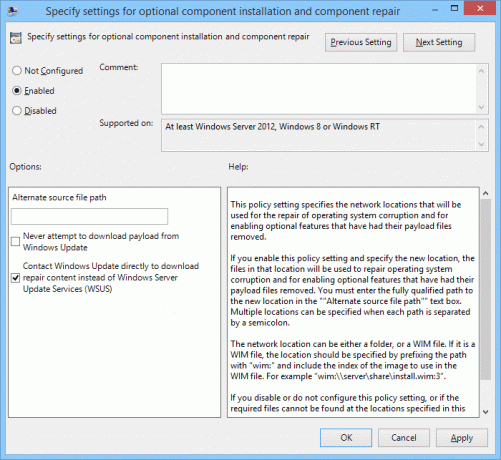
5. 적용을 클릭한 다음 확인을 클릭합니다.
6. 이제 시스템에 .Net Framework 3.5를 다시 설치하려고 시도하면 작동합니다.
방법 8: Windows 업데이트 문제 해결사 실행
에서 마이크로소프트 웹사이트 다운로드 Windows 업데이트 문제 해결사를 실행하고 실행합니다. 이제 Windows에서 요청한 변경 사항을 완료할 수 없음 오류를 수정하려면 .NET Framework 버전을 업데이트하는 데 중요하므로 Windows 업데이트를 성공적으로 실행해야 합니다.
방법 9: Microsoft .NET Framework 복구 도구 실행
Microsoft .NET Framework에 문제가 있는 경우 이 도구 귀하가 직면한 문제를 수리하고 해결하려고 노력할 것입니다. .NET Framework를 복구하려면 도구를 다운로드하고 실행하기만 하면 됩니다.

방법 10: .NET Framework 정리 도구 사용
이 도구는 최후의 수단으로 사용해야 합니다. 아무 것도 작동하지 않으면 마침내 .NET 프레임 정리 도구를 사용해 볼 수 있습니다. 그러면 시스템에서 선택한 버전의 .NET Framework가 제거됩니다. 이 도구는 .NET Framework 설치, 제거, 복구 또는 패치 오류가 발생한 경우에 도움이 됩니다. 자세한 내용은 이 공식으로 이동하십시오. NET Framework 정리 도구 사용자 가이드. .NET Framework Cleanup Tool을 실행하고 .NET Framework를 제거한 다음 지정된 버전을 다시 설치합니다. 다양한 .NET Framework에 대한 링크는 위 URL의 맨 아래에 있습니다.
당신을 위해 추천 된:
- 문자 대신 숫자를 입력하는 키보드 수정
- Windows Installer 서비스에 액세스할 수 없는 문제 수정
- 컴퓨터에 메모리 문제가 있는 문제를 해결하는 방법
- 이동식 디스크 USB 오류에 디스크를 삽입하십시오.
그것이 당신이 성공적으로 Windows에서 요청한 변경 오류를 완료할 수 없음 수정 그러나 이 가이드와 관련하여 여전히 질문이 있는 경우 의견 섹션에서 자유롭게 질문하십시오.