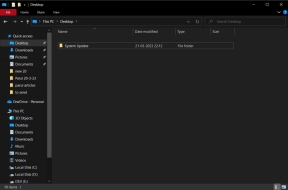Microsoft Word를 사용하여 오디오 파일을 녹음하고 전사하는 방법
잡집 / / April 06, 2023
워드 프로세싱 도구로서 Microsoft Word 사용의 초점은 텍스트 파일을 만들고 편집하는 것입니다. 강의 노트든 회의록이든 Microsoft Word를 사용하여 향후 검토 또는 공유를 위해 중요한 사항을 캡처할 수 있습니다. 그러나 소스에서 Microsoft Word로 입력하는 것이 편리하지 않을 수 있습니다. 이것은 Microsoft Word의 과소평가된 기능이 들어오는 곳입니다.

Microsoft Word에는 음성 기능이 있습니다. 받아쓰기 및 전사 옵션 오디오를 텍스트로 변환하는 데 도움이 됩니다. 오디오를 직접 녹음하거나 Word에 업로드하여 텍스트로 변환할 수 있습니다. 텍스트의 성적표를 편집하고 내보낼 수 있습니다. Microsoft Word를 사용하여 오디오 녹음을 녹음하고 필사하는 방법은 다음과 같습니다.
Microsoft Word에서 오디오를 녹음하는 방법
Microsoft Word에 생각을 받아쓰면 시간과 에너지를 절약할 수 있습니다. Microsoft Word는 사용자가 말하는 단어를 캡처하여 텍스트로 변환합니다. 그러나 단점은 나중에 참조할 오디오 녹음이 없다는 것입니다. Microsoft Word에서 오디오를 녹음하는 방법은 다음과 같습니다.
1 단계: PC에서 시작 메뉴를 클릭하여 Microsoft Word 앱을 검색합니다.

2 단계: Microsoft Word 앱을 클릭하여 엽니다.

3단계: Microsoft Office 리본에서 홈 탭을 클릭합니다.

4단계: 음성 그룹을 찾아 받아쓰기 아이콘을 클릭합니다.
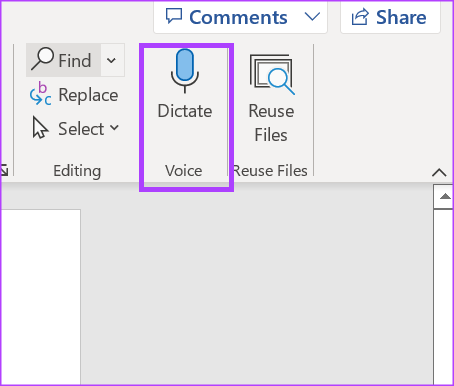
5단계: 받아쓰기 시작 마이크를 클릭하여 녹음을 시작합니다.
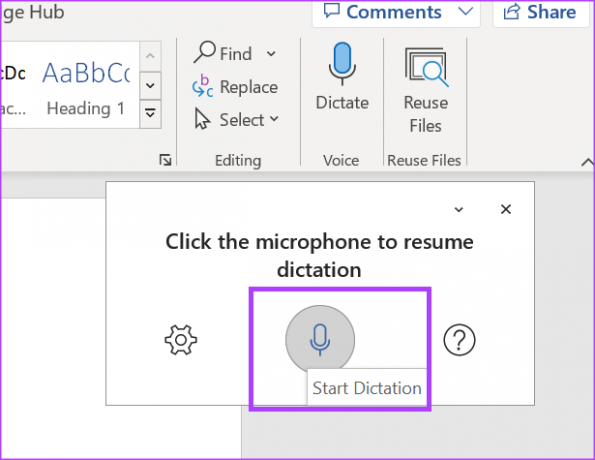
6단계: 말하기 시작하면 마이크 아이콘이 파란색으로 깜박이는지 확인합니다. Word 캔버스에서 회색 텍스트로 기록된 단어를 볼 수 있습니다.

Microsoft Word에서 오디오를 전사하는 방법
Microsoft Word 앱을 사용하면 음성 그룹에 받아쓰기 기능만 표시되는 것을 알 수 있습니다. 녹음 및 기록 기능은 Microsoft 365 구독이 있는 웹용 Word에서만 작동하기 때문입니다. 회의나 강의에 더 집중하고 싶다면 이 기능이 적합합니다. Microsoft Word에 직접 녹음하여 회의에 적극적으로 참여하는 데 더 많은 에너지를 줄 수 있습니다.
1 단계: 원하는 브라우저를 열고 Microsoft 365 계정에 로그인합니다.
마이크로소프트 365에 로그인
2 단계: 사이드바에서 Microsoft Word 아이콘을 클릭하여 프로그램을 시작합니다.

3단계: '새 빈 문서' 또는 기존 문서를 선택하여 엽니다.
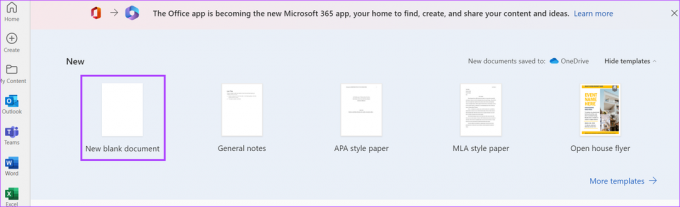
4단계: Word 문서에서 리본의 홈 탭을 클릭합니다.
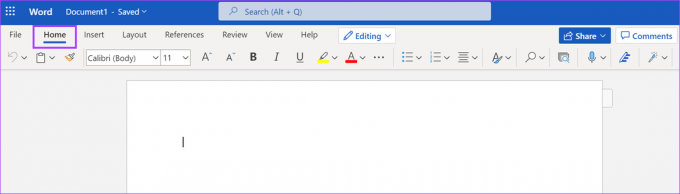
5단계: 리본에서 받아쓰기를 나타내는 마이크 아이콘을 찾아 클릭하면 드롭다운이 시작됩니다.

6단계: 드롭다운에서 전사를 선택합니다.
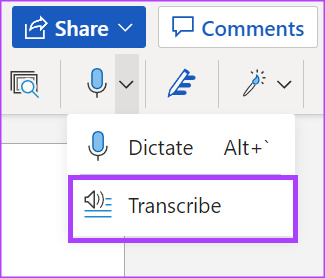
7단계: 다른 소스의 오디오가 있는 경우 오디오 업로드를 클릭합니다. Word에서 직접 녹음하고 대신 앱에서 녹음하도록 하려면 녹음 시작을 선택합니다.

메모: 브라우저에 Word에서 오디오 녹음을 시작하는 데 필요한 권한을 부여해야 합니다.
8단계: 오디오를 업로드하거나 Word에 직접 녹음한 후 지금 저장 및 전사 또는 전사를 각각 선택하여 전사를 시작합니다. 프로세스 전체에서 기록 창을 열어 두어야 합니다.
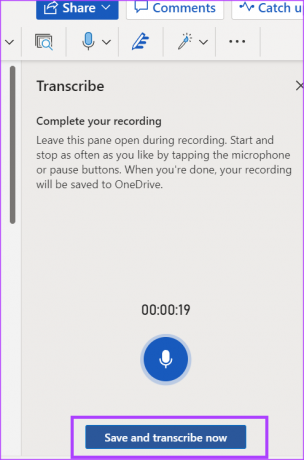
메모: 녹음 내용은 OneDrive의 Transcribed Files라는 폴더에 저장됩니다.
9단계: 전사를 저장하면 기록의 내용인 전사 창에 타임스탬프와 텍스트가 표시됩니다.

Microsoft Word에서 전사를 편집하는 방법
Word에서 오디오 파일을 녹음한 후 추가로 편집할 수 있습니다. 방법은 다음과 같습니다.
1 단계: 전사 창에서 편집하려는 섹션에 커서를 놓습니다.

2 단계: 성적표 섹션 편집 버튼을 클릭합니다.

3단계: 사용된 이름을 변경하려면 스피커 레이블을 클릭합니다. 스피커 이름의 모든 추가 참조가 새 이름 변경을 나타내려면 '모든 스피커 변경' 확인란을 선택하십시오.
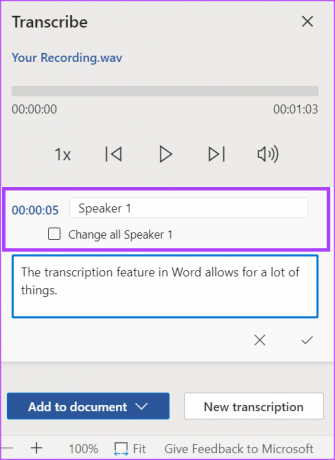
4단계: 기록된 텍스트에 누락된 내용이 있거나 단어를 바꾸려는 경우 텍스트 상자를 클릭하고 직접 변경합니다.

5단계: 확인 아이콘을 클릭하여 변경 사항을 저장합니다.

Microsoft Word에서 작동하지 않는 받아쓰기 도구 수정
받아쓰기 도구는 여러 줄의 텍스트를 입력하고 싶지 않을 때 편리한 기능입니다. 만약 받아쓰기 도구가 Word에서 작동하지 않습니다., Microsoft 365 구독이 있는지 확인하세요. PC에서 올바른 권한을 활성화했는지 확인하는 것도 중요합니다.
최종 업데이트: 2022년 11월 23일
위의 기사에는 Guiding Tech를 지원하는 제휴 링크가 포함될 수 있습니다. 그러나 편집 무결성에는 영향을 미치지 않습니다. 콘텐츠는 편파적이지 않고 진정성 있게 유지됩니다.
작성자
마리아 빅토리아
Maria는 기술 및 생산성 도구에 관심이 많은 콘텐츠 작성자입니다. 그녀의 기사는 Onlinetivity 및 Delesign과 같은 사이트에서 찾을 수 있습니다. 직장 밖에서는 소셜 미디어에서 그녀의 삶에 대한 미니 블로그를 찾을 수 있습니다.