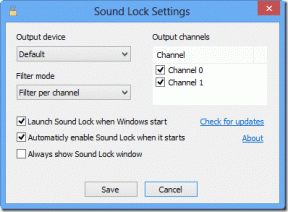Windows 11에서 RAR 파일을 추출하는 5가지 최고의 도구
잡집 / / April 06, 2023
RAR 파일은 인터넷에서 압축된 대용량 파일을 다운로드하기 위한 매우 일반적인 파일 형식입니다. 물론 ZIP 아카이브는 꽤 인기가 있지만 RAR 아카이브 파일 형식은 뒤처지지 않습니다. 다음과 같이 Windows 11 컴퓨터에서 아카이브 파일을 다운로드할 때마다 소프트웨어 또는 문서, 당신은 그것을 여는 데 어려움을 겪을 것입니다.

내용을 확인하고 Windows 11 컴퓨터로 전송하려면 RAR 파일을 추출해야 합니다. 이 게시물에서는 Windows 11에서 RAR 파일을 추출하는 최고의 무료 오픈 소스 도구를 보여줍니다.
1. WinRAR
RAR 파일 추출을 위한 첫 번째 무료 도구는 RARLAB 자체에서 개발한 WinRAR입니다. Windows 11 컴퓨터에서 WinRAR을 다운로드하여 RAR, ZIP, ISO 및 JAR과 같은 파일 형식을 압축하고 추출할 수 있습니다. WinRAR을 사용하는 방법은 다음과 같습니다.
1 단계: 컴퓨터에 WinRAR을 다운로드하여 설치합니다.
WinRAR 다운로드
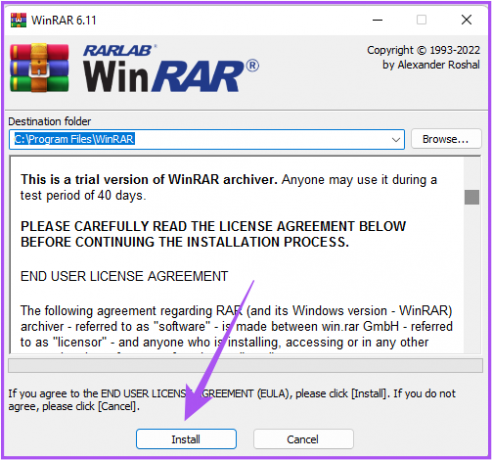
WinRAR은 40일 평가판을 제공합니다. 그러나 무료 평가판 기간이 끝난 후에도 계속해서 WinRAR을 무료로 사용할 수 있습니다. 도구를 처음 사용하는 경우 '평가 사본 사용'을 클릭하기만 하면 됩니다.
2 단계: WinRAR을 설치한 후 추출하려는 RAR 파일을 두 번 클릭합니다. 시스템의 RAR 파일에는 WinRAR 아이콘이 있습니다.
3단계: RAR 파일의 내용을 보려면 열기를 클릭하십시오.
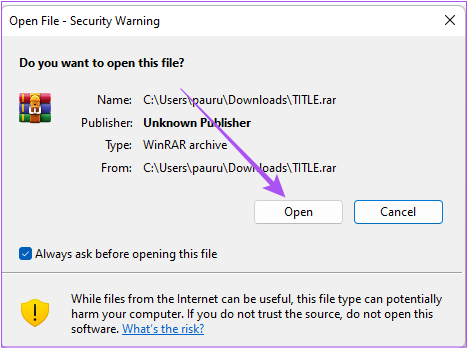
4단계: 모든 파일을 확인한 후 추출할 파일을 선택하고 '압축 풀기'를 클릭하여 PC에서 위치를 선택합니다.

5단계: 추출된 파일을 저장할 시스템 위치를 선택하십시오. 그런 다음 오른쪽 하단에서 확인을 클릭합니다.
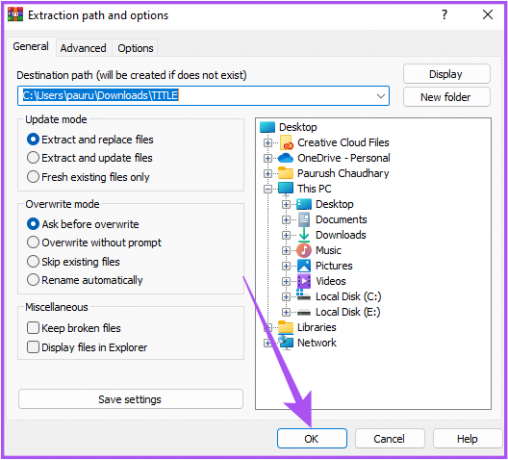
2. 윈집
인기 있는 WinRAR 대안인 두 번째 도구는 WinZip입니다. RAR 아카이브 압축, 추출 및 파일 공유 기능을 제공합니다. Windows 11 시스템에서 사용하는 방법은 다음과 같습니다.
1 단계: WinZip을 다운로드하고 설치합니다.
WinZip 다운로드
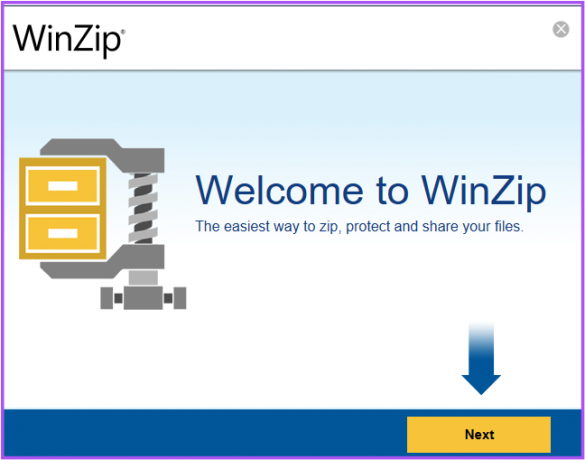
WinZip은 21일 무료 평가판을 제공합니다. 소프트웨어를 설치한 후 처음 사용할 때 평가판 사용을 클릭하십시오.

2 단계: WinZip을 설치한 후 시스템에서 정확히 확인하려는 RAR 파일을 두 번 클릭합니다.

RAR 파일에는 WinZip 아이콘이 있습니다.
3단계: RAR 파일을 추출하려면 기본 설정을 선택하십시오. '아니요, 내용만 보여주세요.'를 선택했습니다.
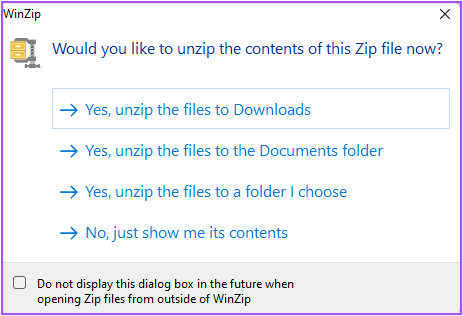
4단계: 모든 파일을 확인한 후 추출할 파일을 선택합니다. 그런 다음 오른쪽의 '압축 풀기' 옆에 있는 아래쪽 화살표를 클릭합니다.

5단계: PC에서 파일 위치를 선택하고 오른쪽 하단에서 압축 해제를 클릭합니다.
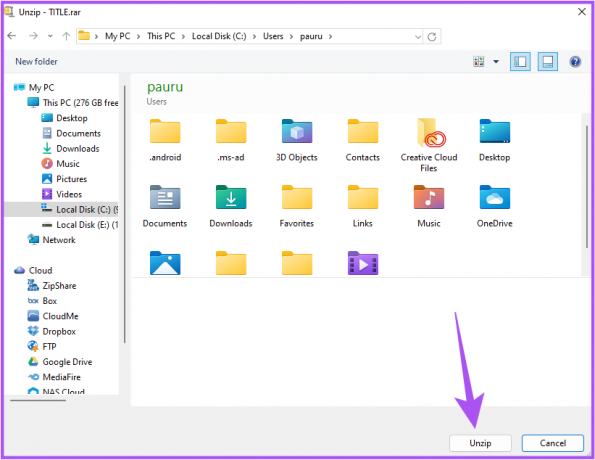
3. 7-Zip
RAR 파일을 추출하기 위한 또 다른 신뢰할 수 있는 오픈 소스 도구는 7-Zip입니다. 그러나 RAR 파일을 추출할 수만 있고 압축할 수는 없습니다. Windows 11 시스템에서 사용하는 방법은 다음과 같습니다.
1 단계: 7-Zip을 다운로드하여 설치합니다. 무료로 사용할 수 있습니다.
7-Zip 다운로드
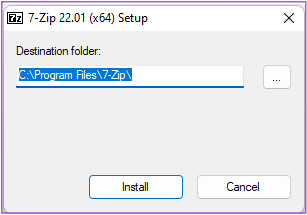
2 단계: 설치 후 RAR 파일을 마우스 오른쪽 버튼으로 클릭하고 '추가 옵션 보기'를 선택합니다.
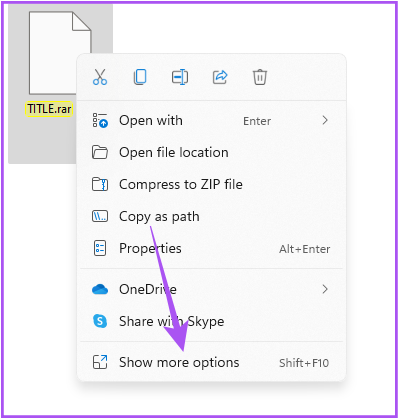
3단계: 추가 옵션 목록에서 7-Zip을 클릭합니다.
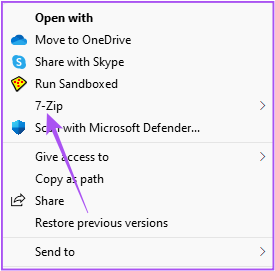
4단계: 이제 파일 추출을 선택하거나 여기에서 추출을 클릭하여 추출된 파일을 저장할 위치를 선택할 수 있습니다.

4. ExtractNow
다음 무료 도구는 이전 도구에 비해 가장 편리한 RAR 파일 추출기인 ExtractNow입니다. 이 도구를 사용하여 ZIP 파일을 추출할 수도 있습니다. ExtractNow를 사용하면 RAR 아카이브만 추출할 수 있으며 컴퓨터의 파일은 압축할 수 없습니다.
사용이 얼마나 쉬운지 보여드리겠습니다.
1 단계: 컴퓨터에 ExtractNow를 다운로드하여 설치합니다.
ExtractNow 다운로드

2 단계: 그런 다음 RAR 파일을 ExtractNow 창으로 끌어다 놓습니다.
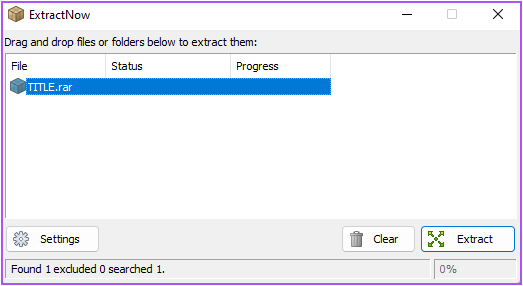
3단계: 오른쪽 하단 모서리에 있는 추출 버튼을 클릭합니다.
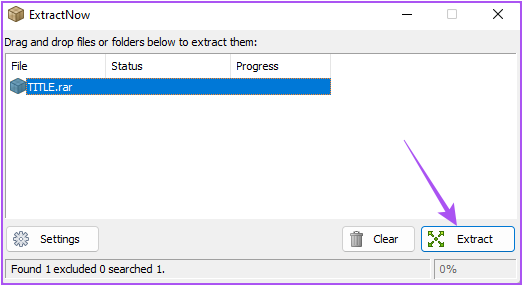
4단계: 추출된 파일을 저장할 파일 위치를 선택하고 확인을 클릭합니다.
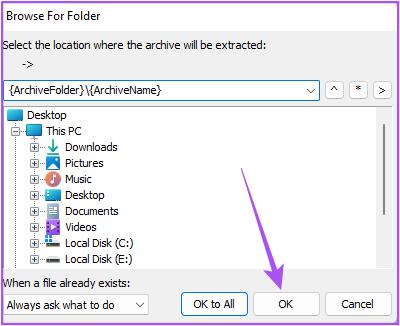
5. 아카이브 추출기
TheArchive Extractor는 컴퓨터에서뿐만 아니라 RAR 아카이브를 추출할 수 있는 무료 온라인 도구입니다. 구글 드라이브 그리고 드롭박스. 다운로드 가능한 파일에 대한 링크를 추가하고 컴퓨터에서 압축을 풀 수도 있습니다. 즉, 민감하거나 기밀 데이터가 포함된 RAR 파일을 업로드하지 않는 것이 좋습니다.
사용 방법은 다음과 같습니다.
1 단계: 웹 브라우저를 열고 Archive Extract 사이트를 방문하십시오..
아카이브 추출기 방문
2 단계: '컴퓨터에서 파일 선택'을 클릭합니다.

3단계: RAR 파일을 선택하고 확인을 클릭합니다.

4단계: 추출된 파일이 모두 표시되면 상단의 ZIP으로 모두 저장을 클릭합니다.

ZIP 파일이 다운로드되면 파일을 열어 데이터에 액세스할 수 있습니다.
추출 준비
사용자를 위한 무료 도구가 있기 때문에 RAR 아카이브 추출이 훨씬 쉬워졌습니다. Windows 10에서도 다운로드하여 사용할 수 있습니다. 또한 다음과 같은 몇 가지 무료 도구를 나열했습니다. Mac에서 RAR 파일 추출.
최종 업데이트: 2022년 9월 19일
위의 기사에는 Guiding Tech를 지원하는 제휴 링크가 포함될 수 있습니다. 그러나 편집 무결성에는 영향을 미치지 않습니다. 콘텐츠는 편파적이지 않고 진정성 있게 유지됩니다.
작성자
파우러쉬 차우드리
가장 간단한 방법으로 기술 세계를 이해하고 스마트폰, 노트북, TV 및 콘텐츠 스트리밍 플랫폼과 관련된 일상적인 문제를 해결합니다.