Windows 11에서 Adobe Acrobat을 사용하여 PDF에 오디오 주석을 삽입하는 방법
잡집 / / April 06, 2023
여러 사람과 함께 문서 작업을 하는 경우 항목이 이동할 수 있습니다. Google Docs 및 Microsoft Word와 같은 워드 프로세싱 문서로 작업할 때 변경 사항을 쉽게 추적할 수 있습니다. 단순히 변경 사항 추적 기능 Word에서 또는 Google Docs의 편집기 기능을 사용하면 쉽게 할 수 있습니다. 그러나 PDF로 작업할 때는 까다로울 수 있습니다.

Adobe Acrobat을 사용하면 간단한 해결 방법을 통해 변경 사항을 추적할 수 있습니다. 그것이 주석 도구입니다. Adobe Acrobat 사용자는 텍스트 또는 오디오 주석을 남기도록 선택할 수 있습니다. 삭제하지 않는 한 이러한 주석은 PDF에 대한 모든 변경 사항에 대한 흔적입니다. 오디오 댓글은 어떻게 작동하나요? Windows 11 및 Windows 10 컴퓨터에서 Adobe Acrobat을 사용하여 오디오 주석을 PDF에 삽입할 수 있습니다.
Adobe Acrobat을 사용하여 미리 녹음된 오디오 주석을 PDF에 삽입하는 방법
Adobe에서 사용자는 Adobe에서 직접 오디오를 녹음하거나 다른 소스의 오디오를 주석으로 PDF로 가져올 수 있습니다. Adobe를 사용하여 미리 녹음된 오디오를 PDF에 삽입하는 방법은 다음과 같습니다.
1 단계: 시작 버튼을 클릭하고 Acrobat을 입력하여 앱을 검색합니다.

2 단계: 결과에서 Acrobat 앱을 클릭하여 엽니다.

3단계: 왼쪽 상단 모서리에 있는 파일 메뉴를 클릭합니다.

4단계: 파일 메뉴에서 열기를 클릭하여 파일 탐색기(Windows 탐색기)를 시작합니다.

5단계: 파일 탐색기에서 오디오 주석을 삽입할 PDF 위치로 이동합니다.

6단계: PDF를 클릭하고 열기를 선택하여 Adobe 앱에서 봅니다.

7단계: PDF를 연 후 왼쪽 상단 모서리에 있는 도구 탭을 클릭합니다.

8단계: 도구 센터에서 댓글을 클릭합니다.

9단계: 주석 도구 모음에서 첨부 파일 아이콘을 클릭하여 드롭다운을 표시합니다.

10단계: 드롭다운에서 파일 첨부를 클릭하면 마우스 커서가 핀으로 바뀌는 것을 볼 수 있습니다.

11단계: 오디오 댓글을 배치할 위치로 핀을 이동하고 마우스 왼쪽 버튼을 클릭하면 파일 탐색기가 열립니다.
12단계: 파일 탐색기에서 오디오 위치로 이동하고 열기를 클릭합니다.

13단계: 새 오디오 댓글의 모양을 확인하라는 팝업이 표시됩니다. 원하는 모양을 선택한 후 확인을 클릭합니다.

사전 녹음된 오디오는 PDF에 주석으로 나타납니다.
Adobe Acrobat을 사용하여 PDF에 오디오 주석을 녹음하는 방법
외부 앱을 사용하여 오디오를 녹음하는 대신 Adobe에서 직접 오디오 댓글을 작성할 수 있습니다. 그러나 녹음을 캡처하려면 PC에 내장 마이크 또는 외부 마이크가 연결되어 있어야 합니다. 이를 통해 Adobe를 사용하여 PDF에 오디오 주석을 녹음하는 방법은 다음과 같습니다.
1 단계: 시작 버튼을 클릭하고 Acrobat을 입력하여 앱을 검색합니다.

2 단계: 결과에서 Acrobat 앱을 클릭하여 엽니다.

3단계: Adobe 앱의 리본에서 파일 탭을 클릭합니다.

4단계: 파일 메뉴에서 열기를 클릭하여 파일 탐색기(Windows 탐색기)를 시작합니다.

5단계: 파일 탐색기에서 오디오 주석을 삽입할 PDF 위치로 이동합니다.

6단계: PDF를 클릭하고 열기를 선택하여 Adobe 앱에서 봅니다.

7단계: PDF를 연 후 도구 탭을 클릭합니다.

8단계: 도구 센터에서 댓글을 클릭합니다.

9단계: 주석 도구 모음에서 첨부 아이콘을 클릭하십시오.

10단계: 드롭다운에서 오디오 녹음을 클릭하면 마우스 커서가 스피커로 바뀌는 것을 볼 수 있습니다.

11단계: 오디오 코멘트를 배치할 위치로 커서를 이동하고 마우스 왼쪽 버튼을 클릭하면 녹음기가 열립니다.

12단계: 녹음기 팝업에서 녹음 버튼을 클릭하여 댓글 녹음을 시작합니다.
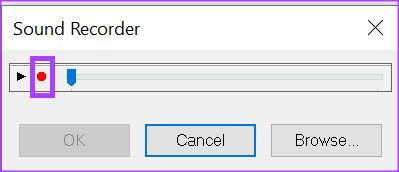
13단계: 중지 버튼을 클릭하여 녹음을 종료한 후 확인 버튼을 클릭합니다.

14단계: 새 오디오 댓글의 모양을 확인하라는 팝업이 표시됩니다. 원하는 모양을 선택한 후 확인을 클릭합니다.

오디오 주석이 PDF에 나타납니다.
Adobe Acrobat으로 PDF 암호화
음성 설명을 사용하면 텍스트 설명보다 더 자세히 설명할 수 있습니다. 동시에 잘못된 손에 넘어가지 않도록 민감한 정보를 숨길 수 있습니다. 이를 방지하는 한 가지 방법은 다음과 같습니다. PDF 암호화.
최종 업데이트: 2023년 1월 2일
위의 기사에는 Guiding Tech를 지원하는 제휴 링크가 포함될 수 있습니다. 그러나 편집 무결성에는 영향을 미치지 않습니다. 콘텐츠는 편파적이지 않고 진정성 있게 유지됩니다.
작성자
마리아 빅토리아
Maria는 기술 및 생산성 도구에 관심이 많은 콘텐츠 작성자입니다. 그녀의 기사는 Onlinetivity 및 Delesign과 같은 사이트에서 찾을 수 있습니다. 직장 밖에서는 소셜 미디어에서 그녀의 삶에 대한 미니 블로그를 찾을 수 있습니다.



