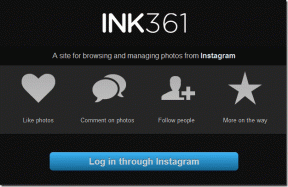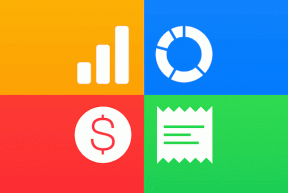IPhone 및 iPad에서 Control + F 명령을 사용하는 방법
잡집 / / April 06, 2023
Mac에서 간단한 Command + F 또는 Windows에서 Control + F를 누르면 페이지나 앱에서 관련 텍스트를 검색할 수 있습니다. 이 명령은 iPhone 및 iPad 키보드에서 물리적으로 사용할 수 없지만 키보드에서 텍스트를 검색하는 것은 여전히 가능합니다. 방법이 궁금하십니까? 이 기사에서는 iPhone 및 iPad에서 Control + F 명령을 사용하는 방법을 보여줍니다.

특히 iPhone과 iPad에서 단어를 찾기 위한 별도의 옵션은 없지만 두 장치에서 여전히 control-f 기능에 액세스할 수 있습니다. 그러나 사용 중인 앱에 따라 방법이 다릅니다. iPhone 및 iPad에서 특정 단어를 검색하는 방법을 단계별로 보여드리겠습니다.
팁: Android 사용자라면 가이드를 확인할 수 있습니다. Android 기기에서 Control + F 명령을 사용하는 방법.
1. Safari 웹 페이지에서 특정 단어 검색
Safari에서 ctrl-f 검색 명령에 액세스할 때 주소 표시줄 또는 공유 버튼을 사용하여 웹 페이지에서 특정 단어를 검색할 수 있습니다. 두 가지 방법을 모두 보여드리겠습니다.
방법 1: Safari 주소 표시줄을 사용하여 검색
Safari 브라우저에서 텍스트를 검색하는 한 가지 방법은 주소 표시줄에 텍스트를 입력하고 검색을 누르는 것입니다. 방법은 다음과 같습니다.
1 단계: iPhone에서 Safari를 엽니다.
2 단계: 이제 검색하려는 페이지를 열고 주소 표시줄을 누릅니다.

3단계: 여기에 찾으려는 텍스트를 입력합니다.
4단계: 이제 이 페이지에서 "검색어" 찾기를 누릅니다. 그러면 입력된 단어 검색이 시작됩니다.
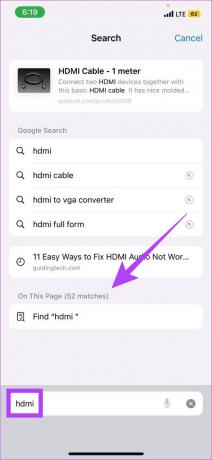
이제 모든 관련 검색 결과가 화면에 나타납니다. 화살표 버튼을 사용하여 페이지를 탐색하기만 하면 됩니다.
팁: 방법은 다음과 같습니다. Safari 시작 페이지 사용자 지정.
방법 2: Safari 공유 버튼을 사용하여 검색
또는 공유 버튼을 사용하여 iPhone에서 Control + F를 수행할 수도 있습니다. 방법은 다음과 같습니다.
1 단계: 사파리 브라우저를 엽니다.
2 단계: 검색하려는 웹 페이지를 열고 하단의 공유 아이콘을 누릅니다.
3단계: 아래로 스크롤하여 공유 시트에서 '페이지에서 찾기'를 누릅니다.
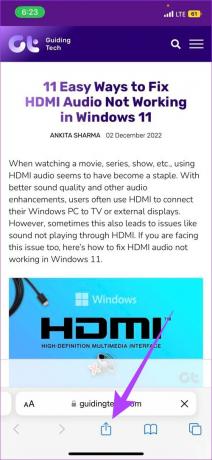

4단계: 찾고자 하는 텍스트를 입력한 다음 검색을 누릅니다.

이제 검색된 용어를 포함하는 모든 텍스트, 단어 및 구문이 페이지 전체에서 강조 표시됩니다.
2. Chrome 브라우저용 웹 페이지에서 Command + F 사용
그것과 함께 숨겨진 바로 가기 및 터치 제스처, Google 크롬을 사용하면 iPhone에서 단어를 찾을 수도 있습니다. 모든 페이지에서 텍스트를 검색하는 데 사용할 수 있는 방법은 다음과 같습니다.
메모: 단계는 모든 웹 브라우저에서 다소 유사하게 유지됩니다.
1 단계: 기기에서 Google 크롬 앱을 엽니다.
2 단계: 이제 해당 페이지를 열고 메뉴(줄임표) 아이콘을 탭합니다.
3단계: 페이지에서 찾기를 누릅니다.
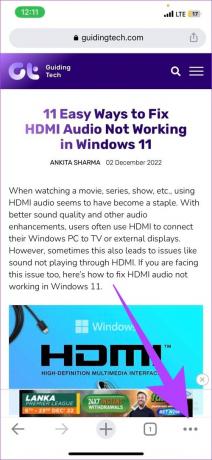

4단계: 검색창에 검색할 텍스트를 입력합니다.
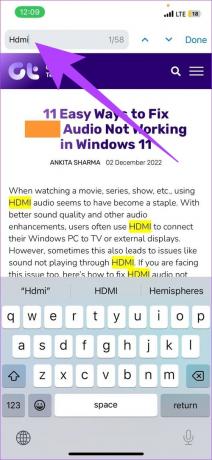
이제 검색된 텍스트와 관련된 모든 단어가 페이지 전체에서 강조 표시됩니다.
3. iPhone 및 iPad의 PDF 및 iBooks에서 특정 단어 검색
이제 문서 페이지를 넘기는 대신 Control + F를 사용하여 원하는 내용을 몇 초 안에 찾을 수 있습니다. 방법은 다음과 같습니다.
메모: 설명을 위해 Adobe Acrobat Reader를 사용하고 있습니다. 단계는 iBook에서도 동일합니다.
1 단계: Adobe Acrobat Reader 앱을 엽니다.
2 단계: 필요한 문서를 탭합니다.
3단계: 여기에서 화면 상단의 돋보기 아이콘을 누릅니다.
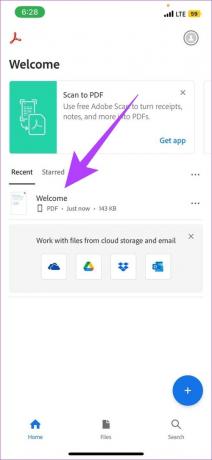
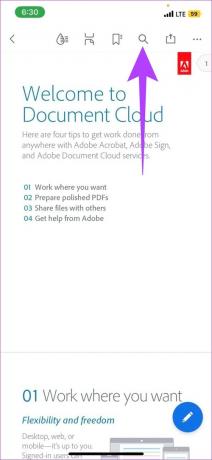
4단계: 이제 검색어를 입력하고 검색을 누릅니다.
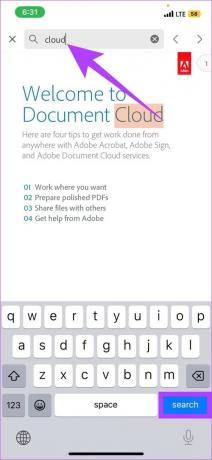
이제 검색된 텍스트가 PDF 문서 전체에서 강조 표시됩니다.
4. iPhone 또는 iPad의 메시지에서 단어 찾기
매일 수많은 메시지를 받습니다. 당신이 그것들을 모두 살펴봐야 한다면 이것은 악몽이 될 수 있습니다. 따라서 다음 단계에 따라 모든 텍스트와 메시지를 검색하고 원하는 것을 찾으십시오.
1 단계: 메시지 앱을 열고 검색 표시줄로 이동합니다.
2 단계: 텍스트를 입력하고 검색을 누릅니다.

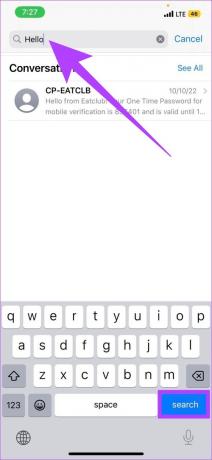
이제 관련 키워드가 있는 모든 대화가 표시됩니다.
5. Notes 앱에서 Control + F를 사용하는 방법
우리는 종종 메모를 하지만 이름을 지정하거나 저장한 위치를 잊어버리게 됩니다. 귀하와 동일한 경우 다음 단계에 따라 Notes 앱에서 원하는 텍스트를 찾으십시오.
메모: 잠긴 메모의 제목은 검색 결과에 표시되지만 내용은 숨겨집니다.
1 단계: 메모 앱을 엽니다.
2 단계: 페이지 상단의 검색창을 탭하세요.
3단계: 관련 텍스트를 입력한 다음 검색을 누릅니다.
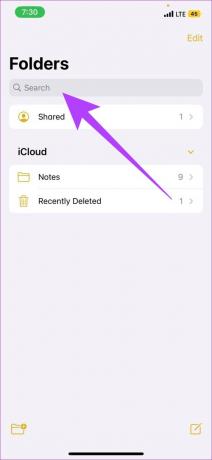

Notes 앱에서 사용할 수 있는 모든 옵션이 표시됩니다. 특정 노트 파일을 검색하려면 다음 단계를 따르세요.
iPhone 또는 iPad의 특정 노트에서 단어 찾기
1 단계: 메모 앱에서 검색하려는 메모를 엽니다.
2 단계: 메뉴 아이콘을 누릅니다.
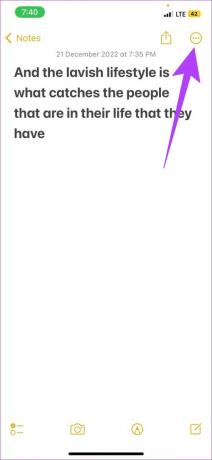
3단계: 이제 메모에서 찾기를 누릅니다.
4단계: 검색 탭에서 검색할 텍스트를 입력합니다.
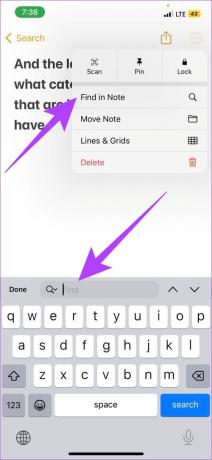
이제 메모 전체에서 특정 텍스트가 강조 표시됩니다.
6. 파일 앱에서 Control + F 사용
나처럼 파일을 저장한 위치를 항상 잊어버린다면 파일 앱에서도 Control + F 명령을 사용할 수 있으므로 운이 좋을 것입니다. 사용 방법은 다음과 같습니다.
1 단계: 파일 앱을 열고 검색 표시줄을 누릅니다.
2 단계: 찾으려는 텍스트를 입력하고 검색을 누릅니다.

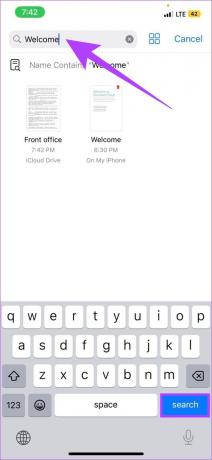
이제 관련 텍스트가 포함된 모든 파일이 화면에 나타납니다.
7. 사진 앱에서 Control + F 사용
Control + F 명령이 이제 사진 앱과 완벽하게 통합되었습니다. 이를 사용하여 촬영한 장소, 있었던 사람, 동물 또는 기타 고유한 장면 기능 및 이미지 태그와 같은 설명 단어를 사용하여 이미지를 검색할 수 있습니다. 방법은 다음과 같습니다.
1 단계: 사진 앱을 열고 하단의 검색 아이콘을 누릅니다.
2 단계: 검색창에 찾고 있는 내용과 관련된 텍스트를 입력합니다.
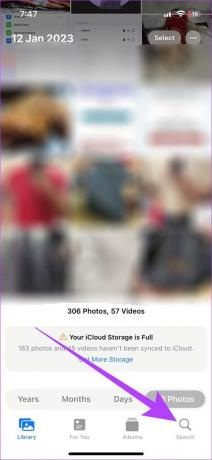

이제 검색 결과를 스크롤하여 찾고 있던 사진을 찾으십시오. 표시되지 않으면 다른 문구를 사용해 보세요.
팁: Spotlight 검색을 사용하여 사진 앱으로 이동하지 않고 홈 화면에서 직접 사진을 검색할 수도 있습니다.
8. WhatsApp Messenger에서 Control + F 사용
특정 메시지 또는 문장을 찾기 위해 수많은 메시지와 채팅을 살펴보는 것은 많은 작업처럼 들립니다. 그러나 Control + F 명령을 사용하면 몇 초 만에 이 작업을 수행할 수 있습니다. 찾고자 하는 텍스트나 구를 입력하고 검색을 누르기만 하면 됩니다.
Control + F 명령 사용에 대한 자세한 내용은 다음 가이드를 참조하십시오. WhatsApp 메신저.
9. Google 문서에서 텍스트를 검색하는 방법
끝없는 문서 파일을 살펴보는 대신 iPhone에서 Control + F 명령을 사용하고 몇 초 만에 관련 텍스트를 찾는 방법은 다음과 같습니다.
1 단계: Google 문서 앱을 엽니다.
2 단계: 검색하려는 문서를 탭합니다.
3단계: 메뉴 옵션을 누릅니다.
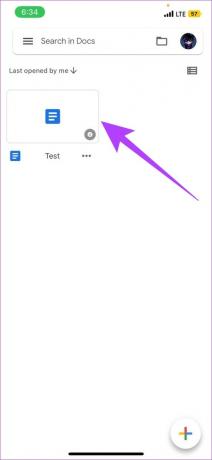
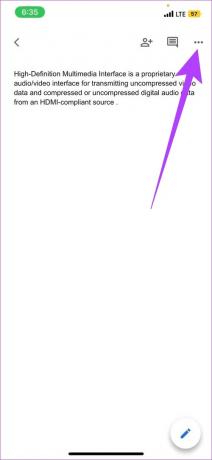
4단계: 찾기 및 바꾸기로 이동합니다.
5단계: 검색할 텍스트를 입력한 다음 검색을 누릅니다.
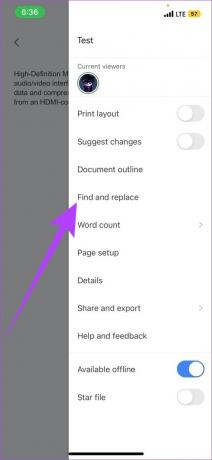

이제 검색 결과가 화면에 강조 표시됩니다. 이 기능을 사용하여 문서 전체에서 단어를 검색하고 바꿀 수도 있습니다.
iPhone에서 간편하게 검색
문서 파일에서 단어 하나를 찾기 위해 산더미 같은 텍스트를 살펴보느라 끝없이 스크롤하던 시대는 지났습니다. 그래서 우리는 iPhone과 iPad에서 Control + F 기능을 사용할 수 있는 다양한 앱을 탐색했습니다. 다른 유용한 정보에 대한 자세한 내용은 가이드를 참조할 수도 있습니다. iPhone 키보드 팁과 요령.
최종 업데이트: 2023년 1월 27일
위의 기사에는 Guiding Tech를 지원하는 제휴 링크가 포함될 수 있습니다. 그러나 편집 무결성에는 영향을 미치지 않습니다. 콘텐츠는 편파적이지 않고 진정성 있게 유지됩니다.