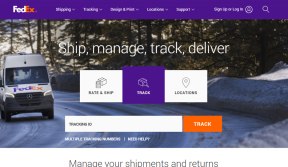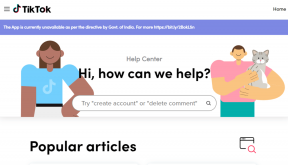원격 데스크톱 세션에 복사하여 붙여넣을 수 없는 문제 수정 — TechCult
잡집 / / April 06, 2023
원격 데스크톱을 사용하면 사용자가 원격 컴퓨터에 쉽게 연결할 수 있습니다. 원격 액세스는 컴퓨터에서 앱을 관리하고 문제를 수정하며 관리 작업을 수행하는 데 도움이 됩니다. RDC(원격 데스크톱 연결)는 인터넷이나 네트워크를 통해 로컬 컴퓨터를 원격 PC에 연결합니다. 그것은 어떤 위치, 집 또는 사무실에서 당신을 돕습니다. 이러한 상황에서는 네트워크 연결이 필요하지 않습니다. RDC를 사용하는 것은 원격지에서 일하는 회사나 직원을 위한 자산이지만, 원격 데스크톱에 복사하여 붙여넣을 수 없을 때 작동하기 어려운 경우가 있습니다. 세션. 연결에서 동일한 문제가 발생한 경우 RDC에서 복사-붙여넣기 문제를 해결하는 데 도움이 되는 완벽한 가이드가 있습니다. 이 문서에서는 원격 데스크톱에서 복사-붙여넣기를 활성화하는 다양한 방법을 다루고 이 기능을 비활성화하는 방법도 알려드립니다. 이제 바로 시작하여 원격 데스크톱에서 필수 복사-붙여넣기 기능을 활성화 및 비활성화하는 방법에 대해 모두 알아보십시오.

목차
- 원격 데스크톱 세션에 복사하여 붙여넣을 수 없는 문제를 해결하는 방법
- 방법 1: 클립보드 기능 활성화
- 방법 2: 레지스트리 키 수정
- 방법 3: RDP 모니터 프로세스 다시 시작
- 방법 4: 원격 컴퓨터에서 RDP 클립보드 리디렉션 활성화
- 방법 5: 그룹 정책 편집기 설정 수정
- 원격 데스크톱에서 복사/붙여넣기를 비활성화하는 방법
원격 데스크톱 세션에 복사하여 붙여넣을 수 없는 문제를 해결하는 방법
일반적으로 복사 및 붙여넣기가 불가능합니다. 원격 데스크탑 세션은 기본적으로 발생할 수 있습니다. 일부 사용자의 경우 클립보드 기능이 비활성화되지만 다른 사용자는 복사/붙여넣기 기능을 활성화한 후에도 문제가 발생할 수 있습니다. 이제 다양한 상황을 고려하여 문제를 해결하는 데 도움이 되는 여러 가지 방법을 아래에서 설명합니다.
방법 1: 클립보드 기능 활성화
원격 데스크톱에서 복사-붙여넣기를 활성화하는 첫 번째 단계는 클립보드 기능이 활성화되어 있는지 확인하는 것입니다. 이 옵션은 연결 속성에서 켤 수 있습니다. 아래 단계에서 클립보드 기능에 대해 자세히 알아보세요.
1. 시작 검색 창, 입력하다 원격 데스크톱 연결을 클릭하고 열려 있는.
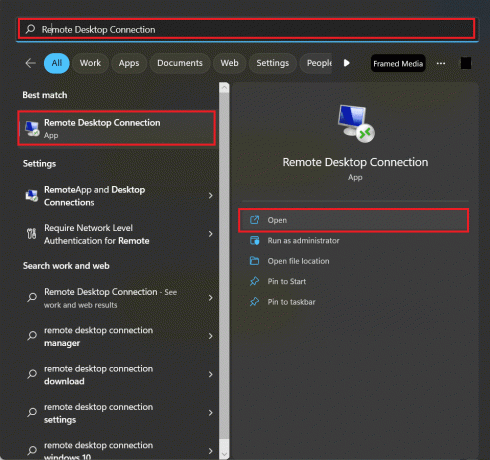
2. 선택하다 옵션 표시 팝업 상자에서.
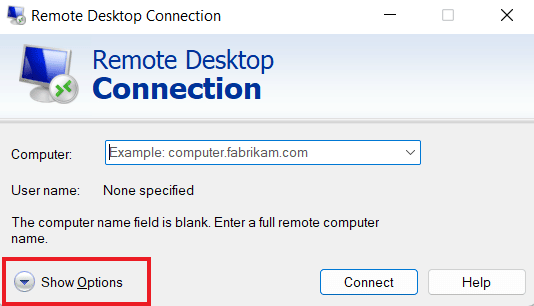
3. 이제 지역 자원 탭, 선택 클립보드을 클릭하고 더…
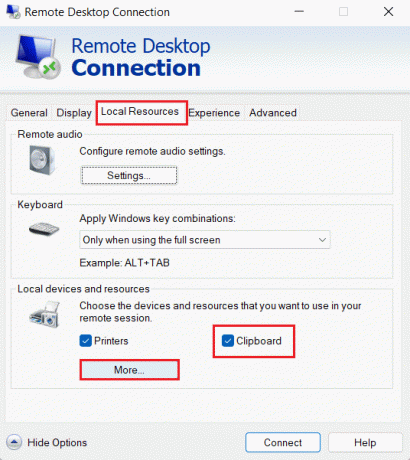
4. 제공된 목록에서 선택 운전하다을 클릭하고 좋아요.
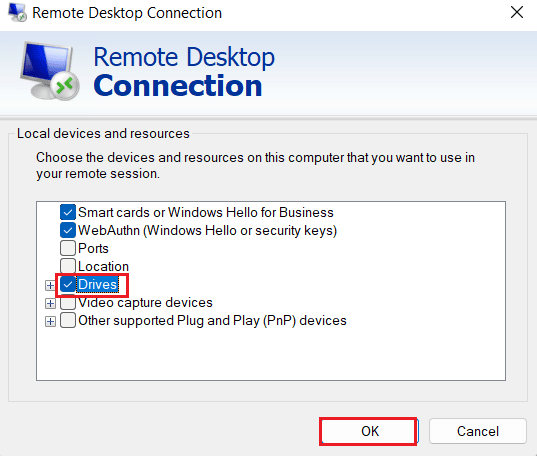
5. 이제 로컬 컴퓨터와 원격 컴퓨터 간에 복사 및 붙여넣기 기능을 활성화했으므로 다음을 선택합니다. 일반적인 탭을 클릭하고 구하다.

방법 2: 레지스트리 키 수정
RDP에서 작동하지 않는 복사/붙여넣기 문제는 시스템 레지스트리 편집기에서 변경하여 해결할 수도 있습니다. 레지스트리 편집기를 변경하려면 아래 단계를 따르십시오.
1. 누르다 윈도우 + R 키 열기 위해 함께 달리다 대화 상자.
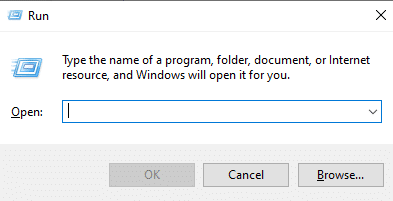
2. 이제 입력 등록 명령하고 누르십시오 키 입력 개시하다 레지스트리 편집기.

3. 를 탭하세요 파일 탭하고 선택 내보내다 메뉴에서 새 레지스트리 백업을 생성합니다.

4. 주어진 키 폴더로 이동 길 레지스트리 백업을 만든 후.
컴퓨터\HKEY_LOCAL_MACHINE\SOFTWARE\Policies\Microsoft\Windows NT\터미널 서비스
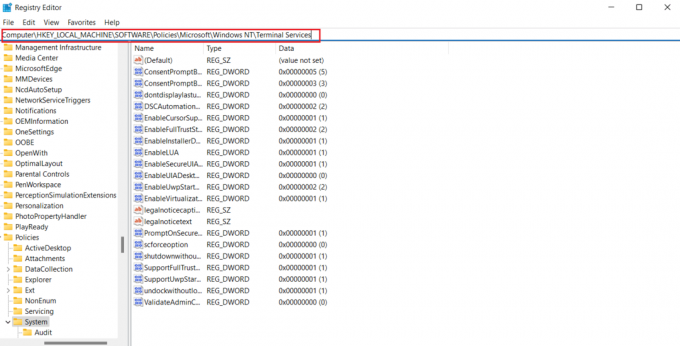
5. 이제 공간을 마우스 오른쪽 버튼으로 클릭하고 새로운 만들기 위해 DWORD(32비트) 값.
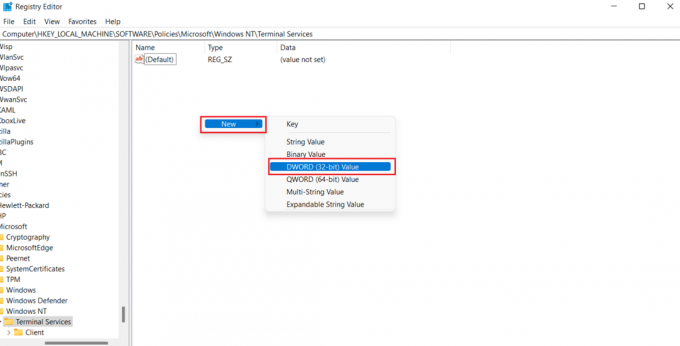
6. 다음으로 새로 만든 값의 이름을 다음으로 바꿉니다. 클립보드 리디렉션 비활성화.
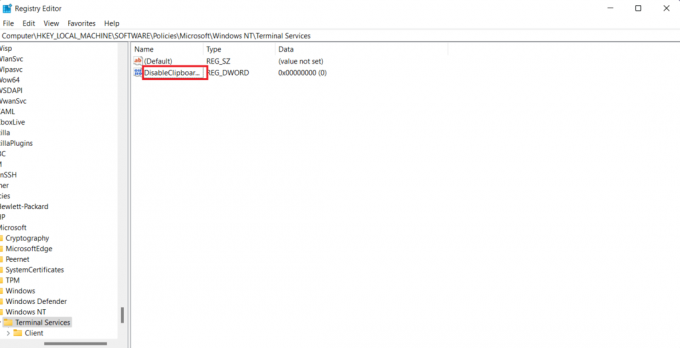
7. 이제 두 번 클릭하여 설정하십시오. 값 에게 0 그리고 클릭 좋아요.

8. 공간을 다시 마우스 오른쪽 버튼으로 클릭하여 선택하여 새 값을 만듭니다. DWORD(32비트) 값.
9. 이제 이름을 다음과 같이 바꿉니다. DisableDriveRedirection.
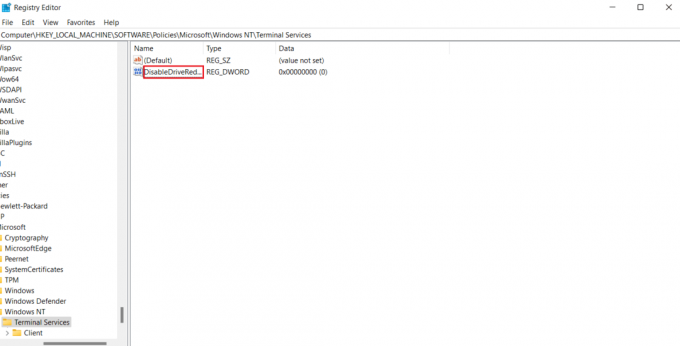
10. 그것을 두 번 클릭하고 설정하십시오. 값 에게 0 그리고 마지막으로 선택 좋아요.
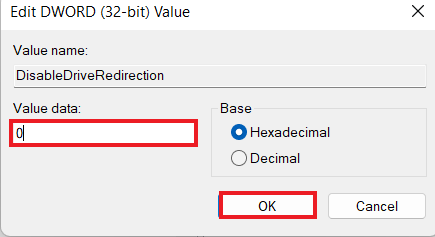
변경 사항이 저장되면 레지스트리 편집기를 닫고 장치를 다시 시작하십시오. 이제 RDP에서 작동하지 않는 복사/붙여넣기가 원격 데스크톱에서 해결되었는지 확인하십시오.
또한 읽기:원격 데스크톱 수정이 원격 컴퓨터에 연결할 수 없음
방법 3: RDP 모니터 프로세스 다시 시작
원격 데스크톱에서 Ctrl C 및 Ctrl V를 활성화하려면 원격 데스크톱 프로토콜 모니터 프로세스(rdpclip.exe)를 종료해 볼 수도 있습니다. 이는 Windows의 원격 데스크톱에서 복사 붙여넣기 문제를 해결하는 가장 안정적인 방법 중 하나로도 알려져 있습니다.
메모: 원격 데스크톱/컴퓨터에 연결하여 다음 단계를 수행합니다.
1. 열기 작업 관리자 를 눌러 원격 데스크톱의 창 Ctrl + Alt + 끝.
2. 열기 세부 탭을 클릭하고 마우스 오른쪽 버튼으로 rdpclip.exe 처리 및 선택 작업을 종료합니다.
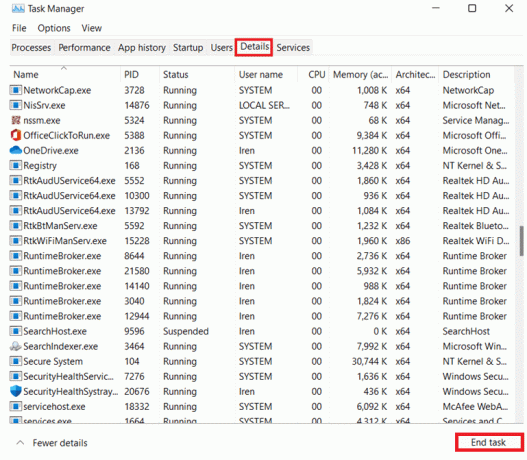
3. 이제 파일 탭하고 클릭 새 작업 실행.
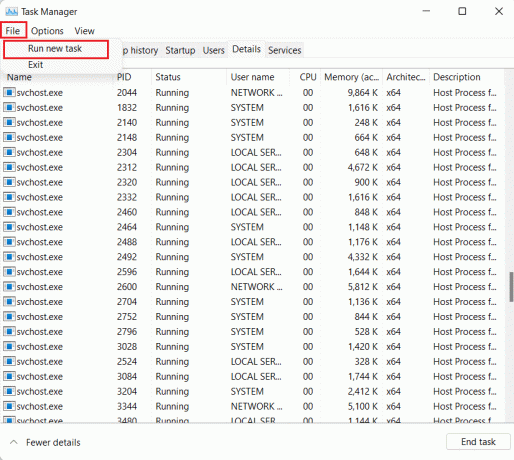
4. 유형 rdpclip 상자에서 다음을 클릭하십시오. 좋아요.
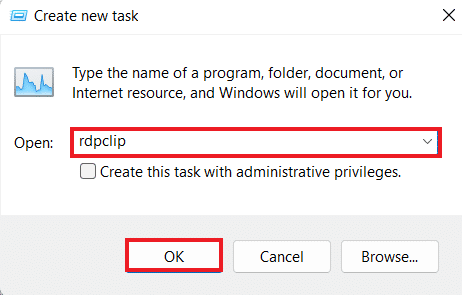
이제 원격 데스크톱의 복사-붙여넣기 기능이 작동합니다.
방법 4: 원격 컴퓨터에서 RDP 클립보드 리디렉션 활성화
여전히 원격 데스크톱 세션에 복사하여 붙여넣을 수 없는 경우 원격 컴퓨터에서 원격 데스크톱 클립보드 리디렉션을 활성화할 수도 있습니다. 활성화하려면 아래 단계를 수행하십시오.
1. 원격 컴퓨터에서 윈도우 + R 키 함께 열어 달리다 대화 상자.
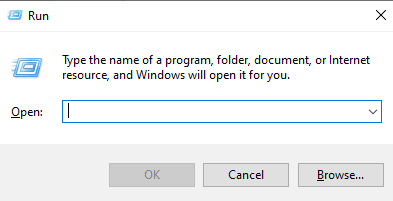
2. 유형 등록 그리고 때리다 키 입력 열기 위해 레지스트리 편집기.
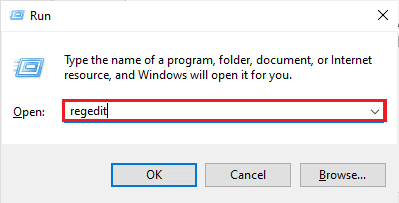
3. 이제 주어진 키 폴더로 이동하십시오. 길.
컴퓨터\HKEY_LOCAL_MACHINE\SYSTEM\CurrentControlSet\Control\Terminal Server\Wds\rdpwd
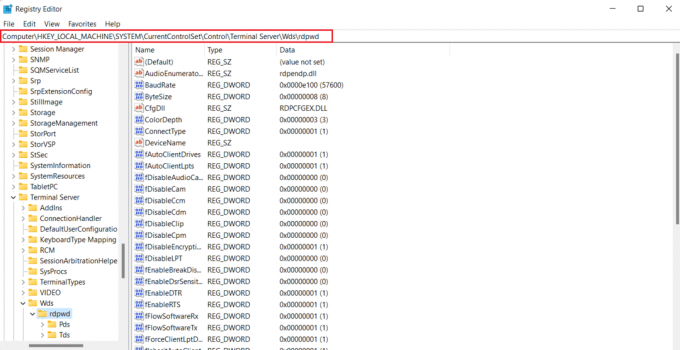
5. 이제 설정 fDisableClip 가치 0 오른쪽 창에서 좋아요.

6. 그런 다음 다음 키 폴더로 이동하십시오. 위치.
컴퓨터\HKEY_LOCAL_MACHINE\SYSTEM\CurrentControlSet\Control\Terminal Server\WinStations\RDP-Tcp
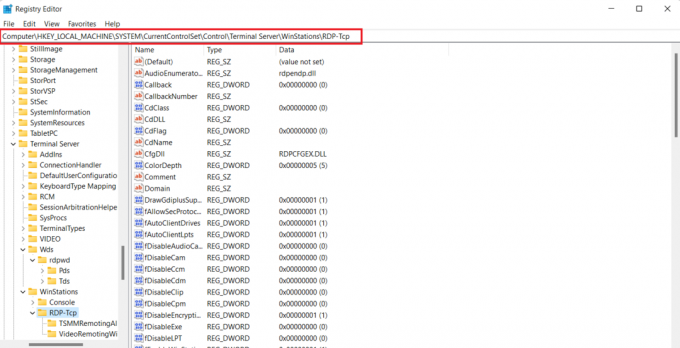
7. 값 설정 fDisableClip 에게 0 그리고 클릭 좋아요.
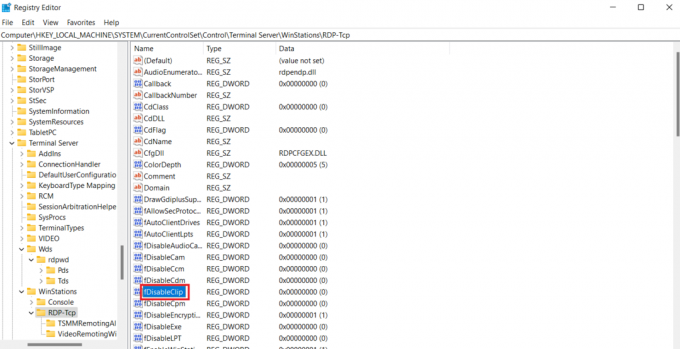
8. 지금, PC를 다시 시작 레지스트리 편집기를 닫은 후 원격 데스크톱에서 Ctrl C 및 Ctrl V 활성화에 성공했는지 확인하십시오.
또한 읽기:Windows 10에서 원격 데스크톱이 연결되지 않는 문제 수정
방법 5: 그룹 정책 편집기 설정 수정
원격 데스크톱 세션에 복사하여 붙여넣을 수 없는 경우 선택할 수 있는 마지막 방법은 그룹 정책에서 문제를 수정하는 것입니다. 이 방법에 대해 자세히 알아보려면 아래 단계를 살펴보겠습니다.
메모: 다음 단계는 Windows Professional 및 Server 버전에서만 수행할 수 있습니다.
1. 열기 달리다 대화 상자.
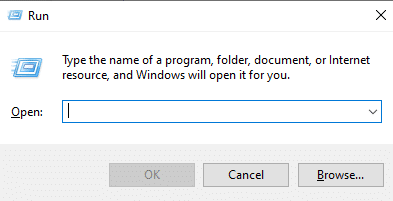
2. 입력하다 gpedit.msc 텍스트 필드에서 키 입력.
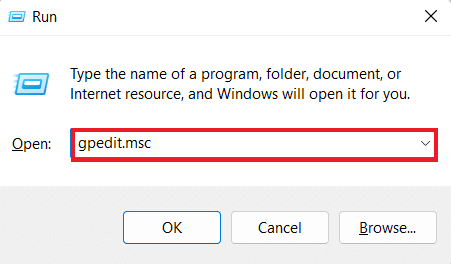
3. 이제 주어진 길 ~에 로컬 그룹 정책 편집기.
컴퓨터 구성\관리 템플릿\Windows 구성 요소\원격 데스크톱 서비스\원격 데스크톱 세션 호스트\장치 및 리소스 리디렉션
4. 이제 클립보드 리디렉션을 허용하지 않음 오른쪽 정책.
5. 이제 이 정책 설정을 장애가 있는, 클릭 적용하다, 그런 다음 좋아요.

6. 그룹 정책 편집기를 닫은 후 검색 명령 프롬프트 검색 메뉴에서 선택 관리자 권한으로 실행.

7. 이제 다음을 입력하십시오. gpupdate /강제 명령 및 재시작 시스템.

또한 읽기:진단 정책 서비스가 실행되지 않음 오류 수정
원격 데스크톱에서 복사/붙여넣기를 비활성화하는 방법
그룹 정책 편집기를 사용하여 원격 데스크톱에서 복사 및 붙여넣기 기능을 비활성화할 수도 있습니다. 이 기능을 비활성화하려면 아래 단계를 따르십시오.
1. 시작 달리다 원격 데스크톱의 대화 상자.
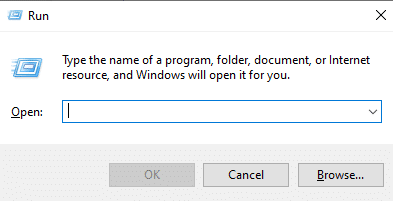
2. 유형 gpedit.msc 명령을 누르고 키 입력.
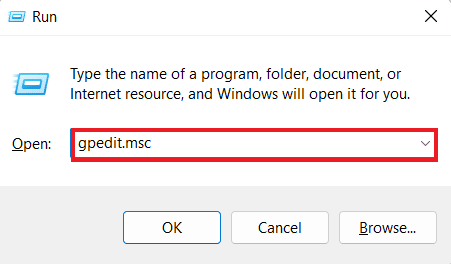
3. 이제 다음 위치로 이동하십시오. 길.
컴퓨터 구성\관리 템플릿\Windows 구성 요소\원격 데스크톱 서비스\원격 데스크톱 세션 호스트\장치 및 리소스 리디렉션
4. 열려 있는 클립보드 리디렉션을 허용하지 않음 창 오른쪽의 정책.
5. 정책을 다음으로 설정 사용, 클릭 적용하다, 그런 다음 좋아요.
완료되면 복사 및 붙여넣기 기능이 원격 데스크톱에서 비활성화됩니다. 원격 데스크톱에서 복사-붙여넣기를 활성화하려면 위의 단계를 따르되 장애가 있는 의 옵션 5단계.
자주 묻는 질문(FAQ)
Q1. RDP에서 복사-붙여넣기 기능이 작동하지 않는 이유는 무엇입니까?
답. RDP에서 복사 및 붙여넣기 기능이 작동하지 않는 경우 다음이 원인일 수 있습니다. rdpclip.exe 프로그램 원격 컴퓨터에서. 프로그램을 다시 시작하면 문제를 해결하는 데 도움이 될 수 있습니다.
Q2. 갑자기 복사-붙여넣기 명령을 수행할 수 없는 이유는 무엇입니까?
답. 복사-붙여넣기 명령과 관련된 갑작스러운 문제는 다음에서 발생할 수 있습니다. 맬웨어 또는 바이러스 할 수 있는 클립보드 손상 또는 비활성화.
Q3. 원격 데스크톱에 Ctrl Alt를 보내려면 어떻게 해야 합니까?
답. Ctrl Alt를 원격 데스크톱으로 보내려면 동시에 컨트롤 + 알트 + 종료 키 키보드에서.
Q4. Ctrl Alt Del은 원격 데스크톱에서 무엇을 합니까?
답. 의 조합 Ctrl + Alt + Del 키 원격 데스크톱에서 다음을 통해 메뉴를 표시합니다. 작업 관리자, 사용자 전환, 로그아웃, 그리고 잠그다 액세스할 수 있습니다.
Q5. 키보드를 사용하여 원격 데스크톱과 로컬 데스크톱 간에 전환하려면 어떻게 해야 합니까?
답. 키보드를 사용하여 원격 데스크톱과 로컬 데스크톱 간에 전환하려면 다음을 사용할 수 있습니다. Win + Ctrl + 왼쪽/오른쪽 키 동시에.
추천:
- Google 문서에서 화살표, 위 첨자 및 기호를 추가하는 방법
- Microsoft IPP 클래스 드라이버가 색상을 제공하지 않고 그레이스케일만 제공하는 문제 수정
- 원격 데스크톱에 표시되지 않는 로컬 프린터에 대한 6가지 수정 사항
- 내부 오류가 발생한 원격 데스크톱 연결 수정
우리의 기사가 원격 데스크톱 세션에 복사하여 붙여넣을 수 없습니다. 이 문제를 해결하는 데 도움이 될 수 있는 다양한 방법을 안내할 만큼 충분히 유익했습니다. 어떤 방법이 긍정적인 결과를 가져왔는지 알려주세요. 또한 더 많은 제안, 질문 또는 의심이 있는 경우 아래에 의견을 남겨 당사에 문의할 수 있습니다.
Elon은 TechCult의 기술 작가입니다. 그는 지금까지 약 6년 동안 사용 방법 가이드를 작성해 왔으며 많은 주제를 다루었습니다. 그는 Windows, Android 및 최신 트릭과 팁과 관련된 주제를 다루는 것을 좋아합니다.