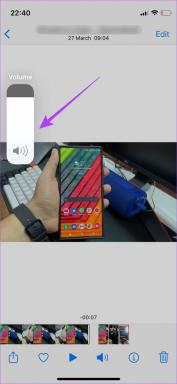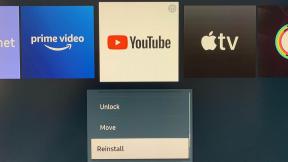Windows 10에서 야간 조명 활성화 또는 비활성화
잡집 / / November 28, 2021
Windows 10에서 야간 조명 활성화 또는 비활성화: Windows 10에는 디스플레이 사용자를 더 따뜻한 색상으로 만들고 디스플레이를 어둡게 만들어 숙면을 취하고 눈의 피로를 줄이는 야간 조명이라는 새로운 기능이 도입되었습니다. 야간 조명은 모니터의 청색광을 줄이는 데 도움이 되고 눈에 더 좋은 황색광을 사용하기 때문에 청색광이라고도 합니다. 이 자습서에서는 Windows 10에서 야간 조명을 활성화 또는 비활성화하여 청색광을 줄이고 따뜻한 색상을 표시하는 방법을 알아봅니다.

내용물
- Windows 10에서 야간 조명 활성화 또는 비활성화
- 방법 1: Windows 10 설정에서 야간 조명 활성화 또는 비활성화
- 방법 2: 야간 조명 기능을 활성화 또는 비활성화할 수 없음
Windows 10에서 야간 조명 활성화 또는 비활성화
확인 복원 지점 생성 문제가 발생하는 경우를 대비하여.
방법 1: Windows 10 설정에서 야간 조명 활성화 또는 비활성화
1. Windows 키 + I를 눌러 설정을 연 다음 클릭하십시오. 체계.

2. 이제 왼쪽 메뉴에서 표시하다.
3. 밝기 및 색상에서 켜다 토글 야간 조명 활성화하려면 토글을 끄고 야간 조명을 비활성화하려면 토글을 끕니다.
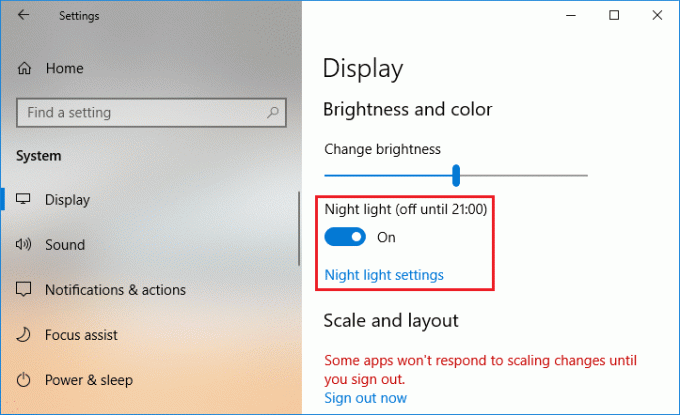
4. 야간 조명을 활성화하면 쉽게 구성할 수 있습니다. "야간 조명 설정" 위의 토글 아래에 있습니다.
5.바를 사용하여 밤의 색온도를 선택합니다. 막대를 왼쪽으로 이동하면 화면이 따뜻해집니다.
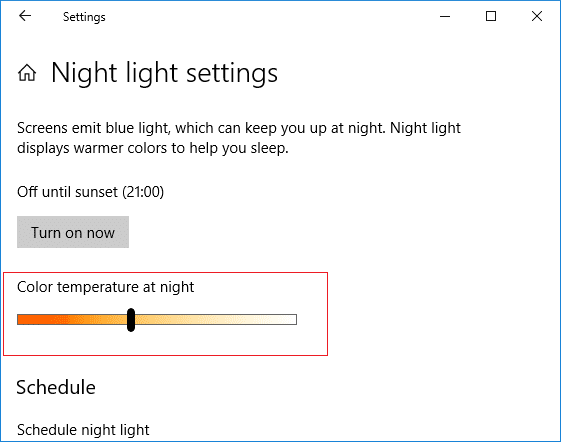
6. 이제 야간 조명을 수동으로 활성화하거나 비활성화하고 싶지 않다면 다음을 수행할 수 있습니다. 일정 야간 조명 자동으로 시작합니다.
7. 일정에 따라 야간 조명을 켭니다. 활성화하려면 토글합니다.

8.다음으로 일몰부터 일출까지 야간 조명을 사용하려면 첫 번째 옵션을 사용하고 그렇지 않으면 "시간 설정" 그리고 야간 조명을 사용하려는 시간을 구성합니다.
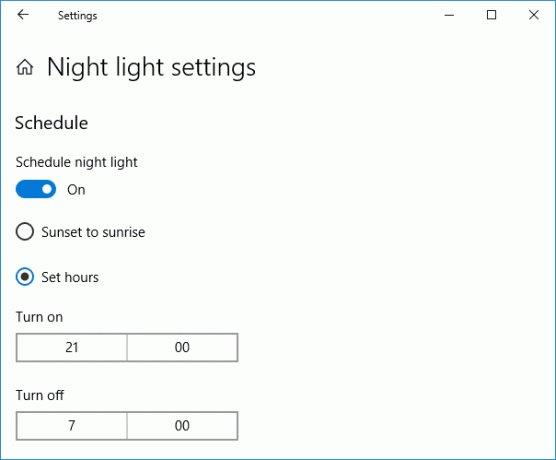
9. 야간 조명 기능을 즉시 활성화해야 하는 경우 야간 조명 설정에서 "지금 켜“.

10.또한 야간 조명 기능을 즉시 비활성화해야 하는 경우 "지금 끄기“.
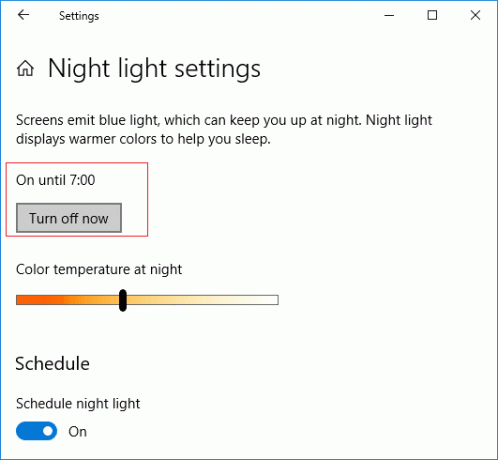
11.완료되면 설정을 닫고 PC를 다시 시작하여 변경 사항을 저장합니다.
방법 2: 야간 조명 기능을 활성화 또는 비활성화할 수 없음
야간 조명 설정이 회색으로 표시되어 Windows 10 설정에서 야간 조명 기능을 활성화하거나 비활성화할 수 없는 경우 다음 단계를 따르십시오.
1. Windows 키 + R을 누른 다음 입력 regedit Enter 키를 눌러 엽니다. 레지스트리 편집기.

2. 다음 레지스트리 키로 이동합니다.
HKEY_CURRENT_USER\Software\Microsoft\Windows\CurrentVersion\CloudStore\Store\Cache\DefaultAccount
3. DefaultAccount 키를 확장한 다음 다음 두 하위 키를 마우스 오른쪽 버튼으로 클릭하고 삭제합니다.
$$windows.data.bluelightreduction.bluelightreductionstate. $$windows.data.bluelightreduction.settings

3. 모든 것을 닫고 PC를 다시 시작하여 변경 사항을 저장합니다.
4. 다시 설정을 열고 이번에는 다음 중 하나를 수행할 수 있습니다. 야간 조명 기능 활성화 또는 비활성화 문제없이.
추천:
- Windows 10 PC의 백업을 만드는 방법
- 다운로드한 파일이 Windows 10에서 차단되는 문제 수정
- Windows 10의 압축 파일 및 폴더에서 파란색 화살표 아이콘 제거
- PC가 UEFI 또는 레거시 BIOS를 사용 중인지 확인하는 방법
그게 다야, 당신은 성공적으로 배웠습니다 Windows 10에서 야간 조명을 활성화 또는 비활성화하는 방법 그러나 이 튜토리얼과 관련하여 여전히 질문이 있는 경우 댓글 섹션에서 자유롭게 질문하십시오.