디스크 오류 복구 시 Windows가 멈추는 문제를 해결하는 8가지 방법
잡집 / / April 06, 2023
Windows PC에서 디스크 오류 복구가 중단되고 '완료하는 데 1시간이 걸릴 수 있음'이 표시되는 경우 여기 있습니다. 데이터 손실, 시스템 불안정 또는 하드 드라이브의 완전한 고장 없이 이 문제를 해결할 수 있습니다. 다음은 디스크 오류 복구 시 Windows가 멈추는 문제를 해결하는 8가지 방법입니다.

그러나 정확히 Windows에서 디스크 오류를 복구하는 원인은 무엇입니까? 하드 드라이브의 불량 섹터, 파일 시스템 손상, 또는 하드웨어 문제 그 자체. 이 문서에서는 디스크 오류를 신속하게 수정하는 데 사용할 수 있는 모든 중요한 방법을 다룹니다. 가장 중요한 부분은 Windows에서 언급된 모든 복구 도구가 내장되어 있다는 것입니다. 즉, 수정부터 시작하겠습니다.
1. Windows가 복구를 완료할 때까지 참을성 있게 기다립니다.
가장 먼저 해야 할 일은 복구 프로세스가 완료될 때까지 참을성 있게 기다리는 것입니다. 시스템에 디스크 오류를 복구할 수 있는 충분한 시간(최소 1시간)을 제공합니다. 로딩 애니메이션 아래 화면에도 언급된 오류가 표시됩니다.
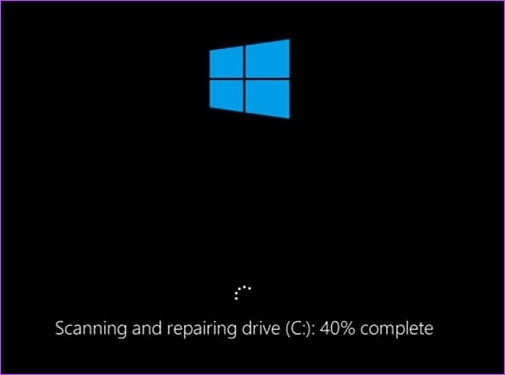
무엇이 잘못될 수 있습니까? 복구 프로세스를 중단하면 하드 드라이브가 손상되어 잠재적으로 데이터 손실이 발생할 수 있습니다. 또한 중단으로 인해 PC가 응답하지 않거나 충돌할 수 있으며 프로세스를 다시 시작해야 할 수도 있습니다. 즉, 대기가 끝나면 다음 방법으로 이동합니다.
2. Windows PC에 연결된 외부 장치 제거
기다리는 것이 도움이 되지 않으면 모든 외부 장치를 제거할 수 있습니다. Windows를 수정하는 데 방해가 되는 장애물이 될 수 있습니다. 그러나 외부 장치를 제거해도 문제가 해결되지 않습니다. Windows가 무엇이 잘못되었는지 쉽게 파악할 수 있습니다.
그 외에도 외부 장치를 제거하면 수리 프로세스가 최대한 철저하고 효과적으로 수행되도록 할 수 있습니다. 더 중요한 것은 시스템에 연결된 외부 장치가 있는 경우 수리 프로세스에 필요할 수 있는 리소스를 사용하고 있을 수 있다는 것입니다.
3. 안전 모드에서 Chkdsk 명령 실행
이 방법에서는 다음을 사용합니다. CHKDSK 명령, 불량 섹터가 있는지 하드 디스크를 확인하고 읽을 수 있는 데이터를 복구하고 오류를 수정하는 데 도움이 됩니다. 안전 모드에서 PC 또는 노트북을 다시 시작하기만 하면 됩니다. 아래 단계를 따르십시오.
1 단계: 키보드에서 Windows 키를 누르고 Shift 키를 누른 상태에서 전원 버튼을 클릭하고 다시 시작을 선택합니다.

2 단계: '옵션 선택' 화면에서 문제 해결로 이동합니다.

3단계: 고급 옵션으로 이동합니다.

4단계: 시작 설정을 선택합니다.

5단계: 시작 설정에서 다시 시작 버튼을 클릭합니다.

6단계: 이제 키보드에서 언급된 숫자(4)를 눌러 '안전 모드 사용'을 선택합니다.
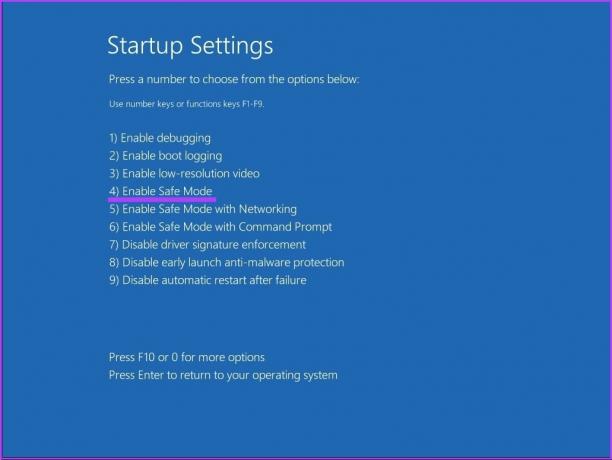
PC가 안전 모드에서 자동으로 다시 시작됩니다.
7단계: 키보드의 Windows 키를 누르고 다음을 입력합니다. 명령 프롬프트, '관리자 권한으로 실행'을 클릭합니다.

프롬프트에서 예를 클릭합니다.
8단계: 아래 명령어를 입력하고 엔터를 누릅니다.
Chkdsk /fc:
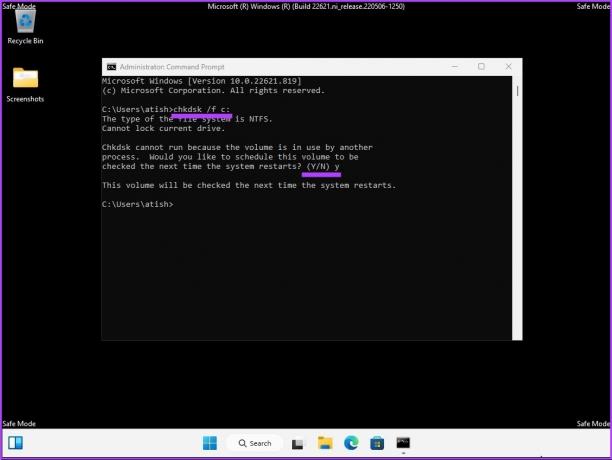
"다음에 시스템을 다시 시작할 때 이 볼륨을 확인하도록 예약하시겠습니까? (Y/N),' 키보드에서 Y를 누르세요.
이를 통해 PC는 디스크 오류를 복구하지 못합니다. 도움이 되지 않으면 다음 방법으로 이동합니다.
4. Repair-Volume 명령을 사용하여 Windows 디스크 오류 복구
이 방법에서는 Windows PowerShell을 사용하여 복구 볼륨 명령을 활용합니다. 계속하기 전에 외장 드라이브의 드라이버 문자를 기록해 두십시오.
1 단계: 키보드의 Windows 키를 누르고 다음을 입력합니다. 파워셸, '관리자 권한으로 실행'을 클릭합니다.
프롬프트에서 예를 클릭합니다.
2 단계: 아래 명령어를 입력하고 엔터를 누릅니다.
메모: 아래 명령줄에서 'driver-letter'를 원래 드라이버 문자로 바꿉니다.
수리 볼륨 드라이브 문자 - 스캔
복구 볼륨 드라이브 문자 -offlinescanandfix
복구 볼륨 드라이브 문자 -spotfix
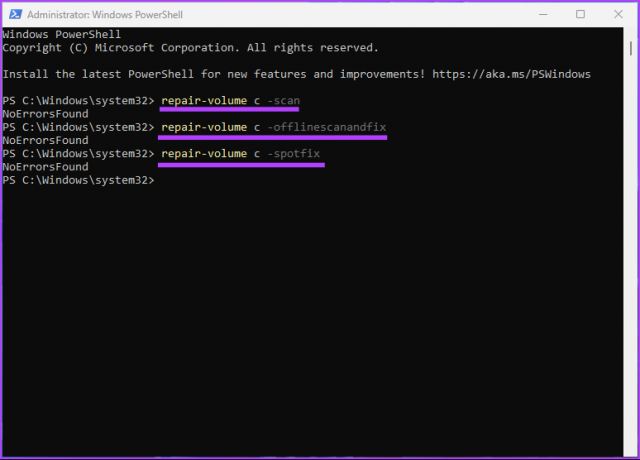
스캔 프로세스가 완료되면 컴퓨터를 다시 시작하십시오. 이렇게 하면 Windows가 디스크 복구 오류에서 멈춘 문제가 해결됩니다. 이 방법이 작동하지 않으면 아마도 다음 방법이 작동할 것입니다.
5. 시스템 복원을 사용하여 Windows 디스크 오류 복구 시도
이 메서드의 실행은 생성 여부에 따라 달라집니다. 시스템 복원 지점 문제에 부딪히기 전에. 복원 지점을 만든 경우 아래 언급된 단계를 따르십시오.
1 단계: 키보드의 Windows 키를 누르고 다음을 입력합니다. 제어판을 클릭하고 열기를 클릭합니다.
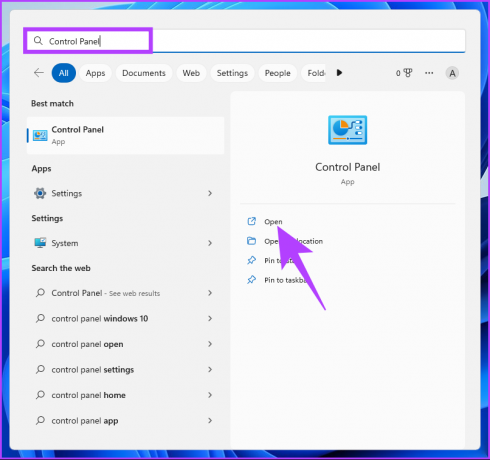
2 단계: 복구로 이동합니다.
메모: 복구가 보이지 않으면 '보기 기준:' 옆의 드롭다운을 클릭하고 큰 아이콘을 선택하세요.

3단계: '시스템 복원 열기'를 선택합니다.
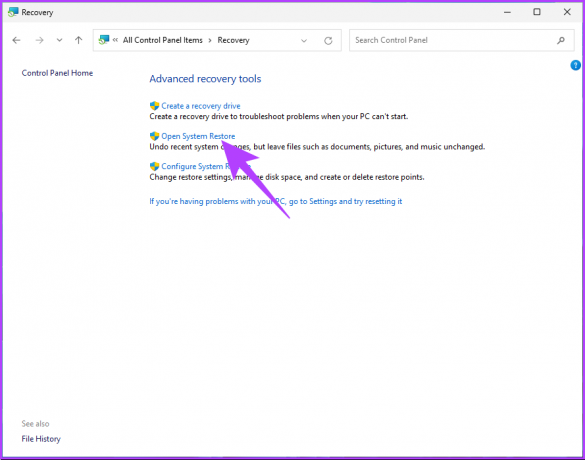
4단계: 시스템 복원 창에서 다음을 클릭합니다.

5단계: 이제 문제가 있는 앱, 드라이버 또는 업데이트와 관련된 복원 지점을 선택하고 다음을 클릭합니다.

6단계: 마지막으로 마침을 클릭합니다.

이렇게 하면 PC가 스스로 복구할 수 없는 문제가 해결됩니다. 시스템 복원 지점을 만들지 않은 사람이라면 다음 방법을 무시하고 다른 방법으로 넘어가십시오.
6. 자동 시동 복구 실행
이것은 시스템 복원 지점이 없는 경우 디스크 복구 오류를 수정하는 또 다른 방법입니다. 우리는 자동 시동 복구 옵션 Windows 복구 디스크 오류를 수정합니다. 아래 단계를 따르십시오.
1 단계: 키보드에서 Windows 키를 누르고 Shift 키를 누른 상태에서 전원 버튼을 클릭하고 다시 시작을 선택합니다.

2 단계: '옵션 선택' 화면에서 문제 해결로 이동합니다.

3단계: 고급 옵션으로 이동합니다.

4단계: 시동 복구를 선택합니다.

Windows 자동 복구가 복구 디스크 오류를 수정할 가능성이 높습니다.
7. Windows 설치 미디어 사용
이것은 Windows에서 멈춘 디스크 오류를 수정하는 또 다른 방법입니다. 이 방법과 관련된 단계는 Windows에서 부팅 가능한 설치를 사용합니다. 아래 단계를 따르십시오.
1 단계: 일반 컴퓨터의 Microsoft 웹 사이트에서 Windows ISO 파일을 다운로드합니다.
윈도우 다운로드

2 단계: 부팅 가능한 USB 드라이브 또는 DVD 드라이브를 만듭니다.
메모: 설명자를 광범위하게 다루었습니다. 부팅 가능한 장치를 만드는 방법.

3단계: 이제 USB 또는 DVD 드라이브에서 부팅합니다.

이렇게 하면 부팅 가능한 장치에서 Windows가 로드됩니다.
4단계: Windows 설치 화면에서 다음을 클릭합니다.

5단계: 다음 화면에서 '컴퓨터 복구'를 선택합니다.

이렇게 하면 컴퓨터가 고급 복구로 부팅됩니다. 시간을 좀 주세요.
6단계: '옵션 선택' 화면에서 문제 해결로 이동합니다.

7단계: 고급 옵션을 선택합니다.

8단계: 시동 복구를 선택합니다.

9단계: 마지막으로 운영 체제를 선택합니다.
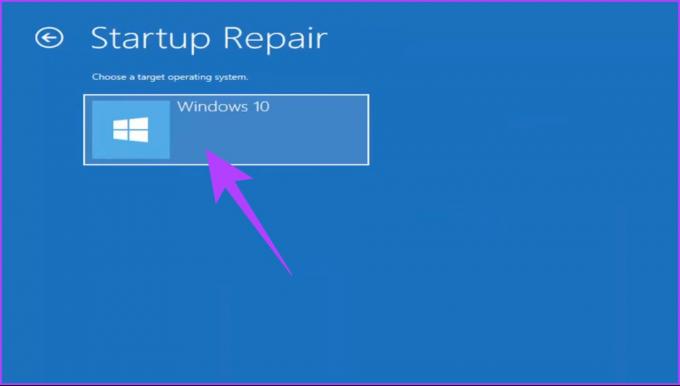
표시되는 지침을 따르기만 하면 됩니다. 연결된 이메일에 계정 비밀번호를 입력하여 관리자로서의 상태를 확인해야 합니다. 확인이 완료되면 Windows에서 컴퓨터를 진단하고 복구를 시도합니다.
8. 하드 디스크 확인 및 교체
이것은 최후의 수단입니다. 위의 방법 중 어느 것도 Windows가 디스크 복구 중 멈춤 오류를 해결하는 데 효과가 없다면 손상이 이미 발생한 것일 수 있습니다. 이제 컴퓨터의 하드 디스크를 복구해야 합니다. 그렇지 않다면 새 것을 얻으십시오.
Windows 디스크 오류 복구에 대한 FAQ
특정 수리 프로세스에 따라 다릅니다. chkdsk 유틸리티를 실행하면 데이터가 지워지지 않습니다. 그러나 다른 복구 프로세스에서는 드라이브를 포맷해야 할 수 있으며, 이 경우 모든 데이터가 지워집니다.
예, 디스크가 손상될 수 있습니다. 디스크 손상은 하드웨어 오류, 정전, 소프트웨어 버그 및 악의적인 공격을 비롯한 여러 가지 이유로 발생할 수 있습니다.
고정되지 않은 Windows 디스크 오류
이 문서에 언급된 모든 방법은 Windows가 디스크 오류 복구에 멈춘 문제를 해결하는 데 도움이 될 수 있습니다. 그러나 모든 방법이 효과가 있는 것은 아닙니다. 방법 1을 시작하고 거기에서 아래로 이동하는 것이 좋습니다. 이 문서가 문제를 해결하는 데 도움이 되기를 바랍니다.




