모든 마우스에서 Mac 제스처를 얻는 방법
잡집 / / April 06, 2023
MacBook의 트랙패드는 모든 노트북에서 최고로 널리 알려져 있습니다. 주로 얼마나 매끄럽느냐와 관련이 있지만 트랙패드 제스처 기여 요인이기도 하다. 스와이프하여 창, 데스크톱을 전환하고 앱을 최소화할 수도 있습니다. 그러나 이 모든 것은 트랙패드를 사용할 때만 작동합니다. 또는 Apple의 비싼 Magic Mouse. 그래서 궁금해하실 수 있습니다. 일반 마우스로 Mac 제스처를 사용할 수 있습니까?
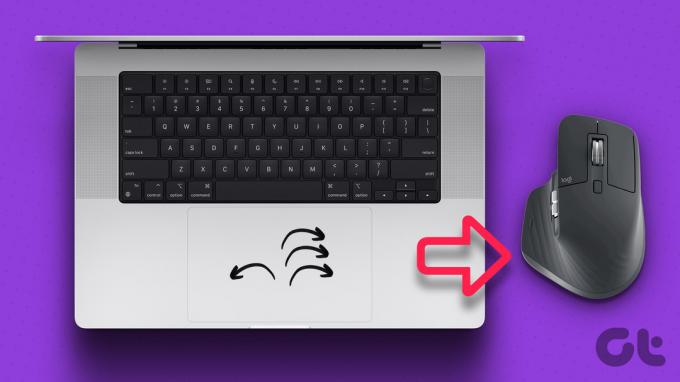
고맙게도 정확히 그렇게 할 수 있는 해결 방법이 있습니다. 일부 파일을 수정할 수 있는 작은 타사 소프트웨어만 있으면 됩니다. Magic Mouse를 얻기 위해 폭탄을 쓸 필요가 없습니다. 선택한 마우스로 Mac 제스처를 사용하는 방법은 다음과 같습니다.
모든 마우스로 Mac에서 제스처를 사용하는 방법
Mac과 원하는 마우스가 있으면 아래 단계에 따라 제스처를 활성화하십시오. 그런 다음 마우스로 스와이프하여 엽니다. 미션 컨트롤 또는 여러 데스크탑 사이를 전환하십시오!
xGesture 설치
1 단계: 마우스를 Mac에 연결합니다. 유선 경로를 통해 연결하거나 동글 또는 블루투스를 통해 무선으로 연결할 수 있습니다.
2 단계: 아래 링크를 사용하여 해당 웹사이트에서 xGestures DMG 파일을 다운로드합니다. 이 앱을 사용하면 마우스의 클릭 기능을 사용자 지정할 수 있습니다.
xGestures 다운로드
3단계: DMG 파일을 두 번 클릭하여 엽니다.
4단계: 이제 xGestures.prefPane 파일을 두 번 클릭합니다. 그러면 Mac에서 앱 설치가 시작됩니다.
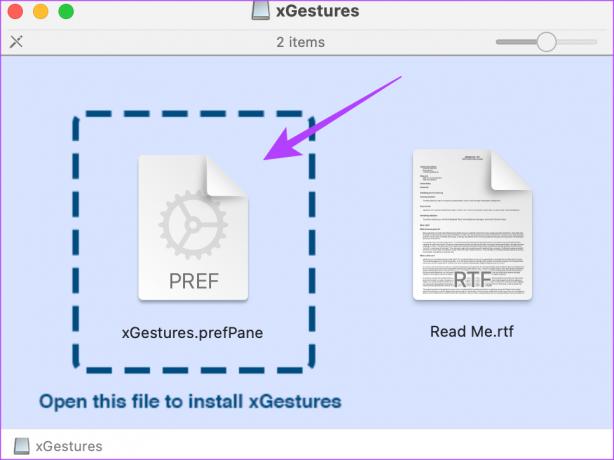
5단계: 메시지가 표시되면 설치 버튼을 클릭합니다. 이제 xGestures가 설치됩니다.

스크립트 다운로드
6단계: 이제 제스처를 지정하려면 세 개의 추가 파일을 다운로드해야 합니다. xGestures에 로드해야 하는 스크립트입니다. 아래 링크를 사용하여 다운로드하십시오. 원하는 폴더에 저장하십시오.
제스처 스크립트 다운로드
7단계: Mac에서 설정 앱을 엽니다. 왼쪽 창에서 맨 아래로 스크롤합니다. xGestures라는 새 탭이 표시됩니다. 그것을 클릭하십시오.

xGestures 설정 및 구성
8단계: 제스처 탭에서 제스처 사용 옆에 있는 드롭다운 메뉴를 클릭합니다. 제스처를 수행하는 동안 마우스에서 누를 버튼을 선택합니다. 설정된 제스처를 수행하기 위해 마우스를 누르고 있는 버튼입니다.
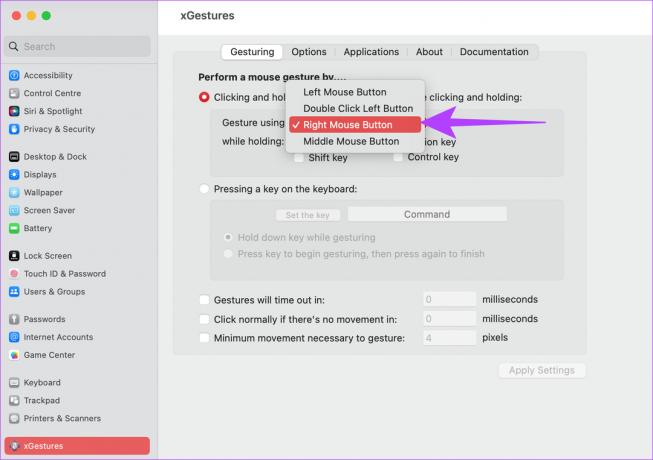
홀딩 섹션에서 키를 선택할 수도 있습니다. 이렇게 하면 제스처를 수행하기 위해 키를 길게 눌러야 합니다.

9단계: 이제 상단의 응용 프로그램 탭으로 전환하십시오.
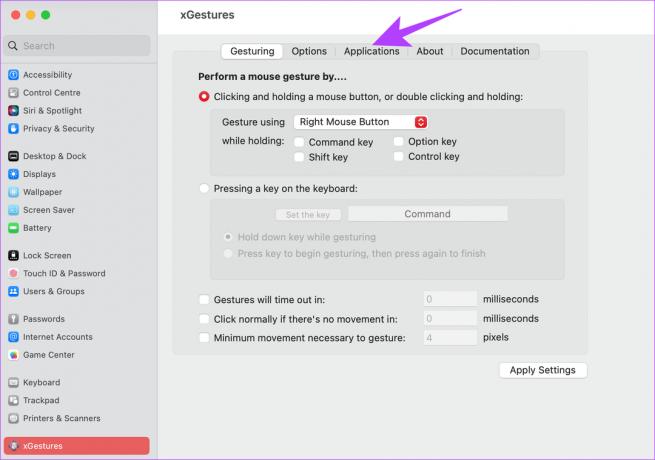
10단계: 새 제스처를 클릭합니다. 이제 수행할 제스처를 선택하라는 메시지가 표시됩니다.

11단계: 오른쪽 제스처를 나타내려면 오른쪽 화살표 키를 선택합니다. 그런 다음 확인을 클릭합니다.
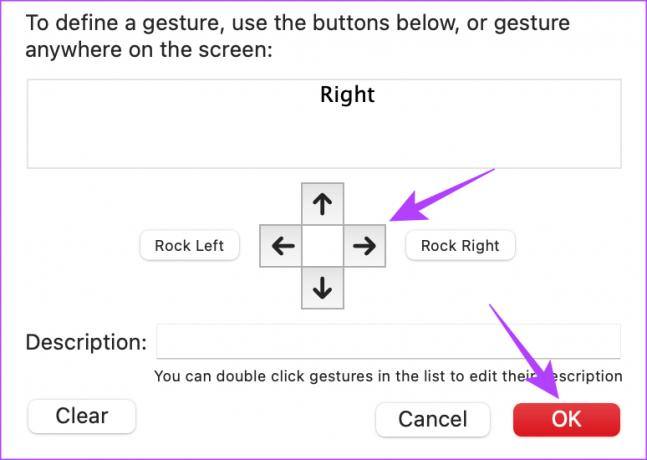
12단계: 제스처 동작 텍스트 옆에 있는 드롭다운 메뉴를 선택합니다. AppleScript 실행을 클릭합니다.
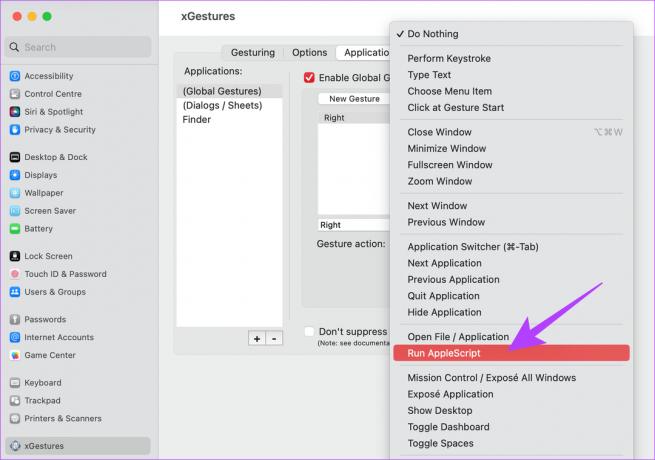
13단계: 스크립트 파일 옵션 옆에 있는 파일 선택 버튼을 클릭합니다.

14단계: 다운로드한 스크립트를 저장한 폴더로 이동합니다. 선택 ctrl-left.scpt 파일. 그런 다음 열기를 클릭합니다.

15단계: 마지막으로 설정 적용 버튼을 눌러 제스처를 저장합니다.
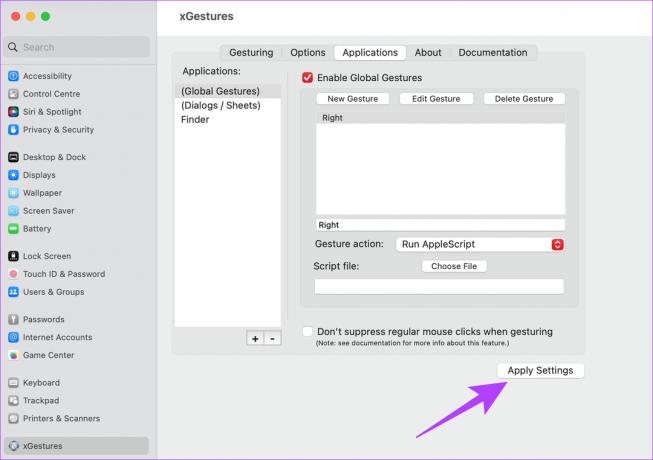
16단계: 에서 동일한 단계를 수행합니다. 9단계 왼쪽 및 위로 제스처에 대해 앞으로. 해당 제스처에 대해 올바른 스크립트를 선택했는지 확인하십시오.
17단계: 상단의 옵션 탭으로 전환합니다.

18단계: '로그인할 때 xGestures 시작' 옆의 확인란을 활성화합니다. 설정 적용을 다시 한 번 클릭합니다.

이렇게 하면 매번 Mac을 시작할 때 사용자 정의 제스처가 기본적으로 활성화됩니다.
xGesture 사용
짜잔! 이제 Mac 제스처와 호환되는 마우스가 있습니다. 이제 사용자 지정 제스처가 설정되고 활성화되었으므로 선택한 버튼을 누른 상태에서 원하는 방향으로 마우스를 스와이프하기만 하면 됩니다. 이렇게 할 때마다 설정된 제스처가 트리거됩니다.
예를 들어 트리거 버튼을 누른 상태에서 마우스를 왼쪽이나 오른쪽으로 밀면 해당 순서대로 애플리케이션이 전환됩니다. 멋지지 않나요?
Mac 제스처가 마우스에서 작동하지 않는 경우 수행할 작업
제스처가 갑자기 작동을 멈춘다면 xGestures 프로세스가 중지된 것일 수 있습니다. 다음은 Mac에서 프로세스를 재개하기 위해 수행해야 할 작업입니다.
1 단계: Mac에서 설정 앱을 엽니다. 왼쪽 창에서 맨 아래로 스크롤합니다. xGestures 옵션을 선택합니다.

2 단계: 창 상단의 옵션 탭으로 이동합니다.

3단계: xGestures 시작을 클릭합니다. 그러면 프로세스가 다시 시작됩니다. 또한 그 동안 xGestures 활성화 옆의 확인란이 선택되어 있는지 확인하십시오.
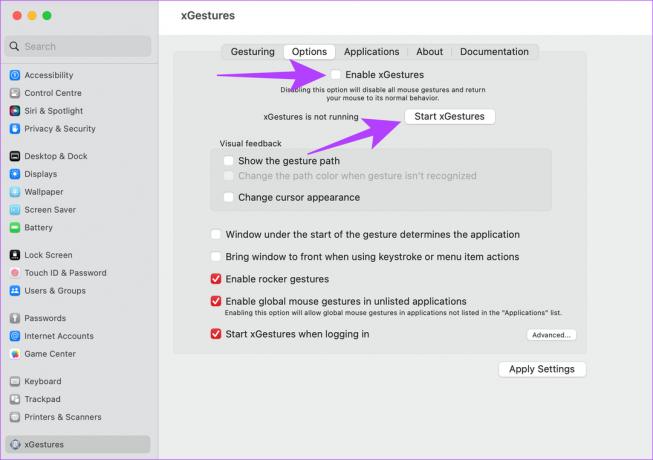
제스처로 작업 흐름 개선
일반 마우스로 Mac 제스처를 사용하면 작업 흐름을 상당히 개선할 수 있습니다. 더 이상 Mac을 사용할 때 키보드 단축키를 배우고 수행하거나 트랙패드와 마우스를 번갈아 사용할 필요가 없습니다. 마우스를 아무 방향으로나 밀면 마우스에서 매끄러운 Mac 제스처를 즐길 수 있습니다. 당신은 또한 알고 싶어 할 수 있습니다 Mac 및 기타 트릭에서 특수 문자를 추가하는 방법.
최종 업데이트: 2023년 3월 6일
위의 기사에는 Guiding Tech를 지원하는 제휴 링크가 포함될 수 있습니다. 그러나 편집 무결성에는 영향을 미치지 않습니다. 콘텐츠는 편파적이지 않고 진정성 있게 유지됩니다.



