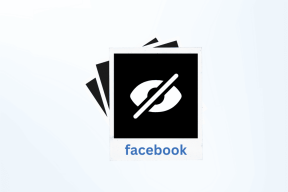Excel에서 중복 항목을 강조 표시하는 방법: 2가지 쉬운 방법
잡집 / / April 06, 2023
Excel에서 큰 스프레드시트로 작업할 때 중복 항목을 찾기 어려울 수 있습니다. 게다가 실수로 같은 정보를 두 번 입력할 수도 있습니다. 이러한 오류를 빠르게 식별하고 데이터가 깨끗하고 정확한지 확인하려면 클릭 몇 번으로 Excel에서 중복 항목을 강조 표시하는 것이 좋습니다. 이렇게 하면 장기적으로 많은 시간과 좌절을 줄일 수 있습니다.
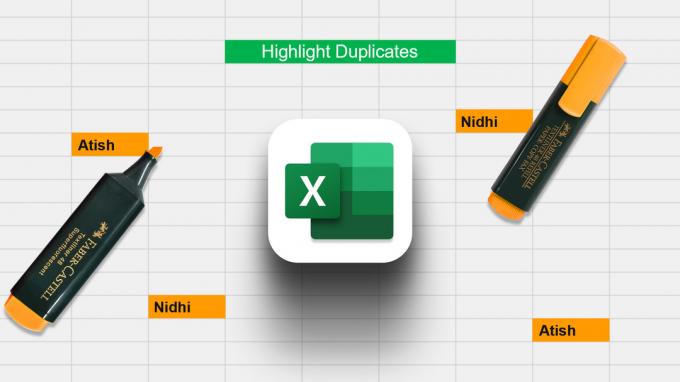
Excel에서 중복 항목을 강조 표시하는 방법은 여러 가지가 있으며 사용하는 방법은 작업 중인 데이터에 따라 다릅니다. 이 기사에서는 작업을 효율적으로 수행하는 다양한 방법을 모두 보여줍니다. 시작하자.
중복 값을 처리할 때 유의할 사항
- 중복이 정확한지 대략적인지 확인해야 합니다. 정확한 복제는 레코드의 정확한 사본인 반면 근사 복제는 약간의 변형이 있을 수 있습니다.
- 중복 항목이 동일한 데이터 세트 또는 다른 데이터 세트 내에 있는지 확인하는 것이 중요합니다. 동일한 데이터 세트 내에 있는 경우 중복 항목을 간단히 삭제할 수 있습니다. 그러나 중복 항목이 서로 다른 데이터 집합에 있는 경우 두 복사본을 모두 유지하고 병합해야 할 수 있습니다.
- 마지막으로, 수행될 모든 분석에 대한 중복 항목의 영향을 고려하는 것이 중요합니다. 중복은 편향과 왜곡된 결과를 가져올 수 있으므로 중복을 처리할 때 이를 인식하는 것이 중요합니다.
Excel에서 중복을 찾는 방법
다음은 Excel에서 중복 항목을 찾는 몇 가지 방법입니다.
- COUNTIF 사용 – 이 내장 함수는 지정한 기준을 충족하는 셀 수를 계산합니다. 각 값이 열에 나타나는 횟수를 계산합니다. 값이 두 번 이상 나타나면 중복으로 간주됩니다.
- 조건부 서식 기능 사용 – 이 기능을 사용하면 특정 기준을 충족하는 셀을 강조 표시할 수 있습니다. 따라서 중복 항목을 찾으려면 조건부 서식을 사용하여 중복 값이 포함된 셀을 강조 표시할 수 있습니다.
- VBA 매크로 사용 – 이 방법은 좀 더 발전되고 강력합니다. 중복을 찾기 위해 매크로를 작성하는 방법에는 여러 가지가 있으므로 여기서는 자세히 다루지 않겠습니다. 그러나 매크로 작성 방법을 배우는 데 관심이 있다면 온라인에서 사용할 수 있는 많은 리소스가 있습니다.
어떤 방법을 사용하든 Excel에서 중복 항목을 찾으면 데이터를 정리하는 데 도움이 될 수 있습니다. 가장 손쉬운 방법을 단계별로 살펴보겠습니다.
Excel의 개별 행/열에서 중복 강조 표시
중복 및 고유하지 않은 값을 강조 표시하려면 다음 단계를 따르십시오.
1 단계: Microsoft Excel로 스프레드시트를 엽니다.
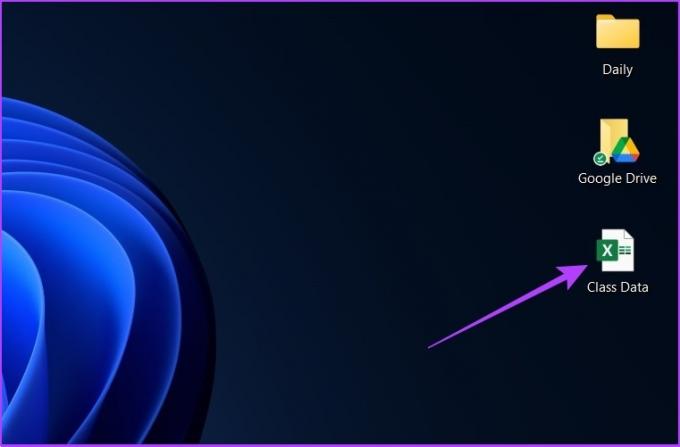
2 단계: 이제 중복 여부를 확인할 데이터셋을 선택합니다. 선택 항목에 열 머리글을 포함하는 것을 잊지 마십시오.

3단계: 스타일 섹션에서 조건부 서식을 선택합니다.
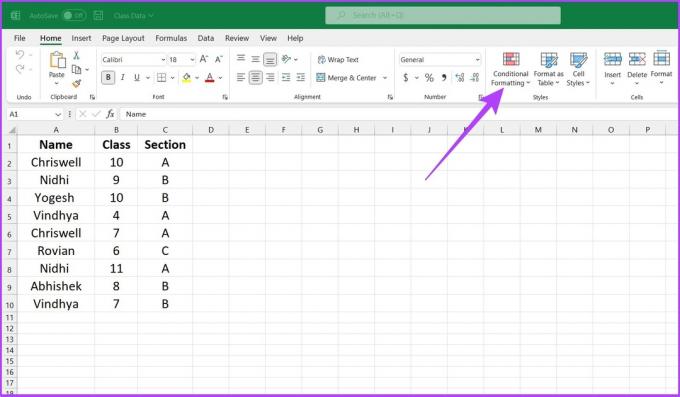
4단계: 강조 셀 규칙을 선택하고 중복 값으로 이동합니다.

5단계: 첫 번째 드롭다운 메뉴를 클릭하고 복제를 선택합니다. ~ 안에 다음 드롭다운에서 중복 항목을 강조 표시하는 데 사용할 서식을 선택합니다. 이제 확인을 클릭하십시오.
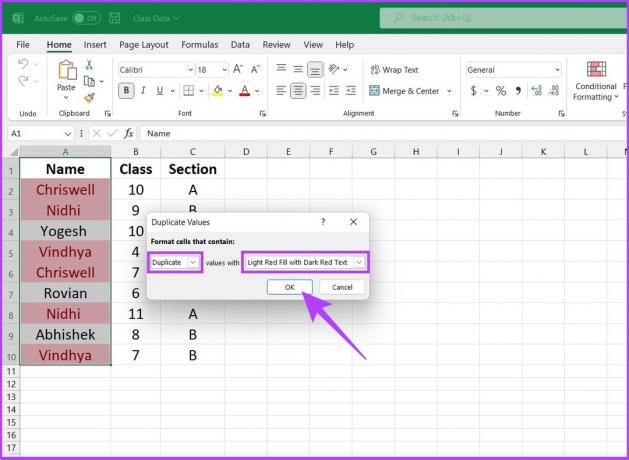
자. 스프레드시트에서 Excel이 중복 항목을 강조 표시한 것을 확인할 수 있습니다. 간단하지 않습니까? 즉, 표 서식 지정에 어려움을 겪고 있다면 다음을 확인하십시오. Microsoft Excel에서 테이블 데이터의 서식을 지정하는 가장 좋은 방법.
Excel 수식을 사용하여 중복 열 또는 행을 찾는 방법
COUNTIF는 중복 항목을 강조 표시하기 위해 가장 일반적으로 사용되는 Excel 수식 중 하나입니다. 위에서 설명한 것처럼 정의된 범위 내에 나타나고 사전 정의된 기준을 충족하는 셀 수를 세는 데 주로 사용됩니다. 또한 중복된 항목만 골라내는 조건부 서식과 달리 사용자가 직접 명령을 정의할 수 있어 현대적인 '조건부 서식' 기능도 뛰어납니다.
COUNTIF 함수를 사용하면 중복된 항목을 강조 표시할 수 있을 뿐만 아니라 3중 및 기타 반복 값도 표시할 수 있습니다. 또한 하나의 특정 열, 여러 열 또는 모든 열의 중복 값을 기반으로 전체 행을 쉽게 강조 표시할 수도 있습니다.
구문: =COUNTIF(범위, 기준)
범위는 수식을 적용해야 하는 셀 범위를 정의하고 기준은 중복을 식별하기 위해 적용해야 하는 기준을 정의합니다.
스프레드시트의 모든 값을 강조 표시하는 방법
1 단계: 셀 범위를 선택합니다. 이제 홈 탭에서 조건부 서식 기능으로 이동하여 새 규칙을 선택합니다.

2 단계: '수식을 사용하여 서식을 지정할 셀 결정' 옵션을 선택합니다.

3단계: 이제 범위와 기준을 사용하여 수식을 입력하고 확인을 클릭합니다.

예: '=COUNTIF($A$1:$B$10, A1)=2'
이 예에서 ($A$1:$B$10)은 Excel에 대해 A1:B10 범위를 정의하는 반면 A1은 기준입니다. Excel은 셀 A1의 값과 동일한 값을 강조 표시된 셀과 비교하고 식별합니다. A1:B10. 같음 뒤의 숫자는 A1의 값이 강조 표시되기 위해 A1에서 B10까지 반복되어야 하는 횟수를 결정합니다.
4단계: 수식이 결정되면 정의된 범위를 선택하고 하단 아이콘을 클릭하여 서식 스타일을 설정합니다.

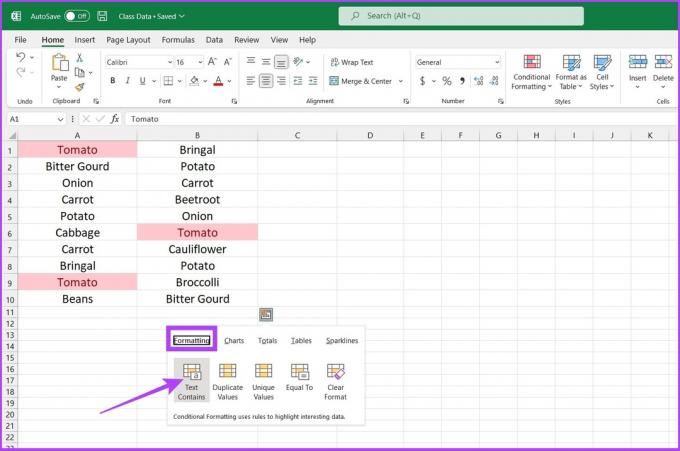
그게 다야. 값이 두 번 나타나면 Excel에서 해당 셀을 강조 표시합니다.
보다시피 Bringal & Carrot은 두 번 이상 나타나지 않기 때문에 강조 표시되지 않았습니다. COUNTIF 수식을 수정하여 원하는 결과를 얻을 수 있습니다.
예를 들어 수식을 =COUNTIF ($A$1:$B$10, A1)= 3으로 변경하여 모든 3중 값을 강조 표시할 수 있습니다. 또는 수식을 = COUNTIF ($A$1:$B$10, A1) > 3으로 변경하여 세 번 이상 나타나는 셀을 강조 표시합니다.
Excel에서 행의 중복 강조 표시
기본 제공 형광펜은 셀 수준에서만 값을 복제합니다. 즉, 중복 값의 전체 행을 강조 표시하려면 원하는 결과를 얻기 위해 COUNTIF 함수를 조정해야 합니다.
1 단계: 먼저 중복 여부를 확인할 셀을 선택합니다.

2 단계: 스타일 섹션에서 조건부 서식 기능으로 이동하여 새 규칙을 선택합니다.

3단계: '수식을 사용하여 서식을 지정할 셀 결정' 옵션을 선택합니다.

4단계: 수식을 입력합니다.= COUNTIFS ($A$2:$A$14,$A2,$B$2:$B$14,$B2,$C$2:$C$14,$C2) = 2'

자. Excel은 쿼리를 기반으로 결과를 생성합니다.
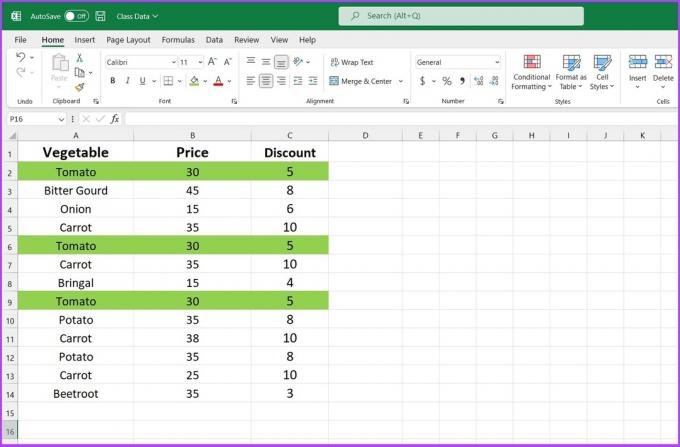
COUNTIFS 함수는 COUNTIF 함수처럼 작동합니다. 삼중체를 확인하려면 위의 공식에서 '2'를 '3'으로 대체하십시오. 기준을 '>1' 또는 '<3'으로 설정할 수도 있습니다.
예: '= COUNTIFS ($A$2:$A$14,$A2,$B$2:$B$14,$B2,$C$2:$C$14,$C2) = 3’
Mac에서 Excel을 사용하는 동안 문제가 발생하면 다음을 확인하십시오. Mac에서 열리지 않는 Microsoft Excel을 수정하는 가장 좋은 방법.
Excel에서 중복 값을 제거하는 방법
중복 데이터 세트를 강조 표시할 수 있을 뿐만 아니라 Excel을 사용하여 쉽게 제거할 수도 있습니다. 방법은 다음과 같습니다.
1 단계: 먼저 중복을 제거할 데이터셋을 선택합니다. 잊지마세요 선택한 열과 함께 열 머리글을 선택합니다.

2 단계: 상단 엑셀 메뉴에서 데이터 탭을 클릭합니다.
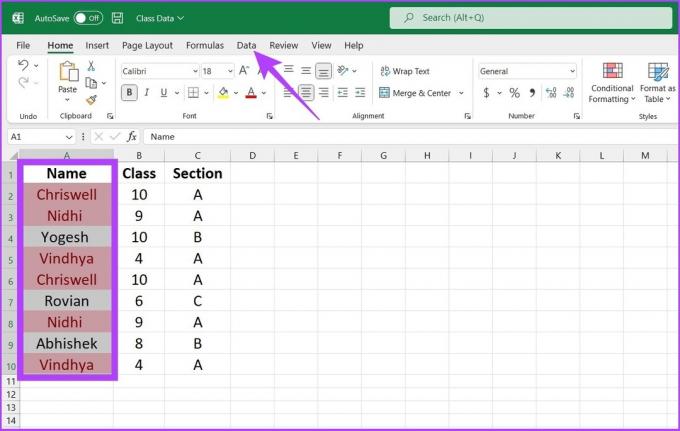
3단계: 이제 데이터 도구 섹션에서 중복 제거 아이콘을 클릭합니다.

4단계: 중복 경고 제거 대화 상자에서 선택 확장을 선택하고 중복 제거를 클릭합니다.
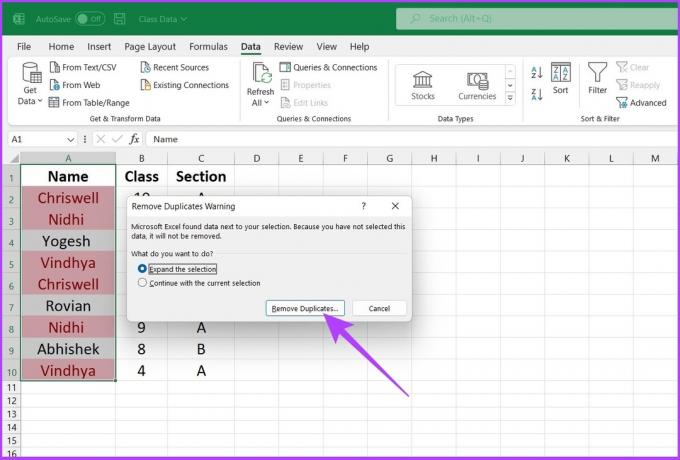
5단계: 중복 제거에서 삭제할 중복 열을 선택하고 확인을 클릭합니다.

Excel은 선택한 데이터 세트에서 중복 항목을 제거하고 처리를 위해 고유한 데이터를 남겨둡니다.

Excel의 중복 없는 고유 스프레드시트
중복 셀 값을 강조 표시하는 것은 대규모 데이터 세트를 처리하는 경우 현명한 방법입니다. 위에서 언급한 방법은 정기적으로 또는 가끔 Excel을 사용하는지 여부에 관계없이 확실히 도움이 될 것입니다. 이 가이드가 Excel에서 중복 항목을 강조 표시하는 데 도움이 되었기를 바랍니다. Excel에서 작업을 효율적으로 관리하기 위해 더 많은 요령이 필요하십니까? 아래 댓글 섹션에 좋아요를 남겨주세요.