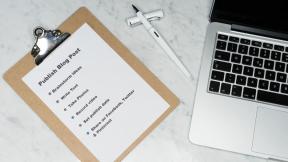Gmail 계정의 모양을 개인화하는 4가지 팁
잡집 / / April 07, 2023
Gmail에 로그인하면 계정 배경은 흰색이고 모든 텍스트는 검은색입니다. 나쁘지는 않지만 흰색과 검은색 룩은 일정 기간 사용하면 지루할 수 있습니다. 다행스럽게도 Gmail은 사용자가 테마를 변경하거나 계정 배경화면. 휴대폰이나 컴퓨터의 이미지 갤러리를 포함하여 다양한 소스에서 배경화면을 추가할 수 있습니다.

하지만, 배경 화면 변경 Gmail 계정을 개인화하는 유일한 방법은 아닙니다. Gmail 받은편지함의 레이아웃과 이메일 밀도를 변경할 수도 있습니다. 이 모든 작업을 수행하는 방법을 알아보려면 아래를 읽어보십시오.
Gmail 테마를 변경하는 방법
Gmail에서 테마를 선택하여 배경화면을 변경할 수 있습니다. 테마를 변경할 때 사용할 수 있는 옵션에는 다크 모드, 사용자 업로드 이미지 및 무료 스톡 테마가 포함됩니다. Gmail 계정의 테마를 사용 가능한 옵션으로 변경하는 방법은 다음과 같습니다.
1 단계: 웹 브라우저에서 Gmail 페이지를 열고 계정 세부 정보로 로그인합니다.
Gmail 방문
2 단계: Gmail 창 오른쪽 상단에서 설정을 나타내는 톱니바퀴 아이콘을 클릭합니다.

3단계: 옵션에서 '모든 설정 보기'를 클릭합니다.

4단계: 설정 창 상단의 테마 탭을 클릭합니다.

5단계: 테마 설정을 클릭합니다.

6단계: 새 창에서 다음 옵션 중 하나를 선택합니다.
- 기본 테마: 흰 바탕.
- 다크 모드: 검정색 배경.
- 미리 업로드된 테마: Google 또는 다른 사용자가 제공하는 단색 배경 또는 이미지 배경.
- 이미지 업로드: Google 포토에서 개인 사진을 선택하세요.

선택한 테마 유형에 따라 텍스트 배경과 배경 이미지의 가시성을 추가로 편집할 수 있습니다.
7단계: 원하는 테마를 선택한 후 페이지 하단의 텍스트 배경 아이콘을 클릭합니다.

8단계: 테마와 함께 밝은 텍스트 또는 어두운 텍스트 중에서 선택합니다.

9단계: 페이지 하단에 있는 Blur 아이콘을 클릭합니다.

10단계: 슬라이더를 끌어 배경 이미지의 흐림을 조정합니다.

11단계: 저장을 클릭하여 모든 변경 사항을 저장합니다.

Gmail에서 이메일의 밀도를 변경하는 방법
Gmail의 이메일 밀도는 이메일이 표시되는 방식에 영향을 미칩니다. 워드 프로세서 문서의 줄 간격과 비슷합니다. 즉, 이메일 사이의 공간이 적을수록 한 눈에 볼 수 있는 이메일의 수가 많아집니다. 그러나 이메일 사이에 공간이 많을수록 한 눈에 볼 수 있는 이메일 수가 줄어듭니다.
1 단계: 웹 브라우저에서 Gmail 페이지를 열고 계정 세부 정보로 로그인합니다.
Gmail 방문
2 단계: Gmail 창 오른쪽 상단에서 설정을 나타내는 톱니바퀴 아이콘을 클릭합니다.

3단계: 밀도 그룹까지 페이지를 아래로 스크롤합니다.
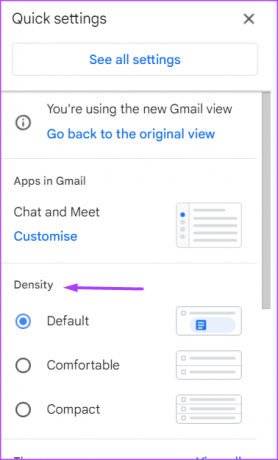
4단계: 다음 옵션 중에서 선호하는 밀도를 선택하십시오.
- 기본: 이 설정은 이메일 화면 요소 사이에 적당한 양의 공간을 표시합니다. 첨부 파일이 포함된 이메일에도 첨부 파일을 보여주는 두 번째 줄이 표시됩니다. 이를 통해 이메일 자체를 열지 않고도 첨부 파일을 빠르게 열 수 있습니다.
- 편안한: 이 설정은 이메일 화면 요소 사이에 더 적은 공간을 표시합니다. 첨부 파일이 있는 이메일의 두 번째 줄은 표시되지 않습니다.
- 콤팩트: 이 설정은 이메일 화면 요소 사이의 공간을 크게 줄여 더 많은 이메일을 한 눈에 볼 수 있도록 합니다.
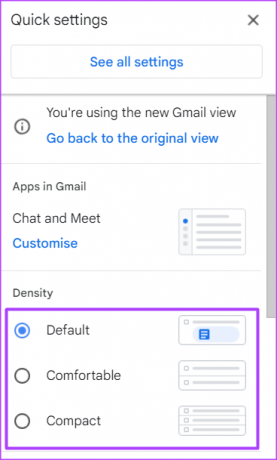
Gmail에서 이메일을 미리 보는 방법
기본적으로 Gmail 받은편지함에서 이메일을 클릭하여 내용을 검토하면 이메일이 전체 화면을 차지합니다. 받은 편지함 목록을 보는 동시에 이메일을 읽으려면 읽기 창을 편집해야 합니다. 방법은 다음과 같습니다.
1 단계: 웹 브라우저에서 Gmail 페이지를 열고 계정 세부 정보로 로그인합니다.
Gmail 방문
2 단계: Gmail 창 오른쪽 상단에서 설정을 나타내는 톱니바퀴 아이콘을 클릭합니다.

3단계: 읽기 창 그룹까지 페이지를 아래로 스크롤합니다.

4단계: 다음 옵션에서 선호하는 읽기 창을 선택하십시오.
- 분할 없음: 이 옵션은 받은 편지함에서 이메일을 열고 전체 화면을 차지합니다.
- 오른쪽 또는 받은편지함: 이 옵션을 사용하면 받은 편지함에서 이메일을 보고 페이지 하단에서 이메일 내용을 읽을 수 있습니다.
- 받은편지함 아래: 이 옵션을 사용하면 받은 편지함에서 이메일을 보고 페이지 하단에서 이메일 내용을 읽을 수 있습니다.

Gmail에서 앱을 맞춤설정하는 방법
Google은 다른 제품의 기능을 Gmail에 통합합니다. 이 제품들은 Google 채팅 그리고 만나다. 별도의 탭에서 여는 대신 Gmail에서 사용할 수 있습니다. Gmail에서 Google Chat 및 Meet을 사용하는 옵션을 활성화하는 방법은 다음과 같습니다. 이 단계는 Gmail에서 앱 사용을 비활성화하려는 경우에도 적용됩니다.
1 단계: 웹 브라우저에서 Gmail 페이지를 열고 계정 세부 정보로 로그인합니다.
Gmail 방문
2 단계: Gmail 창 오른쪽 상단에서 설정을 나타내는 톱니바퀴 아이콘을 클릭합니다.

3단계: Gmail의 앱 섹션까지 페이지를 아래로 스크롤합니다.
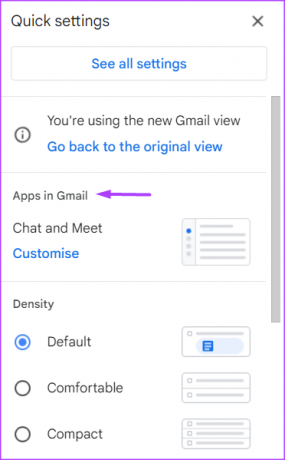
4단계: 맞춤설정을 클릭합니다.
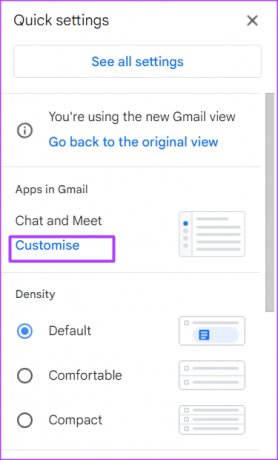
5단계: 팝업 창에서 Google Chat 및 Gmail 옆의 확인란을 선택하여 활성화합니다. 비활성화하려면 상자를 선택 취소하십시오.

6단계: 완료를 클릭하여 변경 사항을 저장합니다.
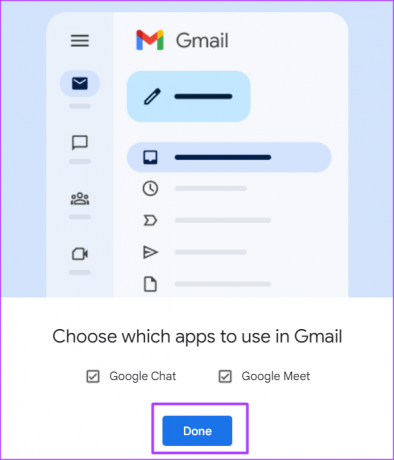
Gmail에서 읽지 않은 이메일 필터링
Gmail을 맞춤설정할 수 있는 또 다른 방법은 받은편지함이 표시되는 방식을 변경하는 것입니다. 기본적으로 Gmail 받은편지함은 이메일을 받은 순서대로 정렬합니다. 그러나 읽지 않은 이메일을 받은 편지함에 표시하거나 우선순위 이메일을 표시하도록 선택할 수 있습니다.
최종 업데이트: 2022년 10월 10일
위의 기사에는 Guiding Tech를 지원하는 제휴 링크가 포함될 수 있습니다. 그러나 편집 무결성에는 영향을 미치지 않습니다. 콘텐츠는 편파적이지 않고 진정성 있게 유지됩니다.
작성자
마리아 빅토리아
Maria는 기술 및 생산성 도구에 관심이 많은 콘텐츠 작가입니다. 그녀의 기사는 Onlinetivity 및 Delesign과 같은 사이트에서 찾을 수 있습니다. 직장 밖에서는 소셜 미디어에서 그녀의 삶에 대한 미니 블로그를 찾을 수 있습니다.