Google이 이미지 캡차 채우기를 계속 요청하는 문제를 해결하는 5가지 방법
잡집 / / April 07, 2023
검색하는 동안 Google에서 보안 문자를 계속 요청하면 금방 짜증이 날 수 있습니다. 봇과 알고리즘이 검색 엔진을 오용하는 것을 방지하기 위한 Google의 의도적인 동작입니다. 그러나 이미지 캡차가 데스크탑과 모바일에 계속 표시되면 웹을 탐색하는 것이 지루해집니다.

Google에서 계속해서 이미지 CAPTCHA(Completely Automated Public Turing test to tell Computers and Humans Apart)를 채우라고 요청하면 작업 흐름이 중단될 수 있습니다. Yahoo와 같은 다른 검색 엔진으로 전환 또는 Bing은 기민한 결과를 제공하는 데 Google보다 열등하므로 솔루션이 아닙니다. 대신 아래 트릭을 사용하여 보안 문자 중단 없이 Google에서 조사를 시작할 수 있습니다.
Google에서 검색할 때 Captcha를 요청하는 이유
Google은 특정 알고리즘을 사용하여 봇 또는 스크립트를 감지하고 검색 결과에 액세스하지 못하도록 합니다. Google은 기기에서 비정상적인 사용을 감지할 때마다 이미지 캡차를 선택하고 해결하여 신원을 확인하도록 요청합니다. Google은 사용자가 자동화된 프로그램이나 스크립트가 아닌 사람임을 알기 위해 이 방법을 사용합니다.
일반적으로 Google은 기기의 IP 주소에서 비정상적인 활동을 감지하면 보안 문자를 풀도록 요청합니다. 선택적으로 이는 Google이 휴대전화 또는 데스크톱의 알 수 없는 새로운 위치를 발견하고 인증을 확인하기 위해 이미지 캡차를 열 때도 발생합니다.
1. VPN 비활성화
VPN(가상 사설망) 연결은 전화기 또는 데스크탑의 IP 주소를 변경합니다. Google은 가상의 새 위치를 감지하고 신원 확인을 위해 이미지 캡차를 채우도록 계속 요청합니다. VPN은 인터넷 사용 기록과 로컬 ISP(인터넷 서비스 제공업체)의 실제 IP 주소를 숨기는 데 유용하지만 Google 검색 중에는 비활성화해야 합니다.

휴대폰이나 데스크톱에서 선호하는 VPN 앱을 열고 연결 해제하세요. 이제 Google에서 검색어를 검색할 수 있으며 채울 이미지 보안 문자가 표시되지 않습니다. 대부분의 VPN 앱에서는 특정 시간 동안 연결을 일시 중지할 수도 있습니다. 조사를 완료한 후 해당 옵션을 사용하여 VPN에 자동으로 연결할 수 있습니다.
2. 브라우징 기록 지우기
Google은 쿠키를 사용하여 봇을 감지합니다. 검색 엔진이 모든 쿼리에 대해 이미지 캡차를 채우도록 계속 요청하는 경우 다음을 수행할 수 있습니다. 인터넷 사용 정보 삭제 브라우저에서 다시 시도하십시오. Google 크롬이 가장 널리 사용되는 브라우저이므로 예를 들어 보겠습니다.
1 단계: 데스크톱에서 Google 크롬을 실행합니다.
2 단계: 브라우저 창의 오른쪽 상단 모서리에 있는 케밥 메뉴(세로 점 3개)를 클릭합니다.
3단계: 추가 도구를 확장하고 '검색 데이터 지우기'를 선택합니다.

4단계: 고급 탭으로 슬라이드하고 하단에서 데이터 지우기를 선택합니다.

Google Chrome 모바일 사용자는 아래 단계를 사용하여 인터넷 사용 기록을 지울 수 있습니다.
1 단계: Android 또는 iPhone에서 Google 크롬을 엽니다.
2 단계: 오른쪽 하단 모서리에 있는 세 개의 가로 점을 탭하고 팝업 메뉴에서 설정을 선택합니다.

3단계: 아래로 스크롤하여 '개인 정보 및 보안'을 선택합니다.

4단계: '검색 데이터 지우기'를 선택합니다.

5단계: 오른쪽 하단에서 데이터 지우기를 누릅니다.

또한 이미지 캡차 처리를 피하기 위해 개인 모드(시크릿 모드)에서 Google을 탐색할 수 있습니다.
3. iPhone 및 Mac에서 iCloud Private Relay 끄기
iCloud+ 및 Apple One 구독의 일부, iCloud 개인 릴레이 Safari에서 웹 브라우징을 하는 동안 IP 주소를 마스킹하는 개인 정보 보호 애드온입니다. 많은 iPhone 및 Mac 사용자는 Google이 계속해서 이미지 캡차를 채우라고 요구한다고 불평합니다. 영향을 받는 사람 중 하나라면 전화기와 컴퓨터에서 Private Relay를 비활성화해야 합니다.
아이폰
1 단계: iPhone에서 설정을 실행하십시오.

2 단계: 프로필을 열고 iCloud를 선택합니다.
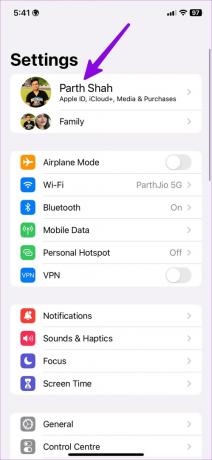

3단계: Private Relay를 열고 다음 메뉴에서 비활성화합니다.


맥
1 단계: 메뉴 표시줄의 왼쪽 상단 모서리에 있는 Apple 아이콘을 클릭하고 시스템 설정을 엽니다.
2 단계: 프로필을 선택하고 iCloud를 엽니다.

3단계: Private Relay로 이동하여 옵션을 비활성화합니다.

이제 Safari에서 탐색을 시작할 수 있으며 이미지 캡차가 표시되지 않습니다.
4. PC 스캔
PC가 맬웨어 및 손상된 파일의 영향을 받는 경우 웹 검색 환경에 영향을 미칠 수 있습니다. 이러한 가짜 파일을 제거하려면 Windows 보안 검사를 실행해야 합니다.
1 단계: Windows 키를 누르고 Windows 보안을 검색합니다. Enter를 누르십시오.

2 단계: 사이드바에서 '바이러스 및 위협 보호'를 선택합니다.
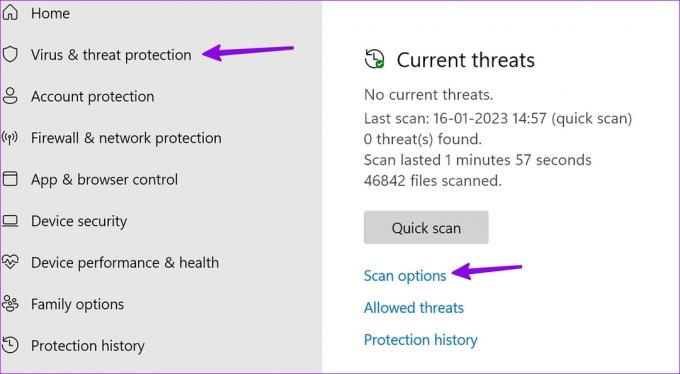
3단계: 스캔 옵션을 선택하고 전체 PC 스캔을 실행하십시오.

5. 잠시 기다리십시오
장시간 Google 검색을 광범위하게 사용해서는 안 됩니다. 검색 엔진은 이를 봇 또는 로봇으로 감지하고 이미지 캡차를 채우도록 요청할 수 있습니다. 중간에 짧은 휴식을 취하고 속도 차단기 없이 Google을 검색해야 합니다.
Google을 유리하게 사용
Google은 모든 검색 쿼리에 대해 이미지 캡차를 채우도록 계속 요청하는 것은 결코 이상적인 상황이 아닙니다. 위의 트릭을 사용하여 문제를 빠르게 해결할 수 있습니다. 어떤 팁이 효과가 있었나요? 아래 의견에 결과를 공유하십시오.
2023년 1월 18일 최종 업데이트
위의 기사에는 Guiding Tech를 지원하는 제휴 링크가 포함될 수 있습니다. 그러나 편집 무결성에는 영향을 미치지 않습니다. 콘텐츠는 편파적이지 않고 진정성 있게 유지됩니다.
작성자
파르스 샤
Parth는 이전에 기술 뉴스를 다루는 EOTO.tech에서 근무했습니다. 그는 현재 Guiding Tech에서 앱 비교, 튜토리얼, 소프트웨어 팁 및 요령에 대한 글을 작성하고 iOS, Android, macOS 및 Windows 플랫폼에 대해 깊이 파고드는 프리랜서입니다.



